Excelシート名参照は、数式を利用して簡単に別シートのデータを活用する方法です。これまで別シートのデータを参照するには、複雑な操作が必要でしたが、シート名参照を使えば、数式の中に直接シート名を入力することで、簡単に別シートのデータを参照できるようになります。本記事では、Excelシート名参照の基本的な使い方から、応用的な活用方法まで徹底解説。効率的なデータ分析やレポート作成に役立つ便利な機能をマスターしましょう。
Excelシート名参照:数式で簡単!別シートのデータ活用術
Excelで作業を効率化するためには、シート間のデータ参照が重要です。この記事では、シート名を数式で参照する方法を詳しく解説します。
シート名を指定して参照する方法
シート名を指定して参照するには、以下のように数式を入力します。
| =シート名!セル番地 |
たとえば、「データ」シートのA1セルを参照する場合、数式は「=データ!A1」となります。 シート名を正確に入力することで、別シートのデータを簡単に参照できます。
シート名にスペースが含まれている場合の参照方法
シート名にスペースが含まれている場合、一重引用符(’)でシート名を囲みます。
| =’シート 名’!セル番地 |
たとえば、「売上データ」シートのB2セルを参照する場合、数式は「=’売上データ’!B2」となります。 一重引用符でシート名を囲むことで、スペースが含まれているシート名も問題なく参照できます。
シート名に日本語が含まれている場合の参照方法
シート名に日本語が含まれている場合も、一重引用符(’)でシート名を囲みます。
| =’データシート’!セル番地 |
たとえば、「売上データ」シートのC3セルを参照する場合、数式は「=’売上データ’!C3」となります。 日本語のシート名も一重引用符で囲むことで、正確に参照できます。
別シートのデータを利用した計算
別シートのデータを参照し、計算を行うこともできます。たとえば、以下のような数式を使用します。
| =シート名!セル番地+シート名!セル番地 |
「データ」シートのA1セルとB1セルの合計を求める場合、数式は「=データ!A1+データ!B1」となります。 別シートのデータを参照し、計算を行うことで、より複雑なデータ加工が可能になります。
別シートのデータを利用した条件式
別シートのデータを参照し、条件式を使用することもできます。たとえば、以下のような数式を使用します。
| =IF(シート名!セル番地>0, 正常, 異常) |
「データ」シートのA1セルが0より大きい場合に「正常」、そうでない場合に「異常」と判定する条件式は、「=IF(データ!A1>0, 正常, 異常)」となります。 このように、別シートのデータを参照した条件式を用いることで、データの条件に基づいた判定や処理が可能になります。
Excelの数式で別のシートを参照するにはどうすればいいですか?
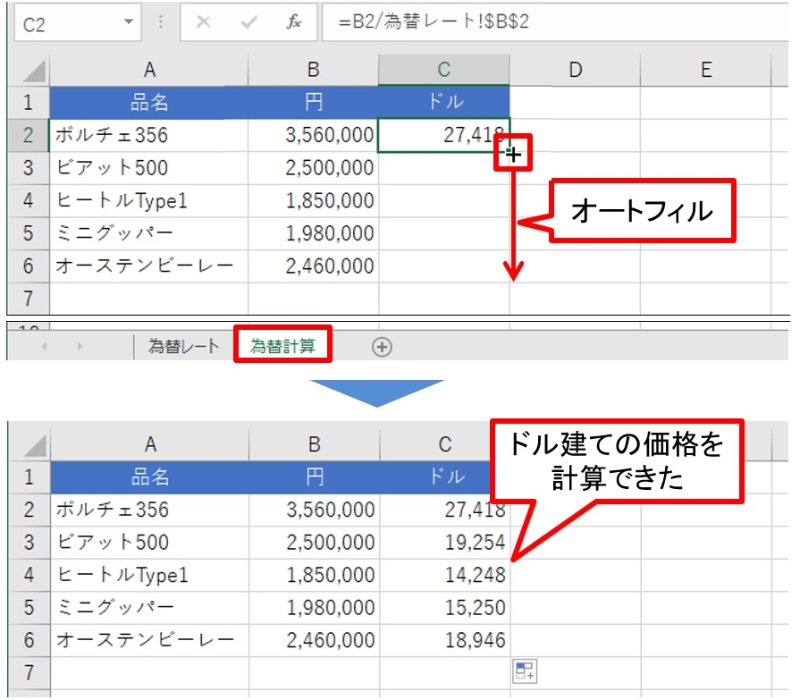
Excelの数式で別のシートを参照する方法は以下の通りです。
シート名を指定して参照する
別のシートのセルを参照するには、シート名とセル番地を「シート名!セル番地」の形式で指定します。
- 「=」を入力して数式を開始します。
- 参照先のシート名を入力し、「!」を付加します。
- 参照するセルの番地を入力します。
シート名に空白や特殊文字が含まれている場合
シート名に空白や特殊文字が含まれている場合は、シート名をシングルクォーテーション「’」で囲みます。
- 「=」を入力して数式を開始します。
- シングルクォーテーション「‘」で参照先のシート名を囲み、「!」を付加します。
- 参照するセルの番地を入力します。
別のワークブックのシートを参照する
別のワークブックのシートを参照するには、ワークブック名とシート名を指定します。
- 「=」を入力して数式を開始します。
- 参照先のワークブック名を「[ワークブック名.xlsx]」の形式で入力します。
- シート名とセル番地を「シート名!セル番地」の形式で指定します。
Excelで別シートのデータを参照して自動反映させる方法は?
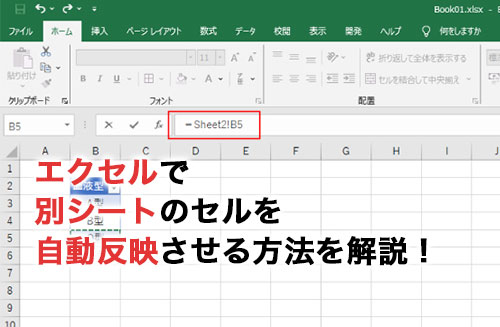
Excelで別シートのデータを参照して自動反映させる方法は、以下の手順で実現できます。
セル参照を使用する
セル参照を使用して別シートのデータを参照することができます。例えば、 Sheet1のA1セルにSheet2のB2セルのデータを反映させたい場合、「=Sheet2!B2」と入力します。このように、「シート名!セル番地」の形式で参照できます。
- 参照先のセルを選択します。
- 「=」を入力して参照先のシート名とセル番地を指定します。
- エンターキーを押して入力完了します。
VLOOKUP関数を利用する
VLOOKUP関数を利用して、別シートの特定の条件に合うデータを自動的に参照・反映させることができます。VLOOKUP関数の基本的な構文は、=VLOOKUP(検索値, テーブル配列, 列インデックス番号, 範囲検索の種類)です。
- 検索値を指定します。これは、別シートでデータを検索するためのキーになる値です。
- テーブル配列を指定します。これは、データを検索する別シートの範囲です。
- 列インデックス番号を指定します。これは、テーブル配列の左端から数えて何列目にあるかを示す番号です。
- 範囲検索の種類を指定します。TRUEでは近似検索、FALSEでは完全一致検索になります。
INDIRECT関数を活用する
INDIRECT関数を活用することで、セル内の値を参照して別シートのデータを自動反映させることができます。INDIRECT関数は、=INDIRECT(参照テキスト)という構文を持ちます。
- 参照先のセル番地を表すテキストを指定します。例えば、「Sheet2!B2」と入力します。
- INDIRECT関数を使用して、そのテキストをセル番地として参照します。
- 参照されたセルの値が自動的に反映されます。
これらの方法を活用することで、Excelで別シートのデータを参照して自動反映させることが可能です。各手法の特性に応じて、目的に合った方法を選択しましょう。
エクセルで複数のシートのデータを参照するにはどうすればいいですか?

エクセルで複数のシートのデータを参照するには、以下の方法があります。
1. VLOOKUP関数を使用する
VLOOKUP関数は、他のシートのデータを検索し、指定した列の値を返すことができます。以下の手順で使用できます。
- VLOOKUP関数を入力するセルを選択します。
- =VLOOKUP(検索値, 検索範囲, 列インデックス番号, 範囲検索) と入力します。
- 検索値には、検索したい値を指定します。
- 検索範囲には、データが含まれる他のシートの範囲を指定します。
- 列インデックス番号には、返す値が含まれる列の番号を指定します。
- 範囲検索には、TRUEまたはFALSEを指定します。TRUEの場合は、近似検索を行います。FALSEの場合は、完全一致検索を行います。
2. 意味のある名前を使ってシートを参照する
シートに意味のある名前を付けることで、数式や関数でシートを参照しやすくなります。以下の手順でシート名を変更します。
- シート名を変更したいシートを選択します。
- シート名をダブルクリックして、名前を変更します。
- 数式や関数で、シート名を使用してセルを参照します。例: =シート名!セル参照
3. 3D参照を使用する
3D参照を使用すると、複数のシートにまたがってセルを参照できます。以下の手順で3D参照を使用します。
- 数式を入力するセルを選択します。
- =SUM(シート1:シート2!セル参照) のように、シート名とセル参照を指定します。
- シート1とシート2の間のすべてのシートの指定したセルが合計されます。
エクセルでシートの数字を別のシートに反映するには?
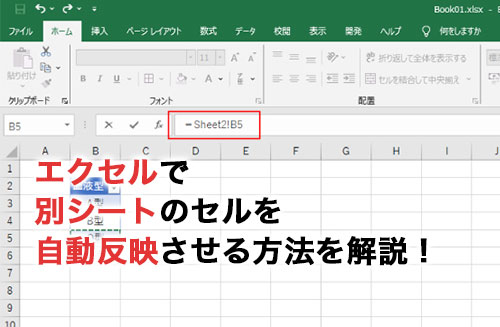
エクセルでシートの数字を別のシートに反映するには、以下の手順を実行します。
参照式を使用する
参照式を使用して、別のシートのセルを参照することができます。参照式は「=」記号から始まり、シート名とセル番地を入力します。たとえば、Sheet1のA1セルの値をSheet2のB2セルに反映するには、Sheet2のB2セルに「=Sheet1!A1」と入力します。
- 参照先のシートとセルを特定します。
- 参照元のセルで「=」記号を入力します。
- 「シート名!セル番地」の形式で参照式を入力します。
VLOOKUP関数を利用する
VLOOKUP関数を使用すると、別のシートの表から特定の値を検索して返すことができます。VLOOKUP関数は「=VLOOKUP(検索値, 表の範囲, 返す列のインデックス番号, 範囲の照合タイプ)」の形式で入力します。
- 検索値となるセルを指定します。
- 検索対象の表の範囲を指定します。
- 返す列のインデックス番号を指定します。
- 範囲の照合タイプを指定します(正確一致の場合はFALSE、範囲一致の場合はTRUE)。
シート間のリンクを貼る
シート間のリンクを貼ることで、別のシートのセルをクリックして移動できるようになります。これにより、関連するデータの照会が容易になります。
- リンクを貼りたいセルを選択します。
- 「挿入」タブの「ハイパーリンク」をクリックします。
- 「リンク先」の「このドキュメントの場所」を選択します。
- リンク先のシートとセルを指定し、「OK」をクリックします。
よくある質問
Excelシート名参照はどのように行いますか?
Excelでシート名を参照するには、数式の中で「シート名!セル番地」という形式を使用します。例えば、「Sheet1」のA1セルの値を参照するには、「=Sheet1!A1」と入力します。これにより、指定されたシートのデータを別のシートで活用することができます。
別シートのデータを参照する際に注意すべき点は何ですか?
別シートのデータを参照する際には、シート名の変更に注意してください。シート名が変更された場合、参照先の数式も合わせて更新する必要があります。また、参照先のセルが削除された場合、数式はエラー値を返すことになりますので、データの整合性に注意してください。
複数のシートからデータを集計する方法はありますか?
複数のシートからデータを集計するには、3D参照を利用します。例えば、「Sheet1」「Sheet2」「Sheet3」のそれぞれのA1セルの値を合計するには、「=SUM(Sheet1:Sheet3!A1)」と入力します。このように、シート名の範囲を指定することで、複数のシートからデータをまとめて集計することができます。
条件付き書式を使って参照先のシートのデータに基づいた罫線を引く方法はありますか?
条件付き書式を使って参照先のシートのデータに基づいた罫線を引くには、まず条件付き書式のルールを作成します。条件式に参照先のシートのデータを指定し、書式設定で罫線を適用します。例えば、「Sheet1」のA1セルの値が10以上の場合に罫線を引くには、「=$A1>=10」という条件式を設定し、適切な罫線を選択します。これにより、参照先のデータに応じて罫線が自動的に表示されるようになります。

私は、生産性向上に情熱を持つデータ分析とオフィスツール教育の専門家です。20年以上にわたり、データ分析者としてテクノロジー企業で働き、企業や個人向けのExcel講師としても活動してきました。
2024年、これまでの知識と経験を共有するために、日本語でExcelガイドを提供するウェブサイト**「dataka.one」**を立ち上げました。複雑な概念を分かりやすく解説し、プロフェッショナルや学生が効率的にExcelスキルを習得できるようサポートすることが私の使命です。

