Microsoft Excelは、世界中で広く使われている表計算ソフトウェアです。データの分析や計算を行うのに非常に便利ですが、時々、列の数字が予期せず変更される問題が発生します。この記事では、Excelの列の数字が変更される主な原因と、それらの問題に対処する方法を解説します。また、予防策として、数字の変更を回避する方法も紹介します。この情報をもとに、Excelを使いこなして、効率的に作業を進めることができるでしょう。
Excel列数字になった:原因と対処法を解説
Excelで列が突然数字になり、使えない場合、その原因と対処法を解説します。
原因1:セルの形式が変更された
セルの形式が「標準」または「数値」に変更された場合、列が数字になります。この場合は、セルの形式を「一般」または「文字列」に戻せば、元の状態に戻ります。
| 手順 | 操作 |
|---|---|
| 1 | 変更された列を選択 |
| 2 | ホームタブの「数値」の「一般」を選択 |
原因2:数式が入力されている
セルに数式が入力されている場合、列が数字として表示されることがあります。この場合は、数式を削除するか、数式の結果を値に置き換えます。
| 手順 | 操作 |
|---|---|
| 1 | 変更された列を選択 |
| 2 | コピーして、「貼り付け」の「値」を選択 |
原因3:データ接続の影響
データベースや外部データとの接続が原因で、列が数字になることがあります。この場合は、データ接続の設定を確認し、必要に応じて変更します。
| 手順 | 操作 |
|---|---|
| 1 | データタブの「接続」の「接続のプロパティ」を選択 |
| 2 | 「データの種類」タブで、適切なデータ形式を選択 |
原因4:マやVBAコードの影響
マやVBAコードが原因で、列が数字になることがあります。この場合は、マやVBAコードを無効化するか、修正が必要です。
| 手順 | 操作 |
|---|---|
| 1 | 開発タブの「マ」を選択 |
| 2 | 問題のマを見つけて編集または削除 |
原因5:Excelのバグや不具合
Excel自体のバグや不具合が原因で、列が数字になることがあります。この場合は、Excelのアップデートや修復が必要です。
| 手順 | 操作 |
|---|---|
| 1 | ファイルタブの「アカウント」の「Officeの更新」を選択 |
| 2 | 「今すぐ更新」をクリックして、更新を実行 |
これらの対処法を試して、Excelの列が数字になった問題を解決しましょう。状況に応じて、最適な方法を選択してください。
Excelの列が数字になった原因は?
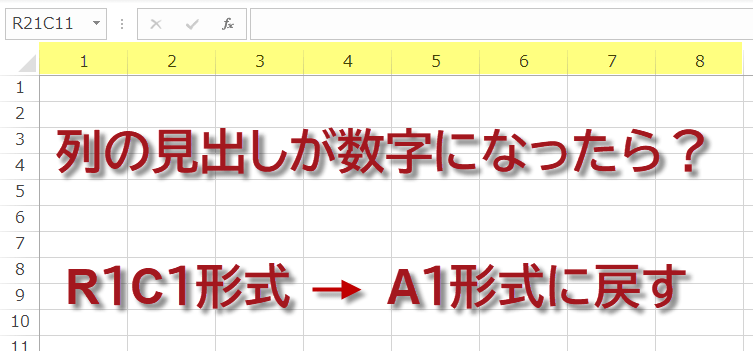
Excelの列が数字になった原因は、通常、以下のいずれかの理由が考えられます。
データ入力の形式が異なる
データを入力する際、数値として認識される形式で入力された場合、Excelはその列を自動的に数字として扱います。このような場合は、以下の点に注意してください。
- 数値のみで構成されたデータは、Excelにより数字として認識されます。
- 数値にハイフンやスラッシュなどが含まれている場合でも、Excelはそれを日付や時刻と解釈して数字として扱うことがあります。
- 数値の前にアポストロフィー(‘)を付けることで、Excelにその数値を文字列として扱わせることができます。
数式が適用されている
列に数式が適用されている場合、その結果が数字として表示されます。数式が適用されているかどうかを確認するには、以下の点をチェックしてください。
- セルを選択し、数式バーに数式が表示されているか確認してください。
- 数式を削除すれば、元のデータが表示されます。
- 数式の結果が数字である場合、Excelはその列を数字として扱います。
セルの書式設定が数字に変更されている
セルの書式設定が数字に変更されている場合、そのセルに入力されたデータは数字として表示されます。書式設定を確認するには、以下の手順を実行してください。
- セルを選択し、右クリックして「セルの書式設定」を選択します。
- 「数値」タブで、現在の書式設定を確認します。
- 必要に応じて、書式設定を「標準」や「テキスト」に変更します。
Excelで数字が文字列になっているのはなぜですか?

Excelで数字が文字列になっているのは、通常、以下の理由が考えられます。
入力時のフォーマット指定
Excelでは、セルにデータを入力する際に、数字であるにもかかわらず文字列として扱われることがあります。これは、セルの形式が「文字列」または「標準」のままで、数字であることを認識していないことが原因です。
- セルを選択し、「ホーム」タブの「数値」グループで「数値」を選択して、数字としてフォーマットします。
- データ入力時にアポストロフィ(’)を数字の前に付けることで、意図的に文字列として入力されることもあります。
- 数式を使って文字列を数字に変換することもできます。VALUE関数を使用することが一般的です。
データのインポート/貼り付け
外部データをインポートしたり、他のアプリケーションからデータをコピー&ペーストしたりすると、数字が文字列として認識されることがあります。これは、データの形式がExcelで正しく認識されていないことが原因です。
- 「データ」タブの「テキストから列」機能を使って、データを適切な形式に変換します。
- 貼り付けた後、セルの形式を数字に変更して、数値として認識させることが重要です。
- VALUE関数を使用して、文字列を数値に変換することも効果的です。
数式のエラー
数式の中で文字列として扱われると、予期しない結果やエラーが発生することがあります。
- 数式内で文字列として認識される文字列を数値に変換するには、VALUE関数を使用します。
- 数式のエラーを特定し、適切な数値や関数を使用して修正します。
- Excelのエラー検査機能を活用して、数式の問題を解決することも有効です。
ExcelでR1C1に勝手に変わるのはなぜですか?

ExcelでR1C1に勝手に変わるのは、通常、セル参照のスタイルが変更された場合です。以下の3つの理由が考えられます。
R1C1参照スタイルに変更された場合
Excelでは、セル参照のスタイルとしてA1参照スタイルとR1C1参照スタイルがあります。通常はA1参照スタイルが使用されていますが、設定でR1C1参照スタイルに変更すると、セル参照がR1C1形式に勝手に変わってしまいます。これは、R1C1参照スタイルが行番号と列番号を使用するためです。
- ファイル > オプション > フォーミュラスを選択。
- 作業簿の計算セクションで、「R1C1参照スタイル」をオンにする。
- OKをクリックして設定を適用します。
マやVBAによって変更された場合
マやVBAを使用してセル参照のスタイルが変更された場合も、ExcelでR1C1に勝手に変わることがあります。マやVBAでは、Application.ReferenceStyleプロパティを使用して参照スタイルを切り替えることができます。
- VBAエディタを開く(Alt + F11)。
- コードウィンドウで、
Application.ReferenceStyle = xlR1C1を実行するとR1C1参照スタイルに切り替わる。 Application.ReferenceStyle = xlA1を実行するとA1参照スタイルに戻る。
外部からのデータ取得時に変更された場合
外部データソースからデータを取得する場合、そのデータソースがR1C1参照スタイルを使用している場合、Excelでも自動的にR1C1参照スタイルが使用されることがあります。これは、データ接続の設定によって決定されます。
- データタブ > 接続をクリック。
- 接続のプロパティを開く。
- 定義タブで、「R1C1参照スタイル」をオン/オフにすることで切り替えが可能。
エクセルで勝手に数字が入るのはどうすればいいですか?

エクセルで勝手に数字が入るのを解決する方法は以下の通りです。
オートフィル機能を無効にする
エクセルでは、オートフィル機能が有効になっていると、セルに入力された数値や日付を自動的に解釈して、次のセルに数字が入力されます。この機能を無効にすることで、勝手に数字が入るのを防ぐことができます。
- エクセルを開き、ファイルタブをクリックします。
- オプションを選択し、詳細設定カテゴリを開きます。
- オートフィル機能を使用しないにチェックを入れ、OKをクリックします。
数値入力の自動解釈を無効にする
エクセルでは、セルに数値や日付が入力されると、自動的に解釈されて表示されます。この自動解釈を無効にすることで、勝手に数字が入らないようにすることができます。
- エクセルを開き、ファイルタブをクリックします。
- オプションを選択し、データカテゴリを開きます。
- 数値入力の自動解釈を使用しないにチェックを入れ、OKをクリックします。
数式の自動計算を無効にする
エクセルでは、セルに数式が入力されると、自動的に計算結果が表示されます。この自動計算を無効にすることで、勝手に数字が入らないようにすることができます。
- エクセルを開き、フォーミュラスタブをクリックします。
- 自動計算ドロップダウンリストから、手動を選択します。
よくある質問
数値が入力されたはずなのに、Excelで列が数字にならないのはなぜですか?
Excelで列が数字にならないのは、通常、その列がテキスト形式に設定されていることが原因です。テキスト形式に設定されていると、数値を入力しても、Excelはそれを文字列として解釈します。この問題を解決するには、まずセルを選択し、ホームタブにある数値グループから数値を選択します。これで、セルは数値として解釈されるようになります。
Excelで列の数字が科学表記法で表示される問題の対処法は何ですか?
Excelで列の数字が科学表記法で表示されるのは、その数字が非常に大きいか、小さい場合に発生することがあります。これを解決するには、セルを選択し、ホームタブにある数値グループから数値を選択し、さらに小数点の位数を調整します。また、数値グループから書式設定を選択し、カスタム書式設定で数値の表示形式をカスタマイズすることもできます。
Excelで列に数値を入力してもゼロとして表示されるのはなぜですか?
この問題は、通常、セルの書式設定がパーセントに設定されていることが原因です。この設定では、Excelはセルに入力された数値を100倍したものを表示しようとします。つまり、1と入力しても、100%として表示されるためゼロとして表示されます。この問題を解決するには、セルを選択し、ホームタブにある数値グループから数値を選択します。これで、セルは正しく数値として表示されるようになります。
Excelで列に数値を入力してもマイナスとして表示されるのはなぜですか?
Excelで列に数値を入力してもマイナスとして表示されるのは、通常、その列が会計形式または通貨形式に設定されていることが原因です。これらの形式では、負の数値は赤色で表示され、かつマイナス記号が付きます。この問題を解決するには、セルを選択し、ホームタブにある数値グループから数値を選択します。これで、セルは正しく数値として表示されるようになります。

私は、生産性向上に情熱を持つデータ分析とオフィスツール教育の専門家です。20年以上にわたり、データ分析者としてテクノロジー企業で働き、企業や個人向けのExcel講師としても活動してきました。
2024年、これまでの知識と経験を共有するために、日本語でExcelガイドを提供するウェブサイト**「dataka.one」**を立ち上げました。複雑な概念を分かりやすく解説し、プロフェッショナルや学生が効率的にExcelスキルを習得できるようサポートすることが私の使命です。

