Excelを利用する上で、間違ってセルやデータを削除してしまった経験は誰しもがあるでしょう。そのような状況下で、削除されたデータを復元する方法を知っていると非常に役に立ちます。本記事では、Excelで削除されたセルやデータを復元する方法について詳しく解説します。Excelのバージョンやデータの削除方法によって、復元の手順は異なる場合がありますので、まずはご自身の状況に合った方法を選択し、データ復元を試してみてください。
Excelの削除したデータを復元する方法
Excelで削除したセルやデータを復元する方法には、いくつかの方法があります。この記事では、削除したデータを復元するための最も効果的な方法を紹介します。
1. 削除したデータの復元に使用する機能
Excelには、削除したデータを復元するための機能が用意されています。以下の表は、それらの機能の一覧です。
| 機能名 | 説明 |
|---|---|
| 元に戻す | 直前に実行した操作を元に戻すことができます。 |
| バージョンの復元 | 過去のバージョンに戻すことができます。 |
| オートリカバリ | Excelが予期せず終了した場合、最後に保存されたバージョンを復元します。 |
2. 元に戻す機能を使用する
元に戻す機能は、削除したデータを簡単に復元することができます。以下の手順で操作してください。 1. Excelで、クイックアクセスツールバーにある元に戻すボタンをクリックします。 2. 最後に実行した操作が取り消され、削除したデータが復元されます。
3. バージョンの復元を使用する
バージョンの復元機能を使って、過去のバージョンに戻すことができます。以下の手順で操作してください。 1. Excelで、ファイルタブを開きます。 2. 情報を選択し、バージョンの管理をクリックします。 3. 復元したいバージョンを選択し、復元をクリックします。
4. オートリカバリを使用する
Excelが予期せず終了した場合、オートリカバリ機能を使ってデータを復元することができます。以下の手順で操作してください。 1. Excelを再起動します。 2. ドキュメントの回復ペインが表示されます。復元したいファイルを選択し、開くをクリックします。
5. 定期的なバックアップの重要性
削除したデータを復元する方法はありますが、定期的なバックアップを行うことが最も重要です。バックアップを取ることで、データの損失を最小限に抑えることができます。以下の方法でバックアップを取ることをお勧めします。 – 手動でバックアップを取る:定期的にファイルを複製し、別の場所に保存します。 – クラウドストレージを使用する:OneDriveやGoogle Driveなどのクラウドストレージにファイルを保存します。
削除してしまったエクセルデータを復元するにはどうすればいいですか?

削除してしまったエクセルデータを復元するには、以下の方法があります。
1. 元のファイルから復元する
削除したデータが含まれている元のファイルが存在する場合、そのファイルからデータを復元することができます。
- 元のファイルを開く
- 削除したデータが含まれているシートを選択する
- 必要なデータをコピーして、新しいシートまたはファイルに貼り付ける
2. Excelの自動保存機能を利用する
Excelには、一定間隔でファイルを自動保存する機能があります。この機能を利用して、削除したデータを復元することが可能です。
- Excelを開き、ファイルタブをクリックする
- 情報を選択し、バージョンの管理をクリックする
- 自動保存された以前のバージョンから、削除前のデータが含まれているものを選択する
3. データ復旧ソフトを使用する
削除したデータを復元するためには、データ復旧ソフトを使用する方法もあります。データ復旧ソフトは、削除されたデータを復元するために特別に設計されています。
- 信頼できるデータ復旧ソフトをダウンロードしてインストールする
- ソフトウェアを起動し、削除されたExcelファイルが保存されているドライブを選択する
- ソフトウェアがスキャンを完了したら、復元したいデータを選択し、復元する
Excelで過去のデータに戻す方法はありますか?

過去のデータに戻す方法は、いくつかあります。その中でも、以下の3つの方法をご紹介します。
方法1: 「元に戻す」機能を使う
Excelには、操作をキャンセルして前回の状態に戻す「元に戻す」機能があります。この機能を利用することで、過去のデータに戻すことが可能です。
- Excelの「ファイル」メニューを開きます。
- 「情報」を選択し、「バージョンの管理」をクリックします。
- 表示されるリストから、戻したいバージョンを選択し、「復元」をクリックします。
方法2: バックアップファイルを利用する
Excelでは、定期的なバックアップを取ることで、過去のデータを保管することができます。バックアップファイルがある場合、それを利用して過去のデータに戻すことが可能です。
- バックアップファイルが保存されているフォルダを開きます。
- 戻したいバージョンのファイルを探し、開きます。
- 開いたファイルを、新しい名前で保存し、元のファイルと置き換えます。
方法3: 「変更履歴」を使う
Excelの共有ワークブック機能を使って、変更履歴を追跡することができます。この変更履歴を利用して、過去のデータに戻すことができます。
- 共有ワークブックを開き、「レビュー」タブをクリックします。
- 「変更履歴」をクリックし、「変更履歴の表示」を選択します。
- 変更履歴のリストから、戻したい変更を選択し、「元に戻す」をクリックします。
これらの方法を利用することで、Excelで過去のデータに戻すことが可能です。ただし、バックアップや変更履歴がない場合、データの復元は困難になることがありますので、定期的なバックアップの取得や変更履歴の活用が重要です。
エクセルのデータを誤って消したらどうすればいいですか?
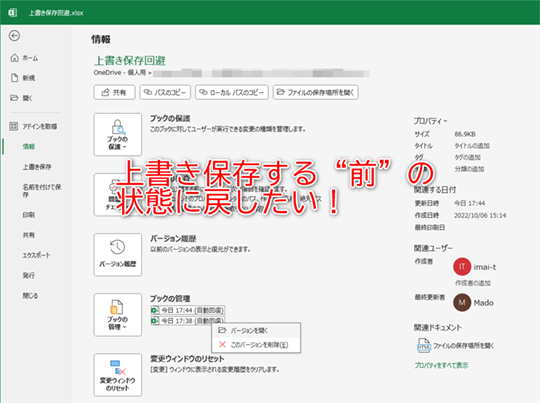
エクセルのデータを誤って消したら、どうすればいいですか?という質問に対して、以下のようなアドバイスができます。
1. 元に戻す機能を利用する
元に戻す機能について
Excelには、操作を元に戻す機能があります。この機能を使えば、間違って消してしまったデータを元に戻すことができます。データを消去した直後に、素早く対応することが重要です。
- Excelの画面上部にある「元に戻す」ボタンをクリックします。
- 削除したデータが元に戻ります。
- データが完全に元に戻れば、Excelシートを再度保存しましょう。
2. バックアップから復元する
バックアップの活用方法
定期的にExcelのデータをバックアップしておくことが、データ損失に対する最善の対策です。バックアップがある場合、削除されたデータを復元することが可能です。
- バックアップファイルを開きます。
- 必要なデータをコピーして、元のExcelシートに貼り付けます。
- データの復元が完了したら、Excelシートを保存します。
3. エクセルの自動保存機能を利用する
自動保存機能の活用方法
Excelには、自動保存機能があります。この機能を利用することで、一定間隔でデータが自動的に保存されるため、データ消失のリスクを減らすことができます。
- Excelの設定から、「自動保存」を有効にします。
- 自動保存の間隔を設定します。短い間隔に設定することで、データの安全性が高まります。
- データの消失が発生した場合、自動保存されたファイルからデータを復元します。
完全に削除したファイルを復元するにはどうすればいいですか?
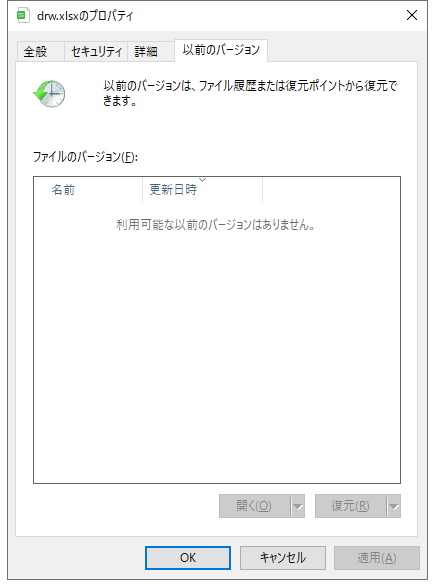
ファイルを完全に削除した後、復元する方法は複数ありますが、成功する可能性は低いです。以下に、いくつかの方法を紹介します。
デスクトップのごみ箱をチェックする
ファイルを削除した直後は、ごみ箱に入っている可能性があります。ごみ箱を開いて、目的のファイルがあれば、右クリックして「元に戻す」を選択しましょう。
バックアップから復元する
定期的にバックアップを取っている場合は、削除されたファイルがバックアップに含まれているかもしれません。外部ハードディスクやクラウドストレージなど、バックアップ先からファイルを探して復元しましょう。
- 外部ハードディスク:バックアップした外部ハードディスクを接続し、目的のファイルを探して元の場所にコピーします。
- クラウドストレージ:クラウドストレージのウェブサイトやアプリにログインし、バックアップフォルダから目的のファイルをダウンロードします。
- タイムマシン(Mac):タイムマシンでバックアップを取り、過去の状態に戻ってファイルを復元することができます。
データ復旧ソフトを使う
削除されたファイルを復元するためのデータ復旧ソフトがあります。これらのソフトは、ハードディスクやSSDから削除されたデータをスキャンし、復元可能なファイルをリストアップします。しかし、無料のものは機能が限られていることが多く、有料のものは料金が高いうえ、成功率が100%ではないことに注意しましょう。
- EaseUS Data Recovery Wizard:使いやすいインターフェースで、様々なストレージデバイスからのデータ復旧に対応。
- Recuva:無料版でも十分な機能を提供し、写真、音楽、ドキュメントなど特定のファイルタイプに特化したスキャンが可能。
- Stellar Data Recovery:高度な機能を持ち、削除されたファイルだけでなく、フォーマットされたドライブや損傷したパーティションからもデータを復元できる。
よくある質問
Excelで削除したセルを復元する方法はありますか?
はい、Excelで削除したセルを復元する方法はあります。そのひとつが、「元に戻す」機能を使用することです。この機能を使うことで、直前の操作を取り消すことができます。セルを削除した直後であれば、「元に戻す」をクリックすることで削除したセルを復元できます。しかし、この機能はExcelを閉じたり、別の操作を行ったりすると使えなくなるので、すぐに行う必要があります。
Excelで削除したデータを復元する方法はありますか?
削除したデータを復元する方法もあります。Excelには「バージョンの履歴を表示」という機能があります。これを利用することで、過去のバージョンに戻すことができます。この機能を利用するには、ファイルをOneDriveに保存しておく必要があります。また、「変更履歴」を利用して、どのバージョンに戻すか選ぶことができます。
Excelで削除したシートを復元するにはどうすればよいですか?
削除したシートを復元するには、「元に戻す」機能を利用します。シートを削除した直後であれば、「元に戻す」をクリックすることで削除したシートを復元できます。しかし、この機能はExcelを閉じたり、別の操作を行ったりすると使えなくなるので、すぐに行う必要があります。
Excelのデータを完全に失ってしまった場合は、どうしたらいいですか?
Excelのデータを完全に失ってしまった場合は、バックアップがあると-valuableです。定期的にデータをバックアップしておくことで、このような状況にも対応できます。また、Excelファイルが破損して開けない場合には、Microsoftの「Excelファイルの修復」機能を利用することができます。これを使って、破損したファイルを修復することが可能です。

私は、生産性向上に情熱を持つデータ分析とオフィスツール教育の専門家です。20年以上にわたり、データ分析者としてテクノロジー企業で働き、企業や個人向けのExcel講師としても活動してきました。
2024年、これまでの知識と経験を共有するために、日本語でExcelガイドを提供するウェブサイト**「dataka.one」**を立ち上げました。複雑な概念を分かりやすく解説し、プロフェッショナルや学生が効率的にExcelスキルを習得できるようサポートすることが私の使命です。

