Excelの最近使ったファイルを削除する方法について、プライバシー保護の観点から解説します。Excelでは、ユーザーの利便性を考慮し、最近開いたファイルの履歴が自動的に保存されます。しかし、この機能はプライバシーの保護の面で問題になることがあります。本記事では、Excelの最近使ったファイルの履歴を削除する方法を詳しく説明し、プライバシーを保護するための効果的な手段を提案します。
Excelの最近使ったファイルを削除する方法|プライバシー保護
Excelで作業をする際、プライバシーの保護は非常に重要なことです。最近使ったファイル履歴は、その一部です。この履歴を削除することで、他人に自分の作業内容を知られずに済みます。この記事では、Excelの最近使ったファイルを削除する方法を詳しく解説します。
1. Excelの「最近使ったファイル」一覧から削除する方法
Excelを開くと、「最近使ったファイル」の一覧が表示されます。この一覧から特定のファイルを削除する方法は以下の通りです。
- Excelを開きます。
- 左側のメニューから「最近使ったファイル」をクリックします。
- 削除したいファイルにマウスを合わせ、右側に表示される「×」ボタンをクリックします。
これで、選択したファイルが「最近使ったファイル」の一覧から削除されます。
2. Excelのオプションから最近使ったファイル履歴を全て削除する方法
Excelのオプションから、最近使ったファイルの履歴を全て削除することもできます。手順は以下の通りです。
- Excelを開きます。
- 「ファイル」タブをクリックします。
- 「オプション」をクリックします。
- 「詳細設定」をクリックします。
- 「表示」のセクションまでスールし、「最近使ったファイル一覧を表示する」のチェックを外します。
- 「OK」をクリックします。
これで、Excelの最近使ったファイル履歴が全て削除されます。
3. WindowsのジャンプリストからExcelの最近使ったファイルを削除する方法
Windowsのジャンプリストにも、Excelの最近使ったファイルが表示されることがあります。この一覧からファイルを削除するには、以下の手順で行います。
- タスクバーのExcelアイコンを右クリックします。
- 表示される一覧から、削除したいファイルにマウスを合わせます。
- ファイル名の右側に表示されるピンアイコンをクリックします。
これで、選択したファイルがジャンプリストから削除されます。
4. Windowsの設定から最近使ったファイル履歴をオフにする方法
Windowsの設定から、最近
- 使ったファイル履歴をオフにすることができます。これにより、Excelを含むすべてのアプリケーションの最近使ったファイルが履歴に残らなくなります。手順は以下の通りです。
- 「設定」を開きます。
- 「プライバシー」をクリックします。
- 左側のメニューから「全般」をクリックします。
- 「履歴を保持する」の下のスイッチをオフにします。
これで、Windowsの最近使ったファイル履歴がオフになります。
5. Excelファイルを完全に削除する方法
上記の方法で最近使ったファイル履歴を削除するだけでは、実際のファイルは残っています。ファイルを完全に削除するには、エクスプローラーから削除する必要があります。
- エクスプローラーを開き、削除したいファイルを探します。
- ファイルを右クリックし、「削除」をクリックします。
- ゴミ箱を開き、ファイルを完全に削除します。
これで、Excelファイルが完全に削除されます。
| 方法 | 手順 |
|---|---|
| 最近使ったファイル一覧から削除 | Excelを開き、「最近使ったファイル」から削除 |
| Excelのオプションから削除 | Excelのオプションを開き、「最近使ったファイル一覧を表示する」のチェックを外す |
| Windowsのジャンプリストから削除 | タスクバーのExcelアイコンを右クリックし、ファイルを削除 |
| Windowsの設定から履歴をオフ | Windowsの設定を開き、「履歴を保持する」をオフにする |
| Excelファイルを完全に削除 | エクスプローラーからファイルを削除し、ゴミ箱から完全に削除 |
Excelで最近使用したファイルを削除するには?

Excelで最近使用したファイルを削除する方法は以下の通りです。
Excelの「最近使用したファイル」リストから削除する
Excelを開き、左側の「最近使用したファイル」リストで、削除したいファイルを右クリックし、「リストから削除」をクリックします。これで、リストから該当ファイルが削除されます。ただし、この操作ではファイルそのものは削除されず、リストからの表示だけが消えます。
- Excelを開く
- 「最近使用したファイル」リストから削除したいファイルを探す
- ファイルを右クリックし、「リストから削除」をクリック
ファイルそのものを完全に削除する
ファイルそのものを削除したい場合は、エクスプローラーから該当ファイルを探し出し、通常のファイル削除の手順で削除します。これにより、ファイルは完全に削除されます。
- エクスプローラーを開く
- 削除したいファイルを探す
- ファイルを右クリックし、「削除」をクリック
Excelの「最近使用したファイル」リストをクリアする
Excelの「最近使用したファイル」リスト全体をクリアするには、Excelのオプションから設定を変更します。これにより、リストに表示されているすべてのファイルがクリアされます。
- Excelを開く
- 「ファイル」タブをクリックし、「オプション」を選択
- 「詳細設定」をクリック
- 「表示」の項目までスールし、「最近使用したファイルの一覧表示」の下の「クリア」をクリック
エクセルで最近使ったファイルを表示させない方法はありますか?

エクセルで最近使ったファイルを表示させない方法は以下の通りです。
オプションから設定を変更する
- エクセルを開きます。
- ファイルタブをクリックします。
- オプションをクリックします。
- 詳細設定カテゴリを選択します。
- 表示セクションまでスールダウンし、最近使用したファイル一覧を表示しないのチェックボックスにチェックを入れます。
- OKをクリックして変更を保存します。
レジストリを編集する(Windows)
- レジストリエディタを起動します(検索バーに「regedit」と入力してEnterキーを押す)。
- 次のキーに移動します: HKEY_CURRENT_USERSoftwareMicrosoftOffice16.0Excel
- Recent Filesキーを見つけてクリックします。
- 右ペインでMax Displayという名前のDWORD値を探し、値を0に設定します。存在しない場合は、右クリックし、新規作成からDWORD(32ビット)値を作成し、名前をMax Displayにして値を0に設定します。
- レジストリエディタを閉じ、変更を適用するためにPCを再起動するか、エクセルを再起動します。
グループポリシーエディタを使用する(Windows)
- グループポリシーエディタを起動します(検索バーに「gpedit.msc」と入力してEnterキーを押す)。
- 次のパスに移動します: ユーザーの構成 → 管理用テンプレート → Microsoft Excel → Excel オプション → 保存
- 右ペインで最近使用したファイル一覧を表示しないをダブルクリックします。
- 有効を選択して適用します。
- グループポリシーエディタを閉じ、変更を適用するためにPCを再起動するか、エクセルを再起動します。
エクセルの使用履歴を削除するには?
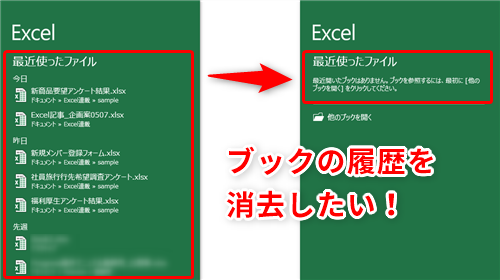
エクセルで使用履歴を削除する方法
エクセルで使用履歴を削除するには、以下の手順に従ってください。
- Excelを開きます。
- ファイルタブをクリックします。
- オプションをクリックします。
- 詳細設定カテゴリをクリックします。
- 表示オプションで、最近使用したファイル一覧の表示の数字を0に変更します。
- OKをクリックします。
これにより、エクセルの最近使用したファイルの一覧が削除されます。
エクセルのオートコンプリート履歴を削除する方法
エクセルのオートコンプリート履歴を削除するには、以下の手順に従ってください。
- エクセルで空白のセル
- キーボードのF2キーを押して、セルを編集モードにします。
- フォーミュラバーのドロップダウン矢印をクリックします。
- クリアをクリックします。
をクリックします。
これにより、エクセルのオートコンプリート履歴が削除されます。
エクセルのクイックアクセスツールバーから最近使用したコマンドを削除する方法
クイックアクセスツールバーから最近使用したコマンドを削除するには、以下の手順に従ってください。
- クイックアクセスツールバーのカスタマイズボタンをクリックします。
- 最近使用したコマンドをクリックします。
- 削除するコマンドを右クリックし、削除をクリックします。
これにより、クイックアクセスツールバーから最近使用したコマンドが削除されます。
Excelのプライバシー保護は?
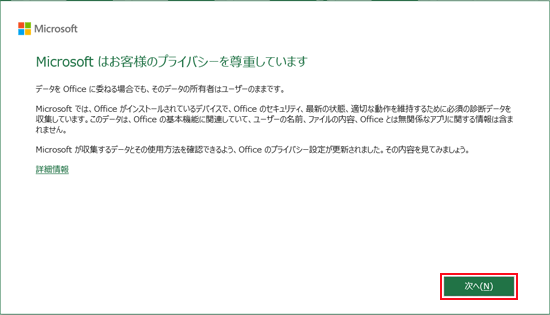
Excelのプライバシー保護は、個人情報や重要なデータを安全に管理するための機能や設定です。以下の3つの点が重要です。
1. パスワード保護
Excelでは、ワークブックやシートをパスワードで保護することができます。これにより、許可のない人物がデータにアクセスすることを防止できます。
- ワークブックの保護: ワークブック全体をパスワードで保護し、開くためのパスワードを設定できます。
- シートの保護: シートごとにパスワードを設定し、データの変更や削除を制限できます。
- 構造の保護: ワークブックの構造を保護し、シートの追加や削除、名前の変更を制限できます。
2. 情報権限管理
情報権限管理(IRM)は、Excelでデータへのアクセスを制御する機能です。IRMを使用すると、データの表示、編集、印刷 등을制限するポリシーを適用できます。
- アクセス制御: 特定のユーザーまたはグループのみがデータにアクセスできるよう設定できます。
- 有効期限設定: データの有効期限を設定し、期限が切れるとデータへのアクセスを制限できます。
- ポリシーの適用: 事前に定義されたポリシーを適用し、データの使用方法を制御できます。
3. データの暗号化
Excelでは、データを暗号化して保存することができます。これにより、盗難や漏えいなどのリスクを低減できます。
- AES暗号化: AES(Advanced Encryption Standard)を使用してデータを暗号化します。AESは、現在最も安全な暗号化方式の一つとされています。
- 強力なパスワード: 暗号化パスワードは、長さと複雑さがあるものを設定することが重要です。文字種を組み合わせて、推測されにくいパスワードを使用しましょう。
- データのバックアップ: 暗号化されたデータもバックアップを取ることをお勧めします。バックアップも暗号化して保管することで、データの安全性を確保できます。
よくある質問
Excelの最近使ったファイルを削除する方法は?
Excelで最近使ったファイルを削除するには、まずExcelを開き、ファイルタブをクリックします。その後、最近使ったファイルのリストにある不要なファイルを右クリックし、リストから削除を選択します。これにより、選択したファイルが最近使ったファイルのリストから削除されます。
Excelの最近使ったファイルを完全に削除するには?
Excelの最近使ったファイルを完全に削除するには、まずファイルが保存されているフォルダを開き、そのファイルを削除します。その後、Excelを開き、ファイルタブをクリックし、最近使ったファイルのリストから該当するファイルを右クリックして、リストから削除を選択します。これにより、ファイルが完全に削除されます。
Excelの最近使ったファイルの履歴を消去する方法は?
Excelの最近使ったファイルの履歴を消去するには、Excelを開き、ファイルタブをクリックします。その後、オプションをクリックし、詳細設定を選択します。表示タブで、最近使ったファイルの表示数を0に設定します。これにより、最近使ったファイルの履歴が消去されます。
Excelのプライバシー保護について教えてください。
Excelのプライバシー保護は非常に重要です。最近使ったファイルを削除することで、他人があなたのプライベートな情報や機密データにアクセスすることを防ぐことができます。また、Excelには、パスワード保護や情報の暗号化などの機能もあり、これらを活用してプライバシーをさらに保護することができます。プライバシーを守るために、これらの機能を適切に設定し、定期的に確認することが重要です。

私は、生産性向上に情熱を持つデータ分析とオフィスツール教育の専門家です。20年以上にわたり、データ分析者としてテクノロジー企業で働き、企業や個人向けのExcel講師としても活動してきました。
2024年、これまでの知識と経験を共有するために、日本語でExcelガイドを提供するウェブサイト**「dataka.one」**を立ち上げました。複雑な概念を分かりやすく解説し、プロフェッショナルや学生が効率的にExcelスキルを習得できるようサポートすることが私の使命です。

