Excelにおける「名前」の機能は、セルや範囲にわかりやすい名前を付けることで、数式の参照を簡単にし、データの管理を効率的に行うことができる非常に便利な機能です。この記事では、「名前」の基本的な使い方から、応用的な使い方まで幅広く解説します。例えば、セルや範囲に名前を付ける方法、名前を利用した数式の作成方法、名前の管理や編集方法などを取り上げます。また、名前の使い方によってどのように効率的なデータ管理が可能になるのか、具体的なシナリオを交えて説明します。この記事を通じて、Excelの「名前」機能を活用し、仕事の効率化に役立ててください。
Excel名前:セルや範囲に名前を付けて参照をわかりやすくする方法
Excelで作業を行っていると、セルや範囲を参照することがよくあります。ただし、セル参照が増えてくると、どのセルがどのような意味を持っているのか分かりにくくなります。そんなときには、セルや範囲に名前を付けることで、参照がわかりやすくなります。
名前の付け方
名前を付けるには、まず名前を付けるセルや範囲を選択します。そのあと、[式]タブの[名前の定義]をクリックし、名前を入力して[OK]をクリックします。これで、選択したセルや範囲に名前が付いたことになります。
名前を利用した参照
名前を付けたセルや範囲を参照するには、=名前という形式で入力します。たとえば、「合計」という名前を付けたセルを参照したい場合は、=合計と入力します。これで、名前を付けたセルや範囲を簡単に参照できるようになります。
名前の管理
付けた名前は[式]タブの[名前の管理]から管理することができます。ここから名前の変更や削除、範囲の変更ができます。
名前を利用した数式の入力
名前を付けたセルや範囲を利用して数式を入力することができます。たとえば、「売上」という名前を付けた範囲と「費用」という名前を付けた範囲を使って利益を計算する場合、=SUM(売上)-SUM(費用)という数式を入力します。これで、名前を付けた範囲を使って数式を簡単に記述できるようになります。
名前のルール
名前を付ける際には、いくつかのルールがあります。たとえば、名前の最初の文字は英字かアンダースコアでなければならず、空白や句読点は使用できません。また、Excelで既に使われている名前や、セル参照と同じ名前は使うことができません。
| ルール | 説明 |
|---|---|
| 最初の文字 | 英字かアンダースコアでなければならない |
| 使用できない文字 | 空白や句読点は使用できない |
| 既存の名前・参照 | Excelで既に使われている名前やセル参照と同じ名前は使えない |
Excelの名前付き範囲を参照するにはどうすればいいですか?
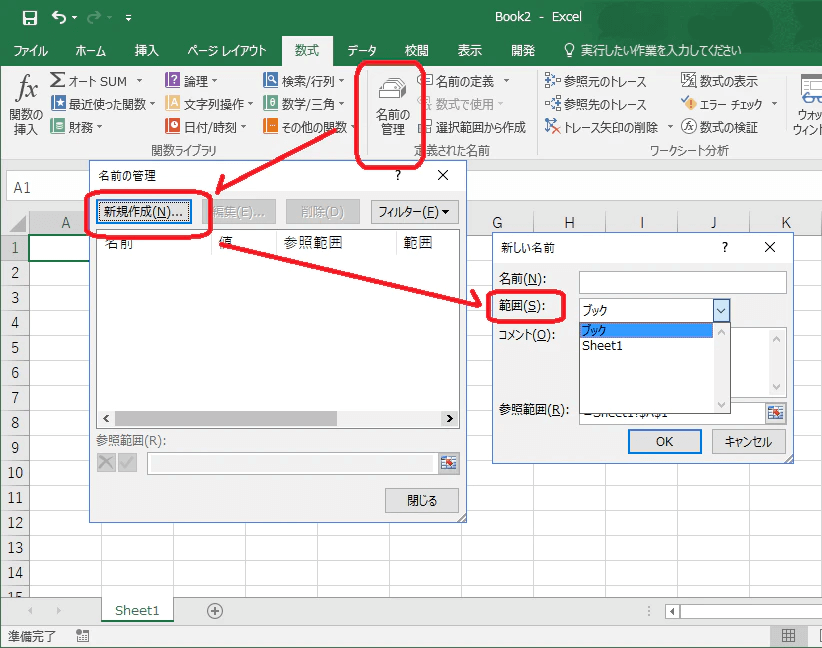
Excelの名前付き範囲を参照する方法は以下の通りです。
- セルに名前を付ける:
- 名前を付ける範囲のセルを選択します。
- 「フォーミュラ」タブの「名前の定義」をクリックします。
- 「新しい名前」ダイアログボックスで、名前を入力し、OKをクリックします。
- 名前を使ってセルを参照する:
- 参照先のセルで、「=」を入力します。
- 「フォーミュラ」タブの「名前の利用」をクリックします。
- 使用する名前を選択します。
名前付き範囲の管理
Excelでは、名前付き範囲を簡単に管理することができます。
- 名前の変更・削除:
- 「フォーミュラ」タブの「名前の管理」をクリックします。
- 「名前マネージャ」ダイアログボックスで、変更・削除する名前を選択し、対応する操作を実行します。
名前付き範囲の利点
名前付き範囲を使用すると、以下のような利点があります。
- 数式がわかりやすくなる
- セルの参照が簡単になる
- エラーが減る
名前付き範囲の注意点
名前付き範囲を使う際には、以下の点に注意してください。
- 名前はユニークである必要がある
- 名前には半角英数字、アンダースコア、バックスラッシュが使用可能
- 名前の最初の文字には数字は使用できない
エクセルでセル名を参照するにはどうすればいいですか?

セル名を参照するには、エクセルではセルに名前を割り当てることができます。その方法は以下の通りです。
セルに名前を割り当てる方法
セルに名前を割り当てるには、以下の手順を実行します。
- 名前を付けるセルを選択します。
- 「式」バーの左側にある「セルの名前」ボックスをクリックします。
- 名前を入力し、Enterキーを押します。
これで、セルに名前が割り当てられます。
名前を使用したセルの参照方法
名前を付けたセルを参照するには、以下の方法があります。
- 数式内で名前を使用する場合、=名前と入力します。
- 「式」バーの左側にある「セルの名前」ボックスから名前を選択することもできます。
これで、名前を使用してセルを参照することができます。
名前を管理する方法
エクセルでは、名前の管理を行うことができます。
- 「式」タブの「名前の定義」グループにある「名前の管理」をクリックします。
- 「名前の管理」ダイアログボックスで、名前の新規作成、編集、削除が行えます。
これで、名前の管理を行うことができます。
エクセルでセルの範囲に名前を付ける方法は?
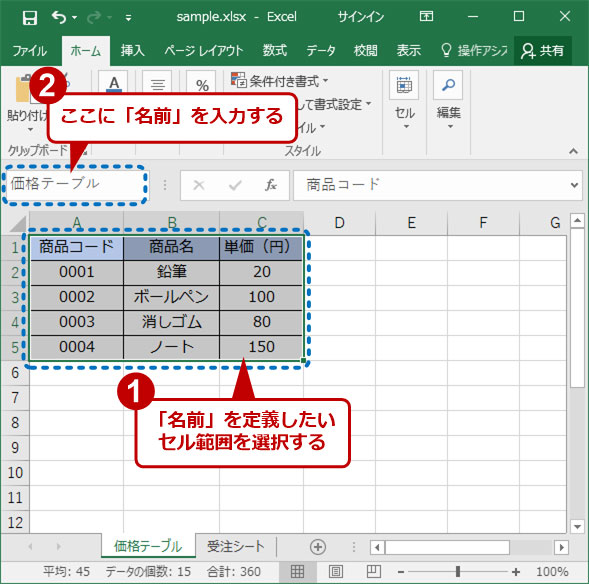
エクセルでセルの範囲に名前を付ける方法は、以下の手順で行うことができます。
名前の定義方法
名前を付けることで、セルの範囲を簡単に参照できるようになります。名前を定義する方法は以下の通りです。
- 名前を付けるセルの範囲を選択します。
- 「フォーミュラ」タブの「名前の定義」をクリックします。
- 「名前」ボックスに任意の名前を入力し、「OK」をクリックします。
名前を使用してセルを参照する方法
定義した名前を使用してセルを参照する方法は以下の通りです。
- 式や関数内で名前を使用します。例えば、「=SUM(名前)」と入力すると、指定した名前のセル範囲の合計を計算できます。
- 「名前」ボックスに名前を入力し、「Enter」キーを押すことで、名前がついたセル範囲にすぐに移動できます。
名前の管理と編集方法
定義した名前を管理や編集する方法は以下の通りです。
- 「フォーミュラ」タブの「名前の管理」をクリックします。
- 「名前の管理」ダイアログボックスで、名前を選択し、「編集」または「削除」を行うことができます。
Excelのセル参照とは何ですか?
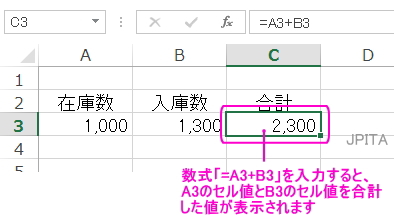
Excelのセル参照とは、Excelのワークシート上の特定のセルやセルの範囲を示す方法です。セル参照を使用することで、数式や関数の中で特定のセルやセル範囲の値を利用することができます。セル参照は、セルの行番号と列番号を組み合わせて表します。
相対参照と絶対参照
Excelのセル参照には、相対参照と絶対参照の2種類があります。
- 相対参照:セル参照が式をコピーまたは移動した時に、参照先のセルも相対的に移動するように変化する参照方法です。例えば、 =A1 のように参照を行います。
- 絶対参照:セル参照が式をコピーまたは移動した時に、参照先のセルが固定される参照方法です。絶対参照には $ 記号を使用します。例えば、 =$A$1 のように参照を行います。
- 混合参照:行を絶対参照し、列を相対参照するか、列を絶対参照し、行を相対参照する参照方法です。例えば、 =$A1 または =A$1 のように参照を行います。
名前を付けた範囲
Excelでは、セル範囲に名前を付けることができます。名前を付けた範囲を参照することで、数式がわかりやすくな Cloveredります。
- 名前を付けることで、セル範囲の目的が明確になります。
- 数式が簡潔になり、理解しやすくなります。
- 名前を付けた範囲は、数式や関数の中で利用することができます。
外部参照
Excelでは、他のワークブックのセルや範囲を参照することができます。これを外部参照と呼びます。
- 外部参照を使用することで、他のワークブックのデータを利用できます。
- 外部参照の形式は ‘[ワークブック名]シート名’!セル参照 です。例えば、 ‘[データ.xlsx]シート1’!A1 のように参照を行います。
- 外部参照を使用することで、複数のワークブック間でデータの連携が可能になります。
よくある質問
名前付きセルや範囲を使用するメリットは何ですか?
名前付きセルや範囲を使用する最大のメリットは、参照がわかりやすくなることです。例えば、B2セルに「販売数」を入力し、そのセルに「売上」と名前を付けることができます。これにより、数式で「B2」というセル参照ではなく、「売上」という名前で参照できるため、数式の意味が一目瞭然となります。また、名前付き範囲を使用すれば、複数のセルをまとめて処理できるため、大規模なデータの操作が効率的になります。
名前付きセルや範囲はどのように作成しますか?
名前付きセルや範囲を作成するには、まずExcelシート上でセルや範囲を選択します。次に、「式」タブにある「名前の定義」ボタンをクリックし、「名前を付ける」ダイアログボックスを開きます。そこで、選択したセルや範囲に付けたい名前を入力し、「OK」をクリックします。これで、選択したセルや範囲に名前が付いた状態になります。
名前付きセルや範囲を使用して数式を作成する方法を教えてください。
名前付きセルや範囲を使用して数式を作成するには、通常の数式入力と同じようにしますが、セル参照の代わりに名前を使用します。例えば、「売上」という名前のセルがあり、それを使用して利益を計算する数式を作成する場合、「=売上-費用」というように入力します。ここで、「売上」と「費用」は、それぞれ売上と費用が入力されたセルに付けた名前です。
名前付きセルや範囲の名前を変更または削除するにはどうすればよいですか?
名前付きセルや範囲の名前を変更または削除するには、「式」タブにある「名前の管理」ボタンをクリックします。そこで、「名前の管理」ダイアログボックスが開かれるので、対象の名前を選択し、「編集」ボタンをクリックして名前を変更するか、「削除」ボタンをクリックして名前を削除します。これにより、既存の名前付きセルや範囲の名前を容易に変更または削除できます。

私は、生産性向上に情熱を持つデータ分析とオフィスツール教育の専門家です。20年以上にわたり、データ分析者としてテクノロジー企業で働き、企業や個人向けのExcel講師としても活動してきました。
2024年、これまでの知識と経験を共有するために、日本語でExcelガイドを提供するウェブサイト**「dataka.one」**を立ち上げました。複雑な概念を分かりやすく解説し、プロフェッショナルや学生が効率的にExcelスキルを習得できるようサポートすることが私の使命です。

