Excelを使用する上で、行や列の幅を調整することは、データの表示や見やすさを向上させるために重要です。特に、セルに収まりきらないデータがある場合、行幅や列幅の調整が必要になります。本記事では、Excelで行幅を自動調整する方法を詳しく解説します。列幅の自動調整と同様に、行幅も自動的に調整することが可能で、これにより効率的にデータを整理することができます。また、手動で行幅を調整する方法も紹介するので、状況に応じて最適な方法を選択できます。それでは、Excelで行幅を自動調整する方法を見ていきましょう。
Excelで行幅を自動調整する方法|列幅の自動調整と同様
Excelで行や列の幅を自動調整することは、データの表示や操作を効率的に行うために非常に役立ちます。ここでは、行幅を自動調整する方法と、それが列幅の自動調整とどのように似ているかを詳しく説明します。
行幅の自動調整とは
行幅の自動調整とは、Excelで行の高さを自動的に調整し、行内のセルの内容に合わせて行の高さを最適化する機能です。これにより、データが見やすくなり、セルの内容が完全に表示されるようになります。
行幅の自動調整の方法
行幅を自動調整する方法は非常に簡単です。以下の手順を参照してください。 1. 自動調整したい行を選択します。複数の行を選択することもできます。 2. マウスカーソルを行の境界線の上に移動します。カーソルが二重の矢印に変わることを確認してください。 3. ダブルクリックします。行の高さが自動的に調整され、セルの内容に合わせて最適な高さになります。
| 手順 | 説明 |
|---|---|
| 1 | 自動調整したい行を選択 |
| 2 | 行の境界線の上にマウスカーソルを移動 |
| 3 | ダブルクリックで行幅を自動調整 |
列幅の自動調整との類似点
行幅の自動調整と列幅の自動調整は、どちらもセルの内容に合わせてサイズを自動的に調整するという点で似ています。列幅の自動調整は、列内のセルの内容に基づいて列の幅を最適化します。これは、データが見やすくなり、セルの内容が完全に表示されることを保証するために役立ちます。
行幅と列幅の自動調整の違い
主な違いは、調整の対象が行か列かという点です。行幅の自動調整は行の高さを調整し、列幅の自動調整は列の幅を調整します。どちらの機能も、データの表示を最適化するために使用されますが、適用される方向が異なります。
行幅と列幅の自動調整の活用
行幅と列幅の自動調整は、Excelでデータを表示および操作する際に非常に便利な機能です。これらの機能を活用することで、データの可読性を向上させ、セルの内容を完全に表示することができます。また、行や列のサイズを手動で調整する手間が省けます。 subpackage .Excelで行幅を自動調整する方法|列幅の自動調整と同様 行幅と列幅の自動調整は、Excelでデータを表示および操作する際に非常に便利な機能です。これらの機能を活用することで、データの可読性を向上させ、セルの内容を完全に表示することができます。また、行や列のサイズを手動で調整する手間が省けます。
エクセルで行の幅を自動調整するには?
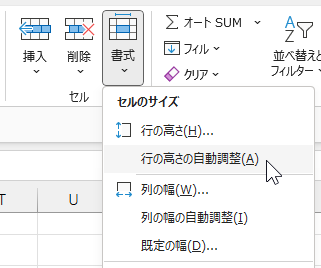
エクセルで行の幅を自動調整するには、以下の手順に従ってください。
方法1: 行の幅を自動調整
行の幅を自動調整する最も簡単な方法は、以下の手順です。
- 調整したい行を選択します。
- マウスポインタを行番号の間の線に合わせます。
- ダブルクリックすると、行の幅が自動的に調整されます。
方法2: 行の高さを指定して調整
行の高さを具体的な値で指定して調整することもできます。
- 調整したい行を選択します。
- 右クリックし、「行の高さ」 を選択します。
- 行の高さを設定するためのダイアログボックスが表示されるので、目的の高さを入力し、「OK」をクリックします。
方法3: 全ての行の幅を自動調整
ワークシート内の全ての行の幅を一度に自動調整する場合は、以下の手順です。
- ワークシート上で、どこでもいいのでセルをクリックして選択します。
- キーボードの Ctrl + A を押して、ワークシート全体を選択します。
- 選択したエリア内の任意の行番号の間の線にマウスポインタを合わせ、ダブルクリックします。
同じ列幅を設定しているのにブックによって列幅が違うのはなぜ?
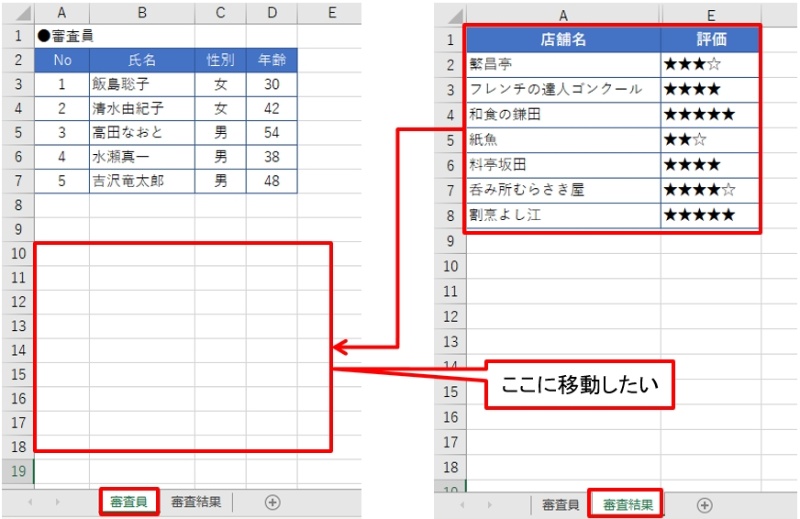
同じ列幅を設定しているのにブックによって列幅が違うのは、以下の要因が関係している可能性があります。
フォントの違い
各ブックで使用されているフォントが異なる場合、同じ列幅の設定でも実際の表示幅が変わってしまいます。特に、プロポーショナルフォントと等幅フォントでは、文字の幅が異なるため、列幅に大きな差が生じることがあります。
- プロポーショナルフォント:文字の幅が変わります(例:MS 明朝、MS ゴシック)
- 等幅フォント:すべての文字の幅が均等です(例:MS ゴシック、Courier New)
- 使用しているフォントが異なるブック間で列幅が変わることがあります
文字サイズの違い
ブックごとに文字サイズが異なる場合も、列幅に違いが生じることがあります。大きい文字サイズでは、文字がより多くのスペースを占有するため、列幅が広く感じられることがあります。
- 文字サイズが大きいと、列幅が広く感じられることがあります
- 文字サイズが小さいと、列幅が狭く感じられることがあります
- 文字サイズの差異により、ブック間で列幅が変わることがあります
セルの内容に基づく自動調整
Excelでは、セルの内容に基づいて列幅が自動的に調整される場合があります。セルに含まれる文字数や改行の有無などによって、列幅が自動的に変更されることがあります。
- セルに含まれる文字数が多いと、列幅が自動的に広がることがあります
- セルに改行が含まれていると、列幅が自動的に調整されることがあります
- ブック間でセルの内容が異なる場合、列幅が変わることがあります
Excelで行の幅を揃えるには?
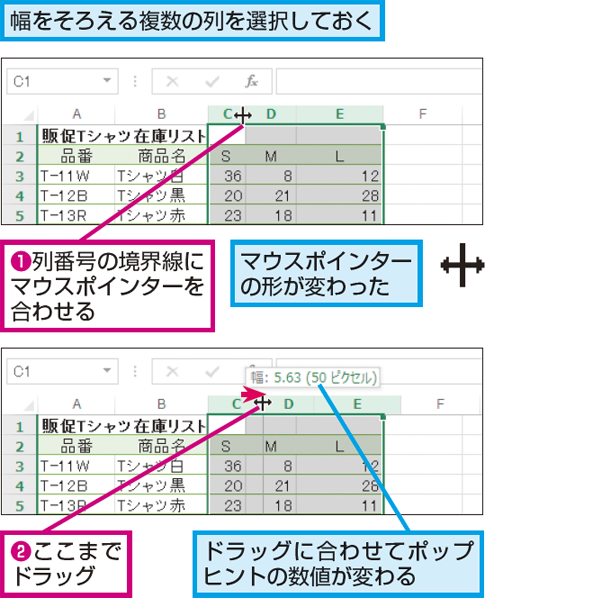
Excelで行の幅を揃える方法は以下の通りです。
行の高さを自動調整する
行の高さを自動的に調整するには、次の手順に従ってください。
- 調整したい行を選択します。
- マウスカーソルを行の下端に合わせます。
- カーソルが縦の二重矢印に変わったら、ダブルクリックします。
これで、選択した行の高さが自動的に調整されます。
行の高さを手動で変更する
行の高さを手動で変更するには、次の手順に従ってください。
- 調整したい行を選択します。
- マウスカーソルを行の下端に合わせます。
- カーソルが縦の二重矢印に変わったら、ドラッグして行の高さを変更します。
これで、選択した行の高さを手動で変更できます。
複数の行の高さを一括で変更する
複数の行の高さを一括で変更するには、次の手順に従ってください。
- 変更したい複数の行を選択します。
- ホームタブのセルグループにある書式をクリックします。
- 行の高さを選択し、目的の高さを入力してOKをクリックします。
これで、選択した複数の行の高さを一括で変更できます。
Excelの列幅が勝手に変わるのはなぜですか?
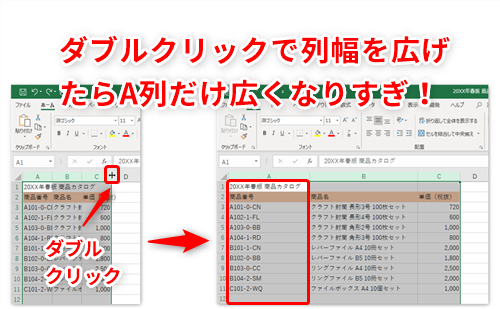
Excelの列幅が勝手に変わるのは、以下の理由が考えられます。
Excelのオートフィット機能
Excelには、セルの内容に合わせて列幅や行の高さを自動調整するオートフィット機能があります。この機能が有効になっていると、セルの内容が変わる度に列幅が自動的に変わることがあります。
- セルの内容が変更されたとき
- セルに改行が入力されたとき
- 縦書き・横書きの設定が変更されたとき
データの入力・修正による影響
データの入力や修正によっても列幅が変わることがあります。特に、長い文字列や数値を入力した場合、Excelはその内容を表示するために列幅を自動的に調整することがあります。
- 長い文字列や数値の入力
- セルの内容が変更されたとき
- コピー&ペーストによるデータの移動・複製
マやVBAによる操作
マやVBAを使用して列幅を変更するコードが実行された場合も、列幅が勝手に変わることがあります。マやVBAでは、特定の条件を満たすと列幅を自動的に変更するようなプログラムを組むことができます。
- マやVBAによって列幅が変更されるコードが実行されたとき
- 特定の条件を満たすと列幅が自動的に変更されるようにプログラムされている場合
- マやVBAによるセルの書式設定の変更
よくある質問
Excelで行幅を自動調整する方法は何ですか?
Excelで行幅を自動調整するには、まず行全体を選択します。これは、行番号をクリックすることでできます。次に、選択した行のいずれかを右クリックし、表示されるメニューから「行の高さを自動調整」を選択します。これにより、行の内容に応じて行の高さが自動的に調整されます。この機能は、特にセルに長いテキストや大きな画像が含まれている場合に便利です。行の高さを自動調整機能は、Excelでデータをきれいに整理するための非常に便利な機能です。
列幅の自動調整と行幅の自動調整はどのように異なりますか?
列幅の自動調整と行幅の自動調整の主な違いは、それぞれが調整する方向です。列幅の自動調整は、セルの内容に基づいて列の幅を自動的に調整します。これは、セルに含まれるテキストや数字が完全に表示されるように、列の幅を増やしたり減らしたりします。一方、行幅の自動調整は、行の高さを自動的に調整し、セルに含まれる内容が完全に表示されるようにします。これは、特に複数行のテキストや大きな画像を含むセルがある場合に便利です。
行幅を自動調整するには、すべての行を選択する必要がありますか?
いいえ、すべての行を選択する必要はありません。行幅を自動調整するには、調整したい行を選択して右クリックし、「行の高さを自動調整」を選択します。ただし、シート内のすべての行の行幅を一度に自動調整するには、シート全体を選択してから行の高さを自動調整できます。これを行うには、シートの左上にある全体選択ボタン(行番号と列番号が交差する左上のセル)をクリックするか、キーボードのCtr + Aを押してから、右クリックして「行の高さを自動調整」を選択します。
行幅を自動調整した後で、手動で調整することはできますか?
はい、行幅を自動調整した後でも、手動で調整することができます。行の高さを手動で調整するには、行の下の境界線にカーソルを移動させ、カーソルが二重矢印に変わったらクリックしてドラッグします。これにより、行の高さを自由に調整できます。また、行を右クリックし、「行の高さ」を選択して、目的の高さを数値で入力することもできます。この方法で行の高さを調整することで、より細かな調整が可能になります。

私は、生産性向上に情熱を持つデータ分析とオフィスツール教育の専門家です。20年以上にわたり、データ分析者としてテクノロジー企業で働き、企業や個人向けのExcel講師としても活動してきました。
2024年、これまでの知識と経験を共有するために、日本語でExcelガイドを提供するウェブサイト**「dataka.one」**を立ち上げました。複雑な概念を分かりやすく解説し、プロフェッショナルや学生が効率的にExcelスキルを習得できるようサポートすることが私の使命です。

