Excelを使用する際、データの整理や見やすさを向上させるために、行の色を交互に変更する方法を知っていますか?この記事では、「条件付き書式」を使って、Excelの行の色を交互に変更する方法を詳しく解説します。この機能を活用することで、データの表示が一目でわかりやすくなり、作業の効率化が期待できます。マウス操作だけで簡単に設定が可能なので、初心者でも安心して取り組めます。今回は、手順を分かりやすく説明しながら、Excelの条件付き書式の使い方をマスターしましょう。
Excelで行の色を交互に変更する方法|条件付き書式
Excelで行の色を交互に変更する方法を解説します。条件付き書式を活用することで、表の見やすさが格段に上がります。
条件付き書式とは
条件付き書式は、セルの値に応じてセルの書式を自動的に変更する機能です。特定の条件を満たすと、セルの背景色や文字色を変えることができます。
交互に色を変更する手順
以下の手順で、Excelで行の色を交互に変更します。 1. 対象の範囲を選択します。 2. 「ホーム」タブの「条件付き書式」をクリックします。 3. 「新しいルール」を選択します。 4. 「書式の種類」で「数値」を選択します。 5. 「条件式」に「=MOD(ROW(),2)=0」と入力します。 6. 「書式」ボタンをクリックし、希望の背景色を設定します。 7. 「OK」をクリックしてルールを適用します。
| 手順 | 内容 |
|---|---|
| 1 | 対象の範囲を選択 |
| 2 | 「ホーム」タブの「条件付き書式」をクリック |
| 3 | 「新しいルール」を選択 |
| 4 | 「書式の種類」で「数値」を選択 |
| 5 | 「条件式」に「=MOD(ROW(),2)=0」を入力 |
| 6 | 「書式」ボタンをクリックし、背景色を設定 |
| 7 | 「OK」をクリックしてルールを適用 |
条件式の解説
条件式「=MOD(ROW(),2)=0」は、行番号を2で割った余りが0の場合に真になります。すなわち、偶数行の場合に条件を満たし、書式が適用されます。
条件を変更する
異なる条件で色を変更したい場合は、条件式を変更します。たとえば、3行ごとに色を変更する場合は、「=MOD(ROW(),3)=0」とします。
複数の条件を設定する
複数の条件を設定して、様々なパターンで色を変更することができます。「新しいルール」を追加し、異なる条件式と書式を設定しましょう。
Excelで行の色を交互に変えるには?

Excelで行の色を交互に変えるには、以下の手順を実行します。
条件付き書式を利用する
条件付き書式を使って、行の色を交互に変えることができます。以下の手順で設定してください。
- 対象のデータ範囲を選択します。
- 「ホーム」タブの「条件付き書式」>「新しいルール」をクリックします。
- 「書式設定ルールの種類」で、「数式を使用して、書式設定するセルを決定」を選択します。
- 「数式」欄に、=MOD(ROW(),2)=0 と入力します。この数式は、行番号が偶数の場合にTRUEを返します。
- 「書式」ボタンをクリックし、希望の色を設定します。
- 「OK」をクリックして設定を完了します。
テーブルのデザインを利用する
Excelのテーブル機能を利用して、行の色を交互に変えることもできます。以下の手順で設定してください。
- 対象のデータ範囲を選択します。
- 「挿入」タブの「テーブル」をクリックします。
- 「テーブルのデザイン」タブの「テーブル型スタイル」を選択し、行の色が交互に変わるデザインを選びます。
VBAマを利用する
VBAマを使って、行の色を交互に変えることもできます。以下の手順で設定してください。
- 「開発」タブの「Visual Basic」をクリックします。
- 「挿入」>「モジュール」をクリックし、新しいモジュールを作成します。
- 以下のマコードを入力します。
Sub AlternateRowColors() Dim rng As Range Dim cel As Range Set rng = Selection For Each cel In rng.Rows If cel.Row Mod 2 = 0 Then cel.Interior.Color = RGB(220, 220, 220) '偶数行の色 Else cel.Interior.Color = RGB(255, 255, 255) '奇数行の色 End If Next cel End Sub - マを実行すると、選択した範囲の行の色が交互に変わります。
Excelで条件付き書式で行ごとに色を変えるにはどうすればいいですか?
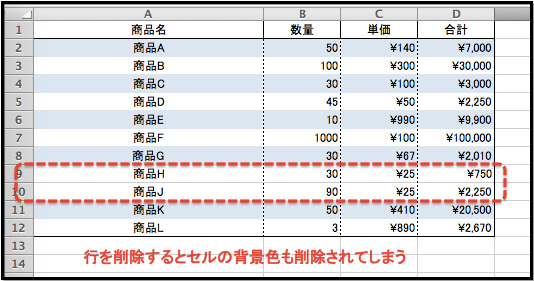
Excelで条件付き書式で行ごとに色を変えるには、以下の手順に従ってください。
条件付き書式の適用方法
条件付き書式を適用するには、まず適用したいセル範囲を選択し、ホームタブの「条件付き書式」をクリックします。そして、「新しいルール」を選択して、ルールの種類として「数式を使用して、書式設定するセルを決定」を選びます。
- 数式ボックスに、適用する条件を入力します。例えば、奇数行に色を付ける場合、「=MOD(ROW(),2)=1」と入力します。
- 書式ボタンをクリックし、希望の色やフォント、罫線などを設定します。
- OKをクリックして、ルールを適用します。
複数の条件を設定する
異なる条件で複数の色を適用する場合、複数のルールを設定します。
- 「条件付き書式」をクリックし、「ルールの管理」を選択します。
- 「新しいルール」をクリックし、上述の手順で新しい条件と書式を設定します。
- 必要なだけ繰り返して、複数の条件を設定します。
条件付き書式の削除方法
条件付き書式を削除するには、以下の手順に従ってください。
- 書式を削除したいセル範囲を選択します。
- ホームタブの「条件付き書式」をクリックし、「ルールのクリア」を選択します。
- 選択したセルの条件付き書式が削除されます。
条件に合うセルに色を付けたいのですが?
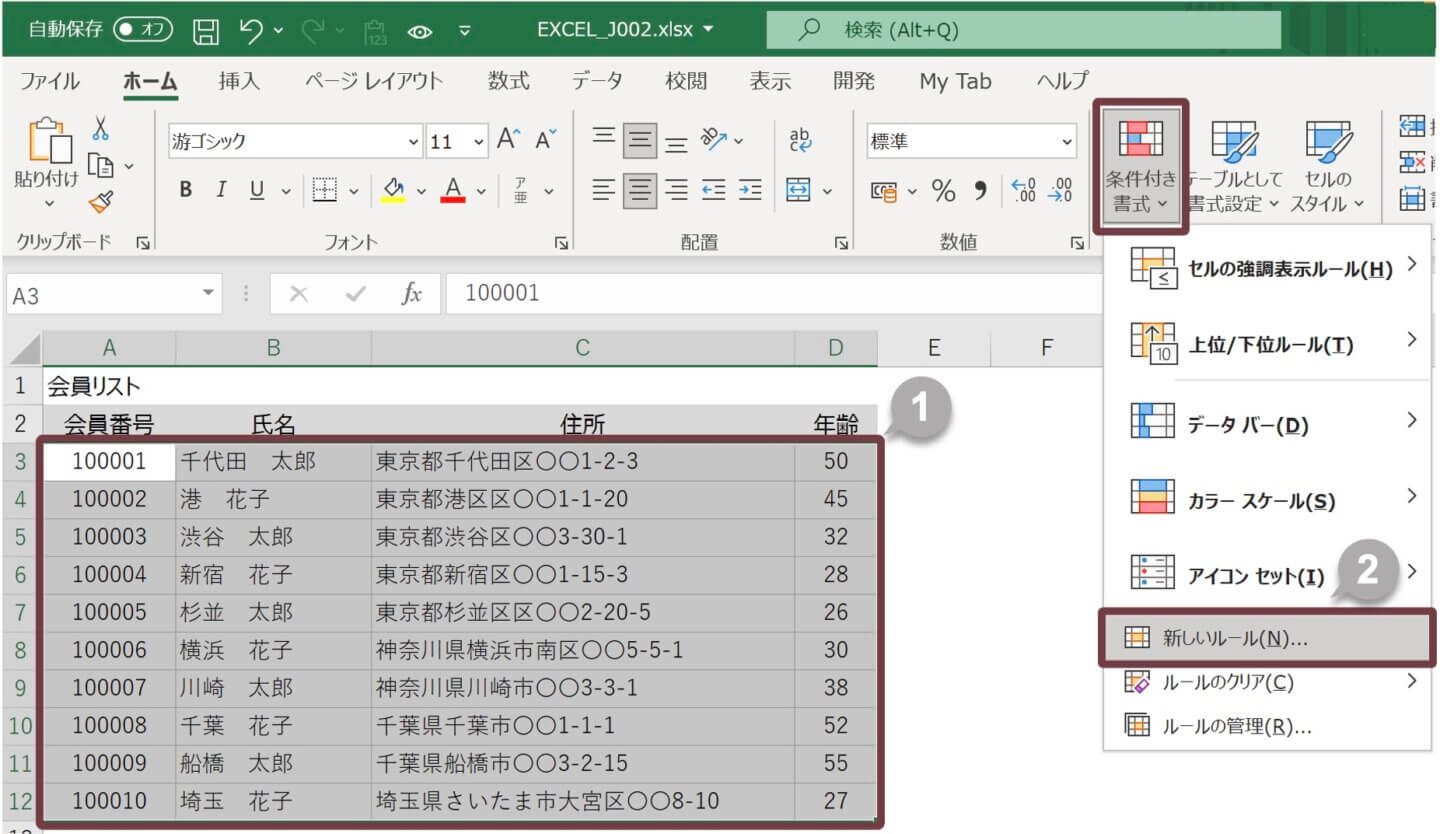
条件に合うセルに色を付けたい場合、Microsoft Excelなどの表計算ソフトを使用している場合、次の手順で実行できます。
条件付き書式の設定
条件付き書式を使用すると、特定の条件に合うセルに自動的に色を付けます。以下の手順で設定してください。
- 色を付けるセルまたはセル範囲を選択します。
- 「ホーム」タブの「条件付き書式」をクリックします。
- 「ルールの新規作成」を選択します。
- 「書式設定の種類」で「セルの値」を選択し、条件を設定します。例えば、「等しい」、「大きすぎる」、「小さすぎる」などの条件を指定できます。
- 「書式」をクリックし、色を選択して「OK」をクリックします。
色の付け方のカスタマイズ
条件に合うセルに色を付ける際、さらに詳細なカスタマイズを行うことができます。
- 「条件付き書式」ダイアログで、「数式を使用して、書式設定するセルを決定」を選択します。
- 数式を入力して、特定の条件に合うセルを指定します。例えば、=A1>100という数式を入力すると、A1セルの値が100より大きい場合に色が付きます。
- 「書式」をクリックし、色や罫線、文字のスタイルなどを設定します。
複数の条件を設定する
複数の条件に基づいてセルに色を付けることもできます。
- 「条件付き書式」ダイアログで、「新しいルール」をクリックして、複数の条件を追加します。
- それぞれの条件に対して、異なる色や書式を設定します。
- 「OK」をクリックして、設定を適用します。
これにより、異なる条件に合うセルに異なる色を付けることができます。
Excelでセルの値が一致したら色を変えるにはどうすればいいですか?
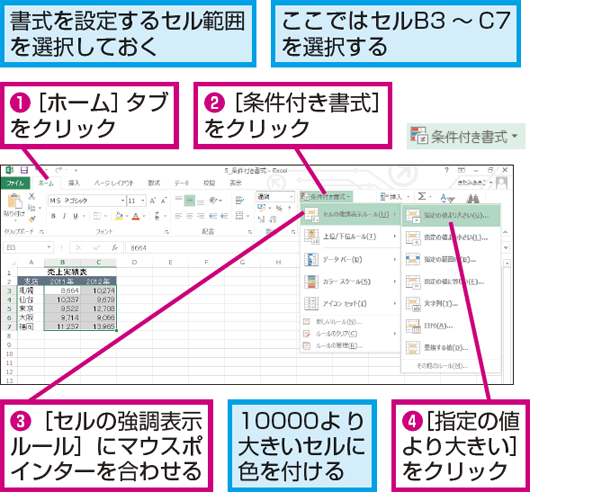
Excelでセルの値が一致したら色を変える方法は以下の通りです。
条件付き書式を使用する
条件付き書式は、セルの値に基づいてセルの書式を自動的に変更する機能です。以下の手順で設定してください。
- まず、条件を適用するセル範囲を選択します。
- ホームタブの「条件付き書式」をクリックし、「ルールを新規作成」を選択します。
- 「書式設定ルール」で、「数式を使用して、書式設定するセルを決定」を選択します。
- 「数式」のボックスに、=A1=B1(A1とB1を比較する場合)のように、比較したいセルの数式を入力します。
- 「書式」のボタンをクリックし、セルの背景色や文字色などを設定します。
- 「OK」をクリックして設定を完了します。
VBAマを使用する
VBAマを使用して、セルの値が一致した際に色を変更することもできます。以下の手順で設定してください。
- Alt+F11キーを押してVBAエディタを開きます。
- 挿入タブから「モジュール」を選択し、新しいモジュールを作成します。
- 以下のようなマコードを入力します。
Sub 一致セル色変更() Dim rng As Range Dim LastRow As Long LastRow = Cells(Rows.Count, 1).End(xlUp).Row For Each rng In Range(A1:A & LastRow) If rng.Value = rng.Offset(0, 1).Value Then rng.Interior.ColorIndex = 3 rng.Offset(0, 1).Interior.ColorIndex = 3 End If Next rng End Sub - マを実行すると、A列とB列で値が一致しているセルの色が変更されます。
IF関数を使用する
IF関数を使用して、セルの値が一致した場合に特定の値を表示することもできます。これにより、セルの値が一致しているかどうかを視覚的に確認できます。
- 一致をチェックしたいセルの隣のセルに、以下のような数式を入力します。
=IF(A1=B1, 一致, )
- 数式を適切な範囲にコピーして、値が一致しているかどうかをチェックします。
- 必要に応じて、一致していると表示されるセルの書式を変更します。
よくある質問
Excelで行の色を交互に変更する方法は何ですか?
Excelで行の色を交互に変更するには、条件付き書式を利用します。まず、適用したい範囲を選択し、ホームタブの「条件付き書式」>「新しいルール」をクリックします。次に、「形式の適用先」のドロップダウンから「数式を使用して、範囲内のセルを選択」 を選択し、数式に「=MOD(ROW(),2)=0」と入力します。これにより、奇数行と偶数行で異なるフォーマットを適用できます。最後に、「書式」ボタンをクリックして、希望の色を選択し、「OK」をクリックして設定を確定します。
条件付き書式で数式を使用する際に注意すべき点は何ですか?
条件付き書式で数式を使用する際には、数式が真と評価される場合にのみ、選択した書式が適用されることに注意してください。また、数式は=から始める必要があります。行の色を交互に変更する場合、=MOD(ROW(),2)=0の部分を変更することで、異なるパターンを作成することができます。例えば、3行ごとに色を変えたい場合は、=MOD(ROW(),3)=0と入力します。
既存のExcelシートに条件付き書式を適用するにはどうすればよいですか?
既存のExcelシートに条件付き書式を適用するには、まず適用したい範囲を選択します。その後、ホームタブの「条件付き書式」>「新しいルール」をクリックし、上記のように数式を設定して書式を選択します。もし、既に条件付き書式が適用されている場合、「ルールの管理」から既存のルールを編集または削除できます。
条件付き書式の適用範囲を変更するにはどうすればよいですか?
条件付き書式の適用範囲を変更するには、「ホーム」タブの「条件付き書式」>「ルールの管理」をクリックします。次に、変更したいルールを選択し、「ルールの適用先」をクリックして、新しい範囲を選択します。最後に、「OK」をクリックして変更を適用します。これにより、選択した範囲に条件付き書式が適用されます。

私は、生産性向上に情熱を持つデータ分析とオフィスツール教育の専門家です。20年以上にわたり、データ分析者としてテクノロジー企業で働き、企業や個人向けのExcel講師としても活動してきました。
2024年、これまでの知識と経験を共有するために、日本語でExcelガイドを提供するウェブサイト**「dataka.one」**を立ち上げました。複雑な概念を分かりやすく解説し、プロフェッショナルや学生が効率的にExcelスキルを習得できるようサポートすることが私の使命です。

