Excelで透かし文字を入れる方法について解説します。透かし文字は、Excelの表やグラフに装飾要素として追加することができます。特に、ヘッダーとフッターに透かし文字を入れることで、ドキュメントにプロフェッショナルな印象を与えることが可能です。この記事では、Excelで透かし文字をヘッダーとフッターに入れるステップバイステップの手順を説明し、さらに透かし文字のカスタマイズ方法も紹介します。Excelをもっと効果的に使いこなすためのヒントをぜひお試しください。
Excelで透かし文字を入れる方法
Excelで透かし文字を入れる方法には、主にヘッダーとフッターを利用した方法があります。この方法を用いれば、Excelのシートに透かし文字を簡単に入れることができます。以下に、その方法を詳しく解説します。
透かし文字の効果
透かし文字は、シートに目立たない文字やイラストを入れられる機能です。印刷物や資料にコピーを防ぐ目的や、ドキュメントのセキュリティを高める目的でよく使用されます。また、シートの装飾や、特定の情報を伝える目的でも使われます。
ヘッダーとフッターを利用した透かし文字の挿入方法
ヘッダーとフッターを利用した透かし文字の挿入方法は、以下の手順で行います。 1. 対象のシートを開く 2. 「書式」メニューから「シート」を選択 3. 「ヘッダー/フッター」を選択 4. 「カスタムヘッダー」または「カスタムフッター」を選択 5. 透かし文字を入力し、フォントや色を設定する 6. 「印刷プレビュー」で確認し、問題がなければ「OK」をクリック
| 手順 | 内容 |
|---|---|
| 1 | 対象のシートを開く |
| 2 | 「書式」メニューから「シート」を選択 |
| 3 | 「ヘッダー/フッター」を選択 |
| 4 | 「カスタムヘッダー」または「カスタムフッター」を選択 |
| 5 | 透かし文字を入力し、フォントや色を設定する |
| 6 | 「印刷プレビュー」で確認し、問題がなければ「OK」をクリック |
透かし文字のフォントと色の設定
透かし文字のフォントと色は、カスタムヘッダーまたはカスタムフッターの設定画面で変更できます。大きなフォントや薄い色を用いることで、目立たない透かし文字を実現できます。
透かし文字を含むシートの印刷
透かし文字を含むシートを印刷する際は、通常の印刷と同じ手順で行います。透かし文字は、印刷プレビューで確認できます。
透かし文字の削除方法
透かし文字を削除するには、カスタムヘッダーまたはカスタムフッターの設定画面で、透かし文字を削除し、OKをクリックします。これにより、透かし文字が削除されます。
Excelのセルに透かし文字を入れる方法は?

Excelのセルに透かし文字を入れる方法は以下の通りです。
透かし文字の作成方法
Excelで透かし文字を入れるには、まず任意のセルに文字を入力し、フォントの色を薄く設定します。これにより、セルに透かし文字が表示されます。具体的な手順は以下の通りです。
- 任意のセルを選択し、文字を入力します。
- 文字を選択し、右クリックして「セルの書式設定」をクリックします。
- 「フォント」タブで、色を薄い色(例:淡いグレー)に設定します。
透かし文字の配置調整
透かし文字をセル内に配置する際には、文字の位置や大きさを調整することが重要です。以下の手順で調整を行ってください。
- 透かし文字が入力されたセルを選択します。
- 「ホーム」タブの「配置」グループで、文字の配置を調整します。
- 必要に応じて、フォントサイズを変更して文字の大きさを調整します。
透かし文字の重複表示
セル内に複数の透かし文字を表示する場合には、以下の方法を利用します。
- 透かし文字を入力したセルを選択し、コピーします。
- 複数のセルを選択し、「値を貼り付け」を実行します。
- 各セルで文字の位置や配置を調整し、重複なく透かし文字を表示させます。
エクセルで文字を透けさせるにはどうすればいいですか?

エクセルで文字を透けさせる方法は以下の通りです。
文字の透明度を設定する
エクセルでは、文字の透明度を設定することで、文字を透けさせることができます。以下の手順で行います。
- 透けさせたい文字を選択します。
- ホームタブのフォントグループにある文字色ボタンをクリックします。
- テーマ色や標準色ではなく、その他の色を選択します。
- カスタム色ダイアログボックスで、透明度を調整します。透明度を上げることで、文字が透けます。
テキストボックスを利用する
テキストボックスを利用して文字を透けさせる方法もあります。
- 挿入タブのテキストグループからテキストボックスを選択し、ワークシートに追加します。
- テキストボックス内に文字を入力します。
- テキストボックスを選択し、書式タブの図のスタイルグループにある図の設定をクリックします。
- 塗りつぶしオプションで塗りつぶしの透明度を調整します。
条件付き書式を利用する
条件付き書式を利用して、セルの値に応じて文字を透明化することもできます。
- 透けさせたいセル範囲を選択します。
- ホームタブのスタイルグループにある条件付き書式をクリックし、新しいルールを選択します。
- 書式設定の種類で数式を使用して、書式設定するセルを決定を選び、数式を入力します。
- 書式ボタンをクリックし、文字色で透明度を指定します。
エクセルで文字を透明化するには?

エクセルで文字を透明化するには、次の手順に従ってください。
文字の透明化手順
文字の透明化を行うには、まず該当のセルを選択し、フォントカラーの設定で透明色を選ぶことで実現できます。
- エクセルで文字を入力しているセルを選択します。
- ホームタブにあるフォントカラーのボタンをクリックします。
- 表示されるカラーパレットで、透明またはなしを選択します。
これにより、選択したセルの文字が透明になり、背景色が透けるようになります。
条件付き書式を利用した文字の透明化
条件付き書式を利用することで、特定の条件を満たす場合にのみ文字を透明にすることも可能です。
- 条件を適用するセルまたはセル範囲を選択します。
- ホームタブの条件付き書式をクリックし、新しいルールを選択します。
- 書式設定ルールで数式を使用して、書式設定するセルを決定を選択します。
- 数式で条件を入力し、書式ボタンをクリックして、フォントタブで色を透明に設定します。
これで、設定した条件を満たす場合にのみ、文字が透明になります。
マを利用した文字の透明化
マを使用することで、より複雑な条件や操作に基づいて文字を透明化することができます。
- 開発タブからマを選択し、新しいマを作成します。
- VBAエディタで、文字を透明化するためのコードを入力します。例えば、選択されているセルの文字を透明化する場合は以下のようなコードを使用します。
Sub TransparentText() Selection.Font.Color = RGB(255, 255, 255) End Sub
- マを実行することで、選択されたセルの文字が透明になります。
マを使用することで、繰り返し作業を効率化できますが、注意深く使い分けることが重要です。
エクセルで全ページに透かしを入れるにはどうすればいいですか?
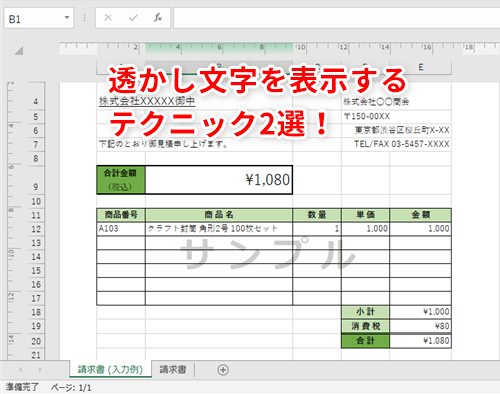
エクセルで全ページに透かしを入れるには、以下の手順に従ってください。
透かしを挿入する手順
エクセルで透かしを入れるには、「ヘッダーとフッター」を使って背景画像を設定します。
- ページレイアウトタブをクリックします。
- ページ設定グループの印刷範囲をクリックして、ページ設定ダイアログボックスを開きます。
- ヘッダーとフッタータブをクリックします。
- カスタムヘッダーまたはカスタムフッターをクリックします。
- 画像ボタンをクリックし、透かしに使う画像ファイルを選択します。
- 画像が表示されたら、OKをクリックして閉じます。
透かしを調整する方法
透かしを調整するには、以下の手順で行います。
- 再度ページ設定ダイアログボックスを開きます。
- ヘッダーとフッタータブで、透かし画像をクリックします。
- 書式ボタンをクリックし、必要に応じて明るさやコントラストを調整します。
透かしを削除する方法
透かしを削除するには、以下の手順で行います。
- ページ設定ダイアログボックスを開きます。
- ヘッダーとフッタータブで、透かし画像を選択します。
- キーボードの削除キーを押すか、右クリックして削除を選択します。
よくある質問
Excelで透かし文字を入れるにはどうすればよいですか?
Excelで透かし文字を入れるには、「ヘッダーとフッター」 機能を利用します。まず、「挿入」 タブを開き、「テキスト」 グループから「ヘッダーとフッター」 を選択します。そして、「カスタムヘッダー」または「カスタムフッター」をクリックし、「ホーム」タブの「書式」グループから「透かし」を選択します。そこで、任意の透かし文字を入力し、「OK」をクリックして設定を完了します。
透かし文字のフォントやサイズは変更できますか?
はい、透かし文字のフォントやサイズは変更が可能です。透かし文字を設定する際に、「ホーム」タブの「フォント」グループから任意のフォントやサイズを選択してください。また、「文字色」や「配色」も変更できますので、目立たせたい場合やデザインに合わせたい場合には、試してみてください。
透かし文字を削除する方法は何ですか?
透かし文字を削除するには、再度「ヘッダーとフッター」機能を開き、「カスタムヘッダー」または「カスタムフッター」をクリックします。そして、透かし文字が設定されている部分を選択し、「削除」をクリックします。最後に「OK」をクリックして設定を完了させれば、透かし文字が削除されます。
透かし文字は印刷時に表示されますか?
はい、透かし文字は印刷時に表示されます。Excelで透かし文字を設定すると、画面上での表示だけでなく、印刷やPDF出力時にも反映されます。そのため、資料や報告書などに透かし文字を入れて印刷したい場合には、非常に便利な機能です。ただし、透かし文字が入っていると印刷の際にノイズとして感じられることがあるため、使用の目的や状況に応じて適切に設定することが重要です。

私は、生産性向上に情熱を持つデータ分析とオフィスツール教育の専門家です。20年以上にわたり、データ分析者としてテクノロジー企業で働き、企業や個人向けのExcel講師としても活動してきました。
2024年、これまでの知識と経験を共有するために、日本語でExcelガイドを提供するウェブサイト**「dataka.one」**を立ち上げました。複雑な概念を分かりやすく解説し、プロフェッショナルや学生が効率的にExcelスキルを習得できるようサポートすることが私の使命です。

