ビジネスや研究において、データの分析は重要なプロセスです。Excelは、その作業を効率化するための強力なツールを提供しており、そのうちの一つがグラフ機能です。特に、Excelグラフ3軸は、複数のデータ系列を一つのグラフに表示することができ、データの比較や分析をより簡単に行うことができます。本記事では、Excelグラフ3軸の基本的な使い方から、データを見やすく分析するための高度なテクニックまでを紹介します。また、実際のデータを使用した例を交えて説明することで、Excelグラフ3軸の効果的な活用方法を理解する助けとなります。
Excelグラフ3軸:効果的なデータ分析のコツ
Excelのグラフ機能を使って、3軸のデータを効果的に分析する方法を解説します。3軸グラフは、複数のデータ系列を一度に表示できるため、データの比較や分析が容易になります。
1. 3軸グラフの種類と選択方法
Excelでは、3軸グラフにはいくつかの種類があります。例えば、バブルチャートは、X軸、Y軸、バブルの大きさで3つのデータ系列を表現できます。また、3Dグラフでは、X軸、Y軸、Z軸の3つの軸を使ってデータを表示できます。分析目的に合わせて適切なグラフ種類を選択しましょう。
2. データの整理と入力
グラフ作成前に、データを整理しておくことが重要です。3軸グラフの場合は、X軸、Y軸、ダブルの大きさ(またはZ軸)に対応するデータ系列を準備します。データはExcelのセルに整然と入力しましょう。
3. グラフの作成手順
データ入力が完了したら、グラフを作成します。[挿入]リボンでdesiredなグラフ種類を選択し、データ範囲を指定します。グラフが作成されたら、デザインや書式リボンを使って、グラフの見栄えを整えましょう。
4. グラフのカスタマイズ
グラフの見やすさを向上させるために、カスタマイズを行います。たとえば、タイトル、軸ラベル、凡例を追加したり、グラフの色やスタイルを変更したりします。カスタマイズは分析内容に合わせて柔軟に行いましょう。
5. 데이터分析のポイント
3軸グラフを使ったデータ分析では、データの相関関係やトレンドに注目します。複数のデータ系列を同時に表示することで、データ間の関連性が見えてきます。また、バブルの大きさやZ軸の値を利用して、データの大小関係や分布を把握することもできます。
| 項目 | 内容 |
|---|---|
| グラフ種類 | バブルチャート、3Dグラフなど |
| データ整理 | X軸、Y軸、Z軸に対応するデータ系列を準備 |
| グラフ作成 | データ範囲を指定し、グラフを作成 |
| カスタマイズ | タイトル、軸ラベル、凡例、色、スタイルを調整 |
| データ分析 | 相関関係、トレンド、大小関係、分布を把握 |
エクセルで棒グラフを3つ重ねて表示するには?
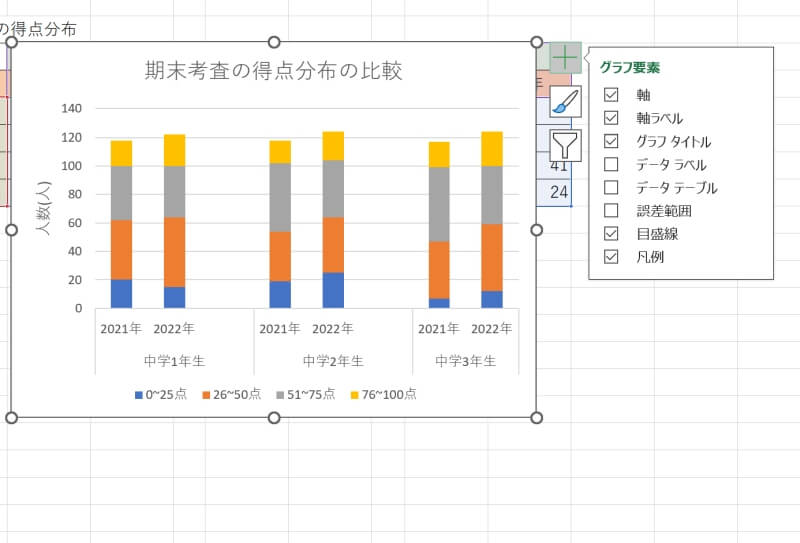
エクセルで棒グラフを作成する方法
エクセルで棒グラフを作成するには、まずデータを入力し、グラフを作成する範囲を選択します。挿入タブのグラフグループから、棒グラフを選択し、好みのグラフの種類をクリックします。
複数のデータ系列を重ねて表示する方法
複数のデータ系列を重ねて表示するには、まずすべてのデータを入力し、グラフを作成する範囲を選択します。グラフの種類を選択し、棒グラフの複数データ系列のオプションを選択します。データ系列ごとに異なる色や塗りつぶしを設定することで、視覚的に区別しやすくなります。
棒グラフのカスタマイズ方法
- グラフタイトルや軸ラベルを追加することで、グラフの情報を明確に伝えることができます。
- グラフのレイアウトやスタイルを変更することで、見た目をカスタマイズできます。
- データラベルを表示することで、各棒の値を直接表示することができます。
3つの要素を表すグラフは?

3つの要素を表すグラフは、三-variable plotや三変量グラフなどと呼ばれています。これらのグラフは、データの3つの異なる要素や変数間の関係を示すために使用されます。最も一般的なタイプは三次元プロットですが、他にも複数の方法で3つの要素を表すことができます。
1. 三次元散布図
三次元散布図は、データの3つの要素を3D空間上にプロットしたグラフです。それぞれの変数はx、y、zの3軸に沿って表されます。このグラフを用いることで、データの分布やクラスタリングを視覚化することができます。
- データの分布: データポイントが3D空間にどのように分布しているかを見ることができます。
- クラスタリング: データポイントが特定の範囲に集まっている場合、そのクラスタリングを特定することができます。
- 相関関係: 3変数間の相関関係を確認することができます。
2. 等高線図
等高線図は、3つの変数のうち2つが連続的であり、残りの1つが不連続的な場合に有用です。このグラフは、2つの連続的な変数の関数として3番目の変数を表します。
- 地形の表現: 等高線図は地形図でよく使われ、標高を表すことができます。
- 温度分布: 等高線図を用いて、ある領域における温度分布を表すことができます。
- 圧力分布: 流体力学では、等高線図を用いて圧力分布を表すことができます。
3. バブルチャート
バブルチャートは、3つの変数を2次元のグラフ上に表示する手法です。x軸とy軸に2つの変数を取り、3番目の変数をバブルのサイズで表します。
- 市場分析: 企業の市場シェアや成長率を表す際に用いられることが多いです。
- 社会経済データ: 各国のGDPや人口、1人当たりの所得を表すことができます。
- リスク評価: リスクの大きさや頻度を示すために使用されることがあります。
Excelで軸を3つ持つグラフの作り方は?
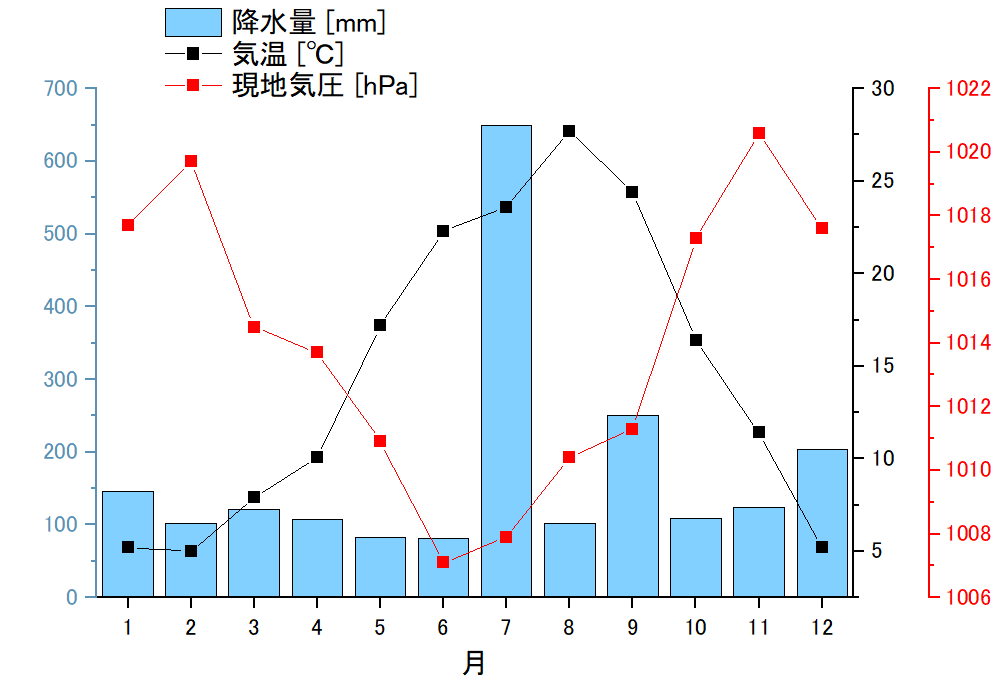
Excelで軸を3つ持つグラフの作り方は、以下の手順に従います。
1. データの準備
まず、グラフを作成するためのデータを準備します。データは、行と列に沿って整理される必要があります。例えば、縦軸に数値、横軸にカテゴリ、奥行きの軸に別のカテゴリまたは数値を持つようなデータ形式が適しています。
- Excelシートを開き、必要なデータを入力します。
- データは行と列に沿って整理します。縦軸、横軸、奥行きの軸のデータをそれぞれ別の列に配置します。
- データが準備できたら、次の手順に進みます。
2. グラフの種類を選択
Excelでは、3Dグラフを使用することで軸を3つ持つグラフを作成することができます。3Dグラフには、3D棒グラフ、3D折れ線グラフ、3D表面グラフなどの種類があります。
- 挿入タブを開き、グラフグループから3Dグラフを選択します。
- 適切なグラフの種類(例:3D棒グラフ)をクリックします。
- グラフのプレビューが表示されるので、データ範囲を選択し、必要に応じてグラフのオプションをカスタマイズします。
3. 軸の設定とフォーマット
グラフが作成されたら、軸のタイトルやスケール、表示形式を設定します。
- グラフをクリックして選択し、グラフツールのフォーマットタブを開きます。
- 縦軸、横軸、奥行きの軸のそれぞれに対して、タイトルの追加、単位の設定、目盛りの調整などを行います。
- 必要に応じて、グラフのスタイルや色を変更して、視覚的に魅力的なグラフに仕上げます。
エクセルで3種類のグラフを重ねることはできますか?

エクセルで3種類のグラフを重ねることができます。具体的には、次の手順で行います。
手順1: データの準備
エクセルで3種類のグラフを重ねるためには、まずそれぞれのグラフに対応するデータを用意する必要があります。データは縦方向に並べるとよいでしょう。
- 最初の列に共通のX軸に用いるデータを入力します。
- その右の列にそれぞれのグラフに用いるY軸のデータを入力します。
- データが入力できたら、次はグラフの作成に進みます。
手順2: グラフの作成
データが用意できたら、次はグラフを作成します。
- エクセルの「挿入」タブを開き、「グラフ」を選択します。
- 適切なグラフの種類を選び、データをプロットします。
- 最初のデータ系列をプロットしたら、グラフを右クリックし、「データの選択」をクリックします。
手順3: グラフの重ね合わせ
それぞれのグラフを重ねるために、次の操作を行います。
- 「データの選択」ウィンドウで、「追加」ボタンをクリックして、新たなデータ系列を追加します。
- 追加したいグラフのデータ範囲を選択し、「OK」をクリックします。
- これを繰り返して、3種類のグラフをすべて追加します。
これで、エクセルで3種類のグラフを重ねることができました。それぞれのグラフの形式や色を変更して、見やすく整理することもできます。
よくある質問
Excelグラフ3 where 1軸を使ってデータを分析する方法は何ですか?
Excelでデータを分析する際、3軸のグラフを使用すると、複数のデータセットを同時に比較し、深い洞察を得ることができます。3軸のグラフを作成するには、まずデータを選択し、挿入タブからグラフを選択します。次に、グラフの種類から3軸のグラフを選択します。データをプロットしたら、グラフ要素やグラフのスタイルをカスタマイズして、データを明示的に表現できます。
Excelの3軸グラフで複数のデータ系列を表示するにはどうしたらよいですか?
Excelの3軸グラフで複数のデータ系列を表示するには、まず各データ系列を別々の列に格納しておく必要があります。次に、データを選択し、挿入タブからグラフを選択し、3軸グラフを選択します。グラフにデータがプロットされたら、グラフ要素のデータの追加をクリックして、新しいデータ系列を追加できます。また、データの選択からデータ系列の名前や値を編集することができます。
Excelの3軸グラフで軸ラベルやタイトルを変更する方法を教えてください。
Excelの3軸グラフで軸ラベルやタイトルを変更するには、グラフをクリックして選択します。次に、グラフツールのデザインタブをクリックし、グラフ要素の軸ラベルまたはタイトルをクリックします。ラベルやタイトルを選択したら、ホームタブのフォントや配置オプションを使用して、スタイルをカスタマイズできます。
Excelの3軸グラフでデータの見やすさを改善するにはどのような方法がありますか?
Excelの3軸グラフでデータの見やすさを改善するには、まずグラフ要素を効果的に使用することが重要です。例えば、データラベルを追加して各データポイントの値を表示することができます。また、グラフのタイトルや軸ラベルを付けて、グラフの内容を明確にすることも大切です。加えて、グラフのスタイルや色を変更して、視覚的に魅力的で理解しやすいグラフにすることができます。

私は、生産性向上に情熱を持つデータ分析とオフィスツール教育の専門家です。20年以上にわたり、データ分析者としてテクノロジー企業で働き、企業や個人向けのExcel講師としても活動してきました。
2024年、これまでの知識と経験を共有するために、日本語でExcelガイドを提供するウェブサイト**「dataka.one」**を立ち上げました。複雑な概念を分かりやすく解説し、プロフェッショナルや学生が効率的にExcelスキルを習得できるようサポートすることが私の使命です。

