Excelのグラフは、データの視覚化において非常に強力なツールです。ただし、標準の設定では、グラフの目盛が予想外に表示されることがあります。そこで、この記事では、Excelグラフの目盛を変更する方法を詳しく解説します。目盛の間隔を調整したり、目盛ラベルの書式を変更したり、さらには目盛線のデザインをカスタマイズする方法も紹介します。これらのテクニックを活用することで、あなたのグラフは一層プロフェッショナルで見やすいものになります。自由自在にカスタマイズできるようになると、Excelグラフの可能性は无限大です!
มหานคร
本記事では、Excelグラフの目盛変更について詳しく解説し、データの視覚化をより効果的に行う方法を紹介します。Excelグラフはビジネスや研究などの分野で頻繁に利用される重要なツールですが、その機能を最大限に活用するためには、グラフの目盛を自由自在にカスタマイズすることが不可欠です。具体的には、目盛の間隔を調整したり、目盛ラベルのフォントや色を変更したり、グラフの縦軸や横軸のタイトルを設定したりすることができます。
Excelグラフの目盛り変更:カスタマイズのポイント
Excelのグラフで目盛りを変更することで、データの視覚化を効果的に行うことができます。ここでは、目盛りのカスタマイズに関するポイントを解説します。
目盛りの単位を変更する
グラフの目盛りの単位を変更することで、データの細かい変化を表現したり、逆に大まかな趨勢を把握することができます。例えば、 sales の推移を表したグラフで、目盛りを「100万円」単位から「10万円」単位に変更すると、 sales の細かい変化が見えやすくなります。
目盛りの範囲を調整する
目盛りの範囲を調整することで、グラフの見やすさが向上します。例えば、データの最小値や最大値に合わせて目盛りの範囲を設定し、グラフの空白部分を減らすことができます。
| 項目 | 設定方法 |
|---|---|
| 最小値 | グラフを右クリック > 軸の書式設定 > 最小値 を設定 |
| 最大値 | グラフを右クリック > 軸の書式設定 > 最大値 を設定 |
目盛りのラベルをカスタマイズする
目盛りのラベルをカスタマイズすることで、グラフの見やすさが向上します。例えば、 sales の単位が「万円」であることを示すために、目盛りのラベルに「万円」を追加できます。
目盛りの位置を調整する
目盛りの位置を調整することで、グラフのデザインを変更することができます。例えば、 sales のグラフで、目盛りを「上寄せ」に設定すると、グラフの線や棒が目盛りと重ならないため、見やすくなります。
目盛りの種類を変更する
Excelでは、目盛りの種類を変更することができます。例えば、通常の「線形目盛り」ではなく、「対数目盛り」を使用すると、指数関数的に変化するデータを効果的に表現できます。
| 種類 | 特徴 |
|---|---|
| 線形目盛り | 等間隔の目盛り。一般的なデータに適しています。 |
| 対数目盛り | 指数関数的変化するデータに適しています。 |
Excelのグラフの目盛を変えるにはどうすればいいですか?
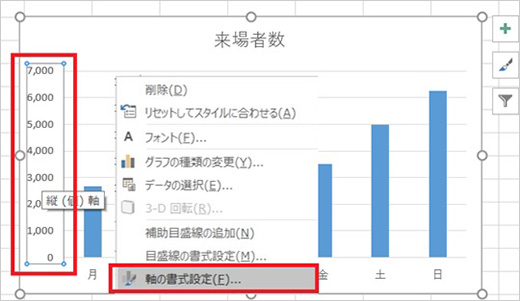
Excelのグラフの目盛を変えるには、以下の手順に従ってください。
目盛の変更方法
グラフの目盛を変更するには、まずグラフを選択し、変更したい軸をクリックします。次に、右クリックして「軸の書式設定」を選択し、表示されるタスクペインで「軸オプション」を選択します。ここで、目盛の間隔や単位を変更することができます。
- グラフを選択する
- 変更したい軸をクリックする
- 右クリックして「軸の書式設定」を選択する
- タスクペインで「軸オプション」を選択する
- 目盛の間隔や単位を変更する
目盛ラベルの編集
目盛ラベルを編集するには、グラフを選択し、変更したい軸のラベルをクリックします。次に、右クリックして「ラベルの書式設定」を選択し、表示されるタスクペインで「ラベルオプション」を選択します。ここで、ラベルの表示形式や小数点以下の桁数を変更することができます。
- グラフを選択する
- 変更したい軸のラベルをクリックする
- 右クリックして「ラベルの書式設定」を選択する
- タスクペインで「ラベルオプション」を選択する
- ラベルの表示形式や小数点以下の桁数を変更する
目盛の最大値・最小値の設定
目盛の最大値・最小値を設定するには、グラフを選択し、変更したい軸をクリックします。次に、右クリックして「軸の書式設定」を選択し、表示されるタスクペインで「軸オプション」を選択します。ここで、最大値や最小値を手動で入力することができます。
- グラフを選択する
- 変更したい軸をクリックする
- 右クリックして「軸の書式設定」を選択する
- タスクペインで「軸オプション」を選択する
- 最大値や最小値を手動で入力する
Excelグラフの軸をカスタムするには?
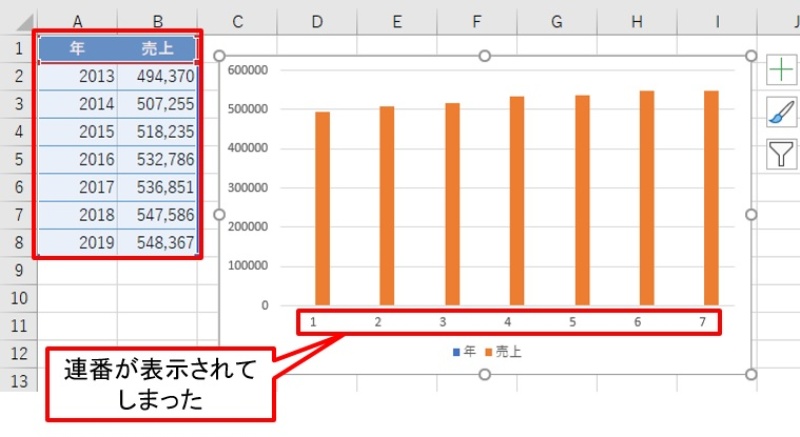
Excelグラフの軸をカスタムする方法は以下の通りです。
グラフの軸を選択する
グラフの軸をカスタムするためには、まずカスタマイズしたい軸を選択する必要があります。グラフをクリックして、カスタマイズしたい軸をクリックして選択します。
軸のオプションを設定する
軸を選択したら、軸のオプションにアクセスして、カスタマイズしたい設定を変更します。オプションには以下のようなものがあります。
- 軸のタイトル: 軸のタイトルを追加または編集することができます。
- 軸の単位: 軸の単位を変更することができます。たとえば、メートルからセンチメートルに変更することができます。
- 軸の範囲: 軸の最小値と最大値を設定することができます。これにより、グラフに表示されるデータの範囲を調整することができます。
number 韓国 語彙
Excelの軸の目盛を任意の値に設定するには?
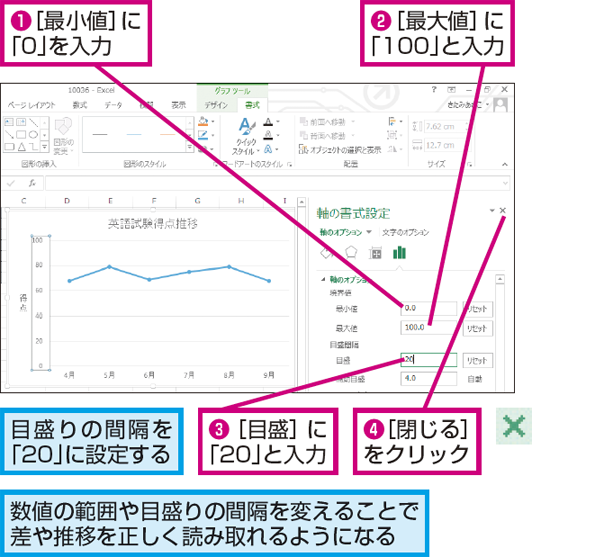
Excelのグラフで軸の目盛を任意の値に設定するには、以下の手順を実行します。
目盛の編集方法
Excelのグラフで軸の目盛を変更するには、まずグラフを選択し、軸をダブルクリックします。これにより、 軸の設定が開かれます。
- グラフを選択
- 変更したい軸をダブルクリック
- 軸の設定ウィンドウを開く
目盛の間隔の設定
軸の設定ウィンドウでは、目盛の間隔を設定できます。メインテキストで間隔の値を変更することで、目盛の間隔を任意の値に設定できます。
- 軸の設定ウィンドウで「目盛」タブを開く
- 「間隔」オプションを選択
- 間隔の値を入力
目盛の最大値と最小値の設定
軸の最大値と最小値を設定することで、グラフの表示範囲を制御できます。これらの値は、軸の設定ウィンドウで最大値と最小値のオプションを変更することで設定できます。
- 軸の設定ウィンドウで「スケール」タブを開く
- 最大値を入力
- 最小値を入力
Excelの軸を「データを基準に自動的に選択する」にするには?
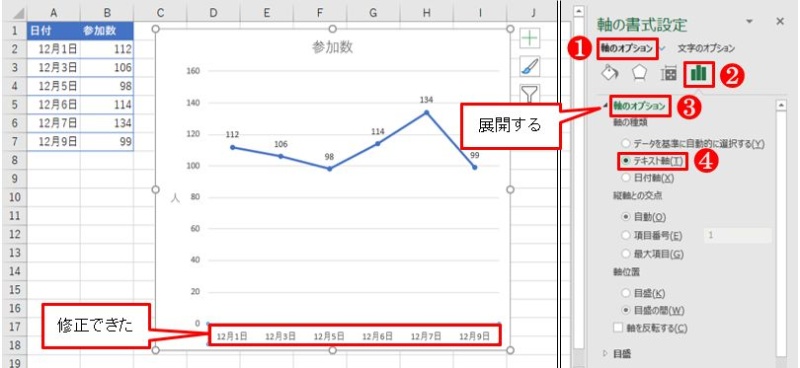
Excelのグラフで軸を「データを基準に自動的に選択する」にする方法は以下の通りです。
手順
- グラフを選択します。
- グラフツールの設計タブを開きます。
- データグループ内の軸を選択ボタンをクリックします。
- 横軸または縦軸を選択します。
- 軸のオプションで、データを基準に自動的に選択するを選びます。
効果
これにより、データの変更に応じて、軸のスケールが自動的に調整されるようになります。これは、データの範囲が頻繁に変わる場合に特に便利です。
注意点
- データが大きく変動する場合、軸のスケールが自動調整されることで、グラフの見やすさが損なわれることがあります。
- 必要に応じて、手動で軸の最小値と最大値を設定することで、グラフの見やすさを保つことができます。
- 自動調整機能は、データの追加や変更があるたびに軸を手動で調整する手間を省けますが、常に最適な表示になるとは限りません。
よくある質問
Excelでグラフの目盛を変更する方法は何ですか?
Excelでグラフの目盛を変更するには、まずグラフをクリックして選択します。その後、グラフの軸をクリックし、軸をフォーマットするオプションを選択します。ここから、目盛りの単位や最大値・最小値を変更することができます。また、目盛りのラベルを追加または削除したり、目盛りの数値フォーマットを変更したりすることも可能です。これにより、グラフの目盛を自由自在にカスタマイズすることができます。
グラフの目盛にmajorとminorの違いは何ですか?
グラフの目盛には、major(主要)目盛とminor(補助)目盛があります。主要目盛は、グラフの軸に表示される主要な区切りであり、通常、目盛りのラベルが付けられます。一方、補助目盛は、主要目盛の間の細かい区切りを示します。補助目盛は、グラフの細かい変化を把握するのに役立ちますが、ラベルは表示されません。主要目盛と補助目盛の間隔や表示形式を変更することで、グラフの見やすさを向上させることができます。
Excelグラフの目盛をログスケールに変更するにはどうすればよいですか?
Excelグラフの目盛をログスケールに変更するには、グラフの軸を右クリックし、軸をフォーマットを選択します。表示する軸オプションで、ログスケールにチェックを入れます。その後、底(対数の底)を設定します。通常は、底を10に設定します。これにより、グラフの目盛が対数スケールで表示され、大きな範囲のデータを効果的に表示することが可能になります。
グラフの目盛に任意のラベルを設定する方法はありますか?
はい、グラフの目盛に任意のラベルを設定することが可能です。そのためには、グラフを右クリックし、データの選択をクリックします。水平(カテゴリ)軸ラベルまたは垂直(数値)軸ラベルをクリックし、軸ラベルの編集を選択します。そこから、任意のラベルを入力することができます。さらに、セルからのラベルオプションを使用して、ワークシート内の特定のセル範囲からラベルを取得することもできます。これにより、グラフの目盛にカスタムラベルを適用し、データを明確に伝えることができます。

私は、生産性向上に情熱を持つデータ分析とオフィスツール教育の専門家です。20年以上にわたり、データ分析者としてテクノロジー企業で働き、企業や個人向けのExcel講師としても活動してきました。
2024年、これまでの知識と経験を共有するために、日本語でExcelガイドを提供するウェブサイト**「dataka.one」**を立ち上げました。複雑な概念を分かりやすく解説し、プロフェッショナルや学生が効率的にExcelスキルを習得できるようサポートすることが私の使命です。

