Microsoft Excelは、世界中で広く使われている表計算ソフトウェアです。しかし、時々、データをコピーしようとしてもできない状況に遭遇することがあります。これは非常に困惑させられることです。この記事では、Excelでデータがコピーできない原因と、それらの問題に対処する方法を解説します。また、困ったときの解決策も紹介しますので、ぜひ最後までお読みください。
Excelコピーできない原因と対処法:困った時の解決策
Excelでデータをコピーする際に問題が発生することはよくあります。コピーできない原因は様々ですが、対処法を知っておくことで、スムーズな作業が可能になります。この記事では、Excelでのコピーできない問題に対処する方法を詳しく解説します。
保護されたシートやセルのコピー対処法
シートやセルが保護されている場合、コピーできないことがあります。このような場合は、保護を解除することでコピーが可能になります。ただし、保護解除の権限が必要な場合がありますので、注意が必要です。
マやVBAコードによるコピー制限の解除方法
マやVBAコードによってコピーが制限されている場合もあります。このような場合は、VBAエディタを開き、該当のコードを削除または修正することで制限を解除できます。ただし、マやVBAコードを扱う際は、セキュリティに注意してください。
クリップボードの問題解決策
クリップボードに問題がある場合も、コピーできないことがあります。この場合は、クリップボードをクリアすることで問題が解決されることがあります。クリップボードをクリアするには、特別な操作は必要なく、他のデータをコピーすることで自動的にクリアされます。
Excelのバージョンや互換性の問題解決策
Excelのバージョンや互換性の問題が原因でコピーできない場合があります。このような場合は、Excelのアップデートや互換モードの設定変更で問題が解決されることがあります。また、別のファイル形式で保存してからコピーを試みることも効果的です。
セルの形式や内容が原因の対処法
セルの形式や内容が原因でコピーできない場合があります。このような場合は、セルの形式を変更したり、内容を修正したりすることで問題が解決されることがあります。例えば、数式が含まれている場合、値のみをコピーすることで問題が解決されることがあります。
| 原因 | 対処法 |
|---|---|
| 保護されたシートやセル | 保護の解除 |
| マやVBAコードによる制限 | コードの削除や修正 |
| クリップボードの問題 | クリップボードのクリア |
| Excelのバージョンや互換性の問題 | アップデートや互換モードの設定変更 |
| セルの形式や内容が原因 | 形式の変更や内容の修正 |
Excelでコピペができない原因は何ですか?
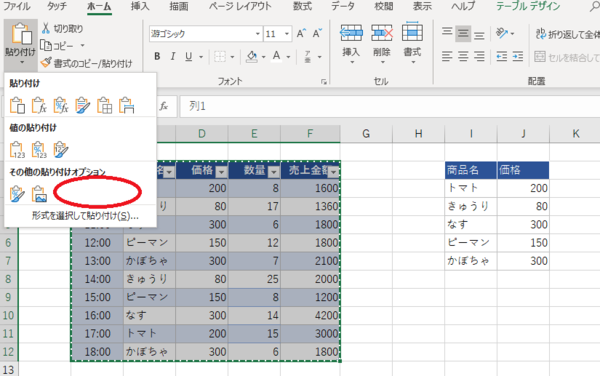
それは以下の通りです。
セルや範囲がロックされている
Excelでは、セルや範囲を保護することで、意図しない変更を防ぐことができます。この場合、保護されたセルや範囲はコピペできないことになります。解除するためには、以下の手順を試してみてください。
- 保護を解除したいシートを選択します。
- 「レビュー」タブの「変更の保護」グループにある「シートの保護」をクリックします。
- ダイアログボックスが表示されたら、パスワードを入力し、「OK」をクリックして保護を解除します。
マやVBAコードが干渉している
Excelでは、マやVBAコードを使用して、セルや範囲のコピペを制限することができます。この場合、マやVBAコードが原因でコピペができないことになります。解除するためには、以下の手順を試してみてください。
- 「開発」タブの「コード」グループにある「マ」をクリックします。
- 問題のあるマやVBAコードを探し、削除または無効化します。
- Excelを再起動し、コピペができるか確認してください。
Excelの設定が原因である
Excelの設定が原因でコピペができない場合があります。この場合、以下の手順で設定を変更してみてください。
- 「ファイル」タブの「オプション」をクリックします。
- 「詳細設定」をクリックし、「編集オプション」までスールします。
- 「セルのドラッグ・アンド・ドロップを許可する」をオンにし、「OK」をクリックします。
Excelで条件付き書式のコピーがうまくいかないのはなぜですか?
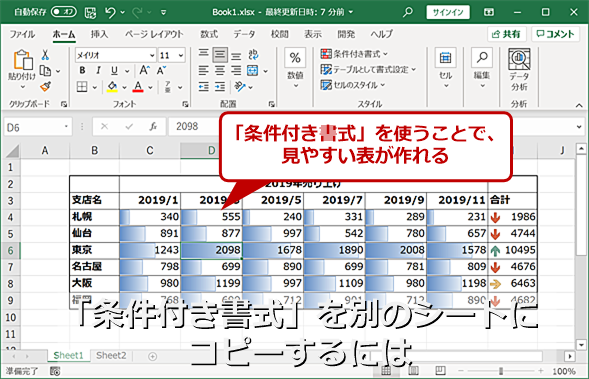
条件付き書式をコピーすると、元のセルの書式が正確に反映されない場合があります。これは、以下の理由が考えられます。
コピー元とコピー先のセル範囲の違い
条件付き書式は、セル範囲に基づいて適用されます。コピー元とコピー先のセル範囲が異なる場合は、条件付き書式が正確にコピーされないことがあります。
- コピー元のセル範囲が絶対参照で設定されている場合、コピー先でも同様の範囲に適用されます。
- コピー元のセル範囲が相対参照で設定されている場合、コピー先では異なる範囲が参照されることがあります。
条件付き書式のルールの相違
コピー元とコピー先で適用される条件付き書式のルールが異なる場合、書式が正確にコピーされないことがあります。
- コピー元のセルに適用されている条件付き書式のルールが、コピー先のセルには存在しない場合、書式が反映されません。
- コピー先のセルにすでに条件付き書式が適用されており、ルールが重複している場合、上書きされることがあります。
Excelのバージョンや言語設定の違い
コピー元とコピー先のExcelのバージョンや言語設定が異なる場合、条件付き書式が正確にコピーされないことがあります。
- 異なるバージョンのExcelでは、条件付き書式の機能やオプションが異なる場合があります。
- 言語設定が異なる場合、条件付き書式の数式が正確に解析されないことがあります。
Excelでシートのコピーができない原因は?
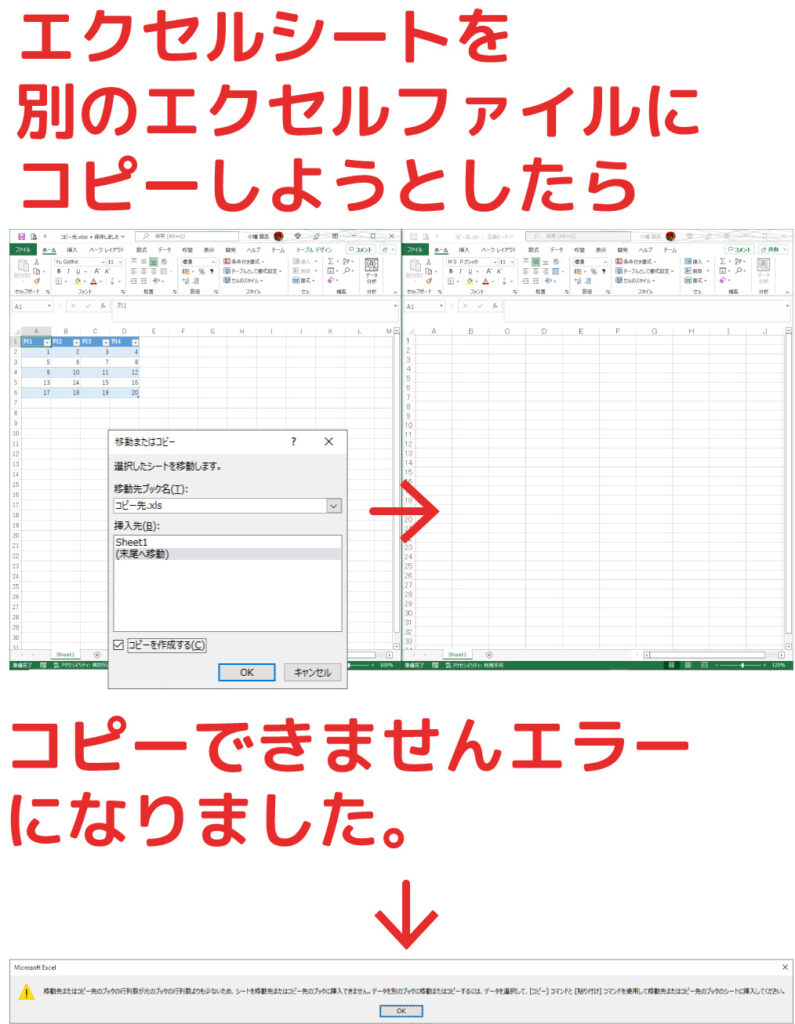
Excelでシートのコピーができない原因は、以下の通りです。
1. 保護されているワークシートまたはワークブックがあります。保護されたシートやブックは、編集や変更が制限されており、コピーすることができないことがあります。
2. メモリまたはストレージの問題が原因です。コンピュータのメモリが不足している場合や、保存先のストレージに十分な容量がない場合、シートのコピーができないことがあります。
3. マやアドインの影響があります。インストールされているマやアドインが、Excelの機能に干渉し、シートのコピーを妨げることがあります。
保護されているワークシートまたはワークブックの解除方法
保護されているワークシートやワークブックをコピーするためには、まず保護を解除する必要があります。
- 保護されたシートを選択し、[レビュー] タブの [保護の解除] をクリックします。
- 必要に応じてパスワードを入力し、[OK] をクリックして保護を解除します。
- 保護が解除されたら、シートをコピーできるようになります。
メモリまたはストレージの問題の解決方法
メモリやストレージの問題が原因の場合、以下の手順で解決できます。
- 不要なプログラムやファイルを終了または削除して、メモリを解放します。
- 保存先のストレージに十分な容量があることを確認します。容量が不足している場合は、不要なファイルを削除するか、別のストレージに移動します。
- 必要に応じて、コンピュータのメモリを増設したり、ストレージを拡張したりすることを検討してください。
マやアドインの影響を排除する方法
マやアドインがシートのコピーを妨げている場合、次の手順で解決できます。
- Excelをセーフモードで起動し、問題が解決するか確認します。セーフモードでは、マやアドインは読み込まれません。
- 問題がない場合は、マやアドインの設定を変更するか、一時的に無効にしてください。
- 問題のあるマやアドインを特定したら、削除または更新を検討してください。
エクセルでペーストができない原因は何ですか?
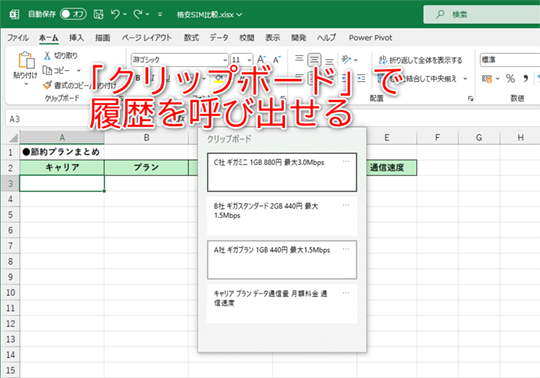
エクセルでペーストができない主な原因は、以下の通りです。
- クリップボードの問題: クリップボードにデータが正しくコピーされていない場合、ペーストできないことがあります。
- セルフォーマットの制限: コピー元とコピー先のセルフォーマットが異なる場合、ペーストできないことがあります。
- 保護されたワークシート: ワークシートが保護されていると、編集やペーストが制限されることがあります。
クリップボードの問題の解決方法
クリップボードの問題を解決するためには、以下の手順を試してください。
- 再度コピーを試みる: データを再度コピーして、ペーストできるか確認してください。
- クリップボードのデータをクリアする: クリップボードのデータをクリアして、再度コピー&ペーストを試みてください。
- 別の方法でコピー&ペーストする: キーボードのショートカットや右クリックメニューを使用して、別の方法でコピー&ペーストを試してください。
セルフォーマットの制限の解消方法
セルフォーマットの制限を解消するためには、以下の手順を試してください。
- コピー先のセルフォーマットを変更する: コピー先のセルのフォーマットを変更して、コピー元のデータに合わせてください。
- ペーストスペシャルを使用する: 「ペーストスペシャル」機能を使用して、フォーマットを保持したままデータをペーストできます。
- コピー元のデータを整形する: コピー元のデータを適切なフォーマットに整形してから、コピー&ペーストを試みてください。
保護されたワークシートの解除方法
保護されたワークシートの編集制限を解除するためには、以下の手順を試してください。
- ワークシートの保護を解除する: ワークシートの保護設定を解除して、編集やペーストを可能にします。ただし、保護解除にはパスワードが必要な場合があります。
- 保護された範囲外にペーストする: ワークシートの一部のみが保護されている場合は、保護されていない範囲にデータをペーストしてください。
- 新しいワークシートにデータを移動する: データを新しいワークシートに移動し、そちらで編集やペーストを行ってください。
よくある質問
Excelでセルをコピーできない場合、どのような原因が考えられますか?
Excelでセルをコピーできない問題が発生する主な原因は、保護されたワークシートや読み取り専用で開かれているファイル、さらにはマやアドインが原因でコピー機能が制限される場合があります。これらの問題は、ワークシートの保護を解除し、ファイルを編集モードで開く、あるいは問題のあるマやアドインを無効にすることで解決できます。
Excelで行や列全体をコピーする方法は?
Excelで行や列全体をコピーするには、その行または列のヘッダーをクリックして選択します。その後、Ctrl + Cを押すか、右クリックして「コピー」を選択します。貼り付け先で、同様に行または列のヘッダーをクリックして選択し、Ctrl + Vを押すか、右クリックして「貼り付け」を選択します。これで行や列全体がコピーされます。
Excelでコピーしたセルを別のシートまたはワークブックに貼り付ける方法は?
Excelでセルをコピーして別のシートまたはワークブックに貼り付けるには、まずコピーしたいセルを選択し、Ctrl + Cを押すか、右クリックして「コピー」を選択します。次に、貼り付けたい別のシートまたはワークブックを開き、目的の位置をクリックして選択します。最後に、Ctrl + Vを押すか、右クリックして「貼り付け」を選択します。これで、コピーしたセルが別のシートまたはワークブックに貼り付けられます。
Excelでコピーしたセルの形式を保持しながら貼り付ける方法は?
Excelでセルの形式を保持しながら貼り付けるには、まずセルをコピーしたら、貼り付け先で右クリックし、「貼り付け special」を選択します。表示されるオプションから、「形式を保持して貼り付け」を選択します。これにより、コピーしたセルの数式、書式設定、コメントなどがそのまま保持された状態で貼り付けられます。

私は、生産性向上に情熱を持つデータ分析とオフィスツール教育の専門家です。20年以上にわたり、データ分析者としてテクノロジー企業で働き、企業や個人向けのExcel講師としても活動してきました。
2024年、これまでの知識と経験を共有するために、日本語でExcelガイドを提供するウェブサイト**「dataka.one」**を立ち上げました。複雑な概念を分かりやすく解説し、プロフェッショナルや学生が効率的にExcelスキルを習得できるようサポートすることが私の使命です。

