Excelで文字が入力できない問題に直面したことはありませんか?この問題は、多くのExcelユーザーが経験する一般的な問題の一つです。この記事では、Excelで文字が入力できない問題の原因と、効果的な解決策を詳しく解説します。問題の原因としては、セルが保護されている、入力モードが違う、またはExcelの設定に問題があるなどがあります。これらの問題を解決するための手順をステップバイステップで紹介し、Excelでの作業がスムーズに進むようにサポートします。
Excelで文字が入力できない問題の原因と解決策
Excelで文字が入力できない問題は、多くのユーザーが直面することがあります。この問題は、様々な要因によって引き起こされる可能性があります。ここでは、主要な原因と解決策を解説します。
セルが保護されている場合の対処法
セルが保護されていると、文字の入力が制限されることがあります。この場合、以下の手順で保護を解除できます。 1. 対象のセルを選択します。 2. 「ホーム」タブの「書式」グループにある「セルの書式設定」をクリックします。 3. 「保護」タブで、「ロックされたセルを保護する」のチェックを外します。 4. 「OK」をクリックして変更を適用します。 これで、セルの保護が解除され、文字の入力ができるようになります。
Excelがフリーズしている場合の対処法
Excelがフリーズしている場合、文字の入力ができないことがあります。この場合、以下の手順でExcelを再起動できます。 1. タスクマネージャーを開きます(Ctrl + Shift + Esc)。 2. 「プロセス」タブで、「Excel」を選択します。 3. 「終了する」をクリックして、Excelを強制終了します。 4. Excelを再起動します。 これで、Excelが正常に動作するようになり、文字の入力ができるようになります。
Excelのアップデートが必要な場合の対処法
Excelのバージョンが古い場合、文字の入力に関する問題が発生することがあります。この場合、以下の手順でExcelをアップデートできます。 1. 「ファイル」タブを開きます。 2. 「アカウント」または「Officeアカウント」をクリックします。 3. 「Officeのアップデート」をクリックします。 4. 「今すぐアップデート」をクリックして、アップデートを実行します。 これで、Excelが最新バージョンに更新され、文字の入力に関する問題が解決されるでしょう。
コンピュータのリソースが不足している場合の対処法
コンピュータのリソースが不足していると、Excelの動作が遅くなり、文字の入力ができないことがあります。この場合、以下の対処法を試してください。 1. 使っていないアプリケーションを終了します。 2. コンピュータのメモリを増設します。 3. ハードディスクの空き容量を増やします。 これらの対処法によって、コンピュータのリソースが確保され、Excelでの文字入力がスムーズになるでしょう。
Excelの設定が間違っている場合の対処法
Excelの設定が間違っている場合、文字の入力ができないことがあります。以下の設定を確認して、必要に応じて変更してください。 1. 編集モード:セルが編集モードになっていることを確認してください。セルをダブルクリックして編集モードに切り替えることができます。 2. 数式バー:数式バーに文字が入力されていると、セルには反映されません。数式バーに文字が入力されていないことを確認してください。 3. セルの書式設定:セルの書式設定が「テキスト」になっていることを確認してください。書式設定が数字や日付の場合は、文字の入力が制限されることがあります。 これらの設定を確認し、適切に変更することで、Excelでの文字入力ができるようになります。
| 原因 | 解決策 |
|---|---|
| セルが保護されている | セルの保護を解除する |
| Excelがフリーズしている | Excelを再起動する |
| Excelのアップデートが必要 | Excelをアップデートする |
| コンピュータのリソースが不足 | リソースを確保する |
| Excelの設定が間違っている | 設定を確認し、適切に変更する |
エクセルで文字を打てなくなったらどうすればいいですか?
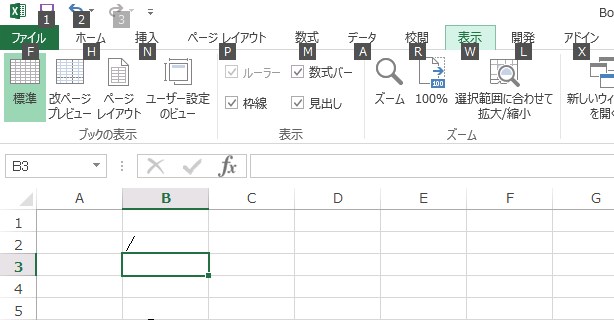
エクセルで文字を打てなくなった場合、以下の手順で解決できる場合があります。
エクセルの保護設定を確認する
エクセルでは、シートやワークブックの保護設定が有効になっていると、文字の入力ができない場合があります。保護設定を解除することで、再度文字を入力できるようになります。
- 保護されたシートを選択し、「レビュー」タブを開く。
- 「シートの保護の解除」をクリックする。
- 必要に応じてパスワードを入力し、「OK」をクリックする。
エクセルのファイルを修復する
エクセルのファイルが壊れている場合、文字の入力ができないことがあります。エクセルの修復機能を利用して、ファイルを修復することができます。
- エクセルを起動し、「ファイル」タブを開く。
- 「開く」をクリックし、問題のファイルを選択する。
- ファイルを右クリックし、「開く」の代わりに「開く」をクリックして、「修復」を選択する。
エクセルのアップデートを確認する
エクセルのバージョンが古い場合、不具合が発生することがあります。最新バージョンにアップデートすることで、問題が解決されることがあります。
- エクセルを起動し、「ファイル」タブを開く。
- 「アカウント」をクリックし、「製品情報」を選択する。
- 「アップデート オプション」をクリックし、「今すぐ更新」を選択する。
Excelで入力不可を解除するには?
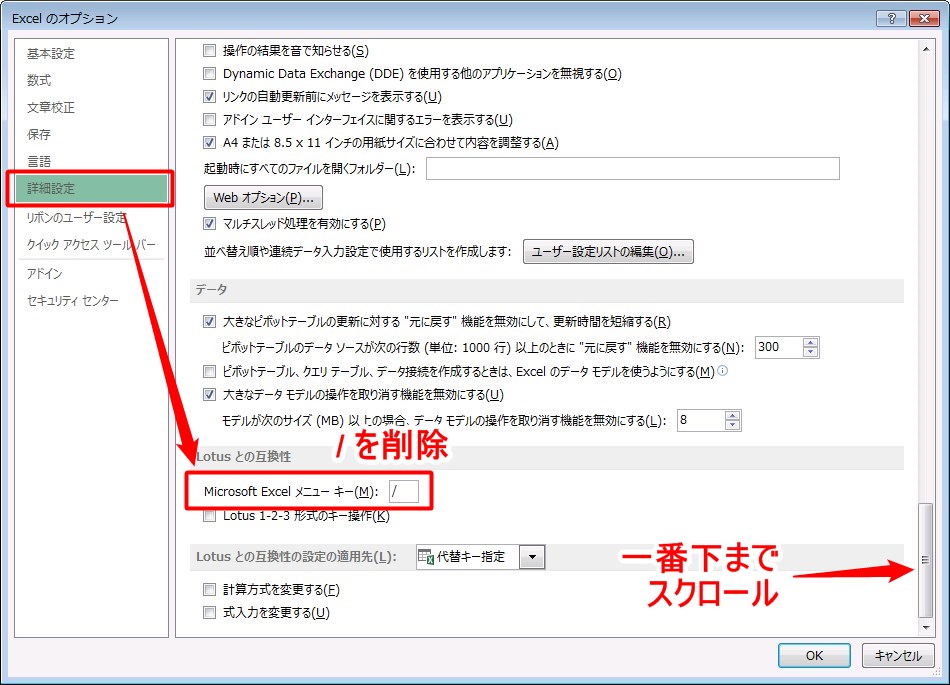
Excelで入力不可を解除する方法は以下の通りです。
セル保護の解除
セルが保護されている場合、保護を解除して編集できるようにする必要があります。
- 保護されたセルを選択します。
- 「ホーム」タブの「編集」グループにある「セルの保護」をクリックします。
- 「セルの保護」をクリックすると、セルの保護が解除され、編集できるようになります。
ワークシート保護の解除
ワークシート全体が保護されている場合、ワークシートの保護を解除する必要があります。
- 保護されたワークシートを開きます。
- 「レビュー」タブの「変更」グループにある「シート保護の解除」をクリックします。
- 必要に応じてパスワードを入力し、「OK」をクリックすると、ワークシートの保護が解除されます。
ドキュメント保護の解除
Excelファイル全体が保護されている場合、ドキュメントの保護を解除する必要があります。
- 保護されたExcelファイルを開きます。
- 「ファイル」タブをクリックし、「情報」を選択します。
- 「情報」画面で「ドキュメントの保護」をクリックし、「保護の設定」を選択します。
- 必要に応じてパスワードを入力し、「OK」をクリックすると、ドキュメントの保護が解除されます。
Excelで文字が入らないのはなぜですか?
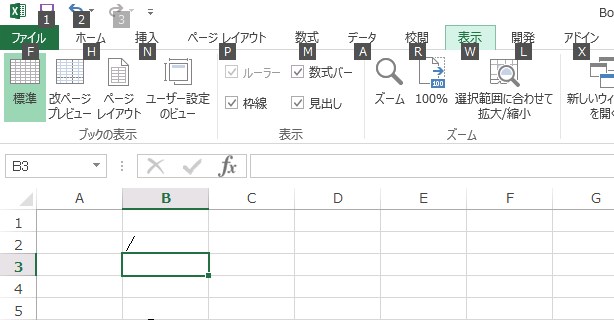
Excelで文字が入らないのには、いくつかの理由が考えられます。以下に、一般的なものをいくつか紹介します。
セルの形式がテキストではない
Excelのセルは、標準では「一般」形式に設定されています。この形式では、数値や日付、時間などは自動的に認識され、適切に表示される一方で、テキストデータはそのまま表示されません。もし、セルに文字を入力しても表示されない場合は、セルの形式がテキストではない可能性があります。この場合は、以下の手順でセルの形式を変更してください。
- 文字が入力されないセルを選択します。
- ホームタブの「数値」グループにある「セルの形式」ボタンをクリックします。
- 「形式」ダイアログボックスで「テキスト」を選択し、「OK」をクリックします。
セルの文字数制限に達している
Excelのセルには、最大で32,767文字まで入力できます。しかし、もしセルにこれ以上の文字数を入力しようとすると、文字は途中で切れて表示されなくなります。この場合は、以下の方法で対応できます。
- セルを選択し、ホームタブの「配置」グループにある「折り返してすべて表示」をクリックします。
- これにより、セルの内容が折り返し表示されるようになり、すべての文字を表示できます。
保護されたシートで編集できない
シートが保護されていると、特定のセルを編集できないことがあります。これは、意図的に保護がかけられている場合や、誤って保護が有効になっている場合があります。これを解除するには、以下の手順を実行します。
- 保護を解除するシートを選択します。
- レビュータブの「変更」グループにある「シートの保護」をクリックします。
- 必要に応じてパスワードを入力し、「OK」をクリックして保護を解除します。
エクセルで文字入力ができなくなったのですが?
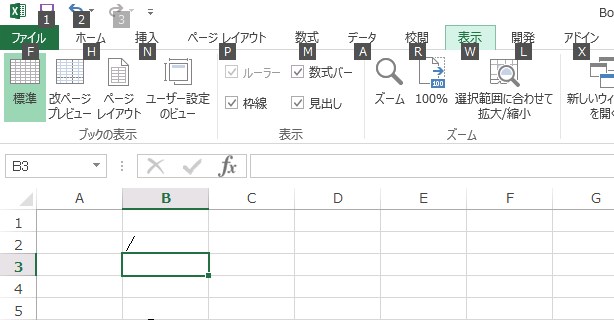
エクセルで文字入力ができなくなった場合、いくつかの解決方法があります。
セルの保護設定を確認する
文字入力ができない原因のひとつに、セルの保護設定がされていることがあります。セルの保護設定を解除する方法は以下の通りです。
- 保護されたセルを選択します。
- ホームタブの編集グループにあるセルの書式設定ボタンをクリックします。
- 保護タブで、ロックのチェックを外します。
エクセルの保護設定を解除する
シート全体が保護されている場合も文字入力ができなくなります。シートの保護を解除するには、以下の手順を行ってください。
- レビュータブの変更グループで、シートの保護ボタンをクリックします。
- 必要に応じてパスワードを入力し、OKをクリックして保護を解除します。
エクセルのファイルを修復する
エクセルファイルが破損している場合にも文字入力ができなくなることがあります。ファイルを修復するには、以下の手順に従ってください。
- ファイルタブをクリックし、開くを選択します。
- 開きたいファイルを選択し、開くボタンの横の矢印をクリックして開くメニューを開きます。
- 修復を選択し、指示に従ってファイルの修復を行います。
よくある質問
Excelで文字が入力できない原因は何ですか?
Excelで文字が入力できない主な原因は、セルが保護されているか、入力モードが無効になっていることがあります。また、コンピューターの動作が重く、Excelが正確に反応しない場合もあります。これらの問題を解決するには、セルの保護を解除し、入力モードを有効にし、コンピューターの動作を軽くする必要があります。
セルの保護を解除する方法は?
セルの保護を解除するには、まずセルを選択し、「ホーム」タブにある「書式」をクリックします。その後、「セルの保護を解除」を選択します。これで、セルの保護が解除され、文字の入力が可能になります。
Excelの入力モードを有効にする方法は?
Excelの入力モードを有効にするには、「ファイル」タブを開き、「オプション」をクリックします。その後、「詳細設定」カテゴリで、「編集オプション」セクションを見つけ、「入力モードを有効にする」にチェックを入れます。これで、Excelの入力モードが有効になり、文字の入力が可能になります。
コンピューターの動作を軽くする方法は?
コンピューターの動作を軽くするために、不要なプログラムを終了し、ハードドライブの空き容量を確保することが重要です。また、コンピューターのメモリを増設することで、動作を大幅に軽くすることができます。これらの方法でコンピューターの動作が軽くなり、Excelで文字の入力がスムーズに行えるようになります。

私は、生産性向上に情熱を持つデータ分析とオフィスツール教育の専門家です。20年以上にわたり、データ分析者としてテクノロジー企業で働き、企業や個人向けのExcel講師としても活動してきました。
2024年、これまでの知識と経験を共有するために、日本語でExcelガイドを提供するウェブサイト**「dataka.one」**を立ち上げました。複雑な概念を分かりやすく解説し、プロフェッショナルや学生が効率的にExcelスキルを習得できるようサポートすることが私の使命です。

