Excelでの文字挿入方法についてご説明します。この記事では、セル内への文字の追加方法をマスターするために必要な手順を詳しく解説します。Excelを使って仕事や学業でデータの入力や編集を行う方々にとって、セル内への文字の追加は欠かせないスキルです。ここで紹介する方法を覚えれば、Excelでの作業が格段に効率化されるので是非お試しください。
Excelで文字を挿入する方法!セル内への文字追加をマスター
Excelで文字を挿入する方法をマスターすることは、データの入力や編集を行う上で非常に重要です。この記事では、セル内への文字の追加方法を詳しく解説します。
セル内に直接文字を入力する
最も基本的な方法は、セルを選択して直接文字を入力することです。以下の手順で行います。 1. 文字を挿入したいセルをクリックして選択します。 2. キーボードから直接文字を入力します。 3. Enterキーを押すか、別のセルをクリックして入力を確定します。
| 手順 | 操作 |
|---|---|
| 1 | セルの選択 |
| 2 | 文字の入力 |
| 3 | Enterキーまたは別のセルの選択 |
式を使用して文字を挿入する
Excelでは、=から始まる式を使用して、セルに文字列を挿入することができます。 1. 文字を挿入したいセルを選択します。 2. =を入力し、続けて文字列と入力します。例: =サンプルテキスト 3. Enterキーを押すと、セルに文字列が挿入されます。
| 手順 | 操作 |
|---|---|
| 1 | セルの選択 |
| 2 | =から始まる式の入力 |
| 3 | Enterキーを押す |
複数のセルに一度に文字を入力する
複数のセルに同じ文字を入力する場合は、以下の手順で効率的に行えます。 1. 同じ文字を入力したいセル範囲を選択します。 2. F2キーを押すか、フォーミュラバーをクリックして入力モードにします。 3. 文字を入力し、Ctrl + Enterキーを押します。選択したすべてのセルに同じ文字が入力されます。
| 手順 | 操作 |
|---|---|
| 1 | セル範囲の選択 |
| 2 | F2キーまたはフォーミュラバーのクリック |
| 3 | 文字の入力とCtrl + Enterキー |
テキスト関数を使用して文字を挿入する
ExcelのCONCATENATE関数やTEXTJOIN関数を使用して、複数の文字列を結合し、セルに挿入することができます。 1. 文字を挿入したいセルを選択します。 2. =CONCATENATE(または=TEXTJOIN(と入力し、結合したい文字列やセル参照をカンマで区切って指定します。 3. )を入力して式を完了し、Enterキーを押します。
| 手順 | 操作 |
|---|---|
| 1 | セルの選択 |
| 2 | CONCATENATEまたはTEXTJOIN関数の入力 |
| 3 | 式の完了とEnterキー |
他のセルの文字列を参照して挿入する
別のセルに存在する文字列を参照して挿入することができます。 1. 文字を挿入したいセルを選択します。 2. =を入力し、参照先のセルアドレスを指定します。例: =A1 3. Enterキーを押すと、参照先のセルの文字列が挿入されます。
| 手順 | 操作 |
|---|---|
| 1 | セルの選択 |
| 2 | =から始まる参照式の入力 |
| 3 | Enterキーを押す |
これらの方法を活用して、Excelで効率的に文字の挿入を行いましょう。各状況に応じて最適な方法を選択することが重要です。
Excelでセルの中に文字を入力するにはどうすればいいですか?
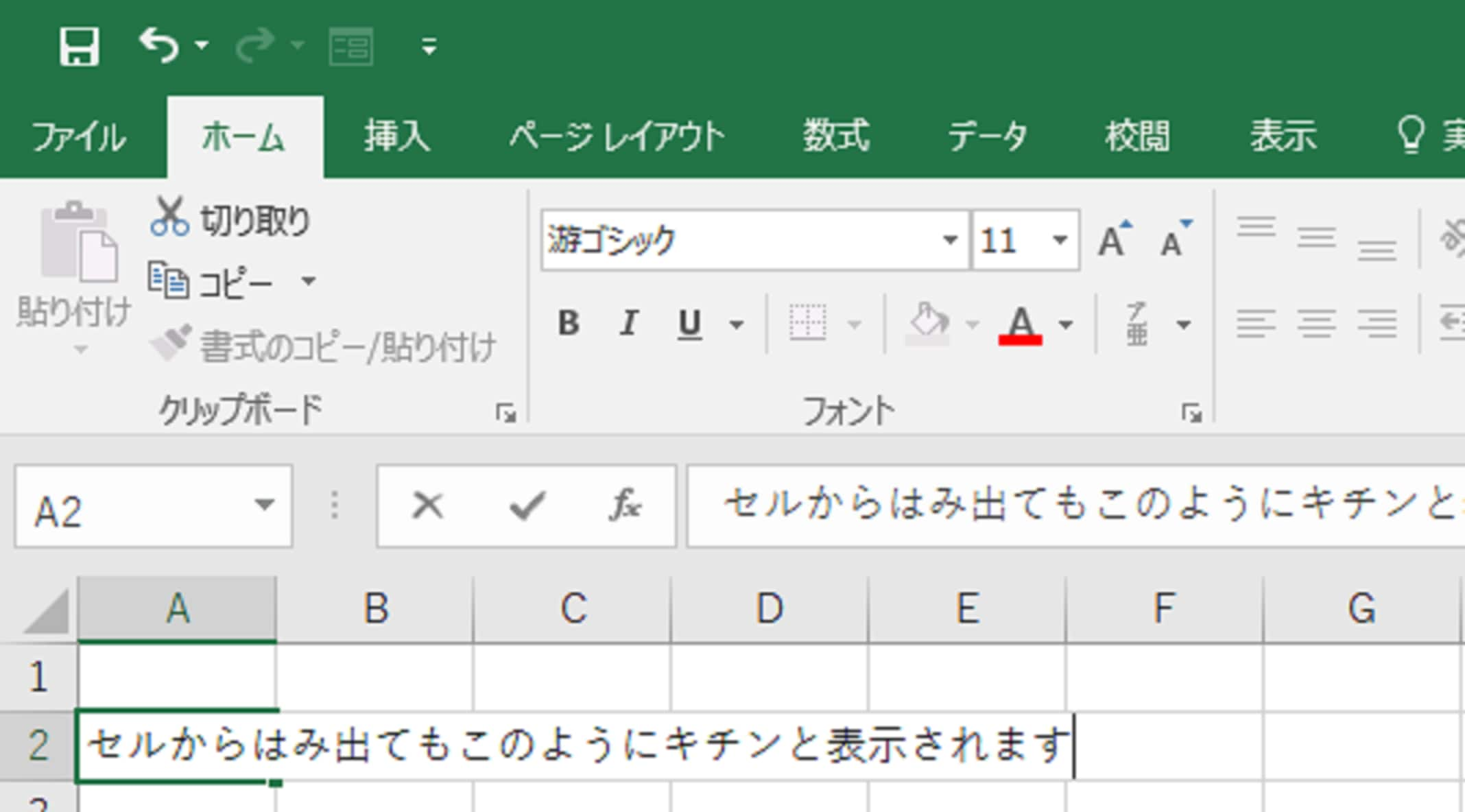
Excelでセルの中に文字を入力するには、以下の手順に従ってください。
セルを選択する
まず、文字を入力したいセルをクリックして選択します。選択されたセルは Dirt4 つ星とか に囲まれて、セルの背景色が変わることがあります。
文字を入力する
セルを選択したら、キーボードを使って文字を入力します。入力している間、セルの上に入力バーに文字が表示されます。文字の入力が終わったら、Enterキーを押すか、セル外をクリックして確定します。
文字の編集や削除を行う
既に入力されている文字を編集または削除したい場合は、該当するセルをダブルクリックするか、セルを選択してF2キーを押します。これにより、セルが編集モードになり、必要な変更を行えます。編集が終わったら、再度Enterキーを押すか、セル外をクリックします。
- 文字を追加する場合、カーソルを適切な位置に移動して入力します。
- 文字を削除する場合、BackspaceキーまたはDeleteキーを使います。
- 文字を上書きする場合、カーソルを適切な位置に移動して、新しい文字を入力します。
Excelで文字を挿入するにはどうすればいいですか?
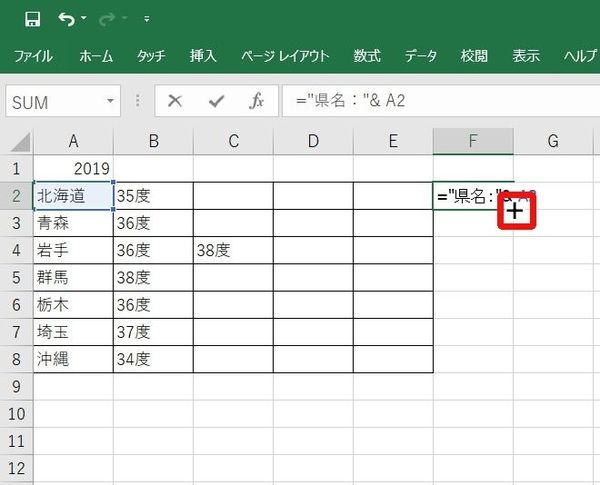
Excelで文字を挿入するには、以下の手順に従ってください。
セルに文字を直接入力する
セルをクリックして選択し、直接キーボードから文字を入力します。入力が終わったら、エンターキーを押すか、別のセルをクリックしてください。
Excelの「データ入力」機能を使う
- データを入力したいセル範囲を選択します。
- ホームタブの「編集」グループにある「データ入力」をクリックします。
- 「データ入力」ダイアログボックスが表示されます。ここにデータを入力し、「OK」をクリックします。
数式を使用して文字を挿入する
数式を使用して、既存のデータに文字列を追加することができます。例えば、セルA1に「東京」、セルB1に「23区」というデータがある場合、セルC1に「=A1 & の & B1」という数式を入力すると、「東京の23区」という文字列が生成されます。
エクセルでセル内に挿入するには?
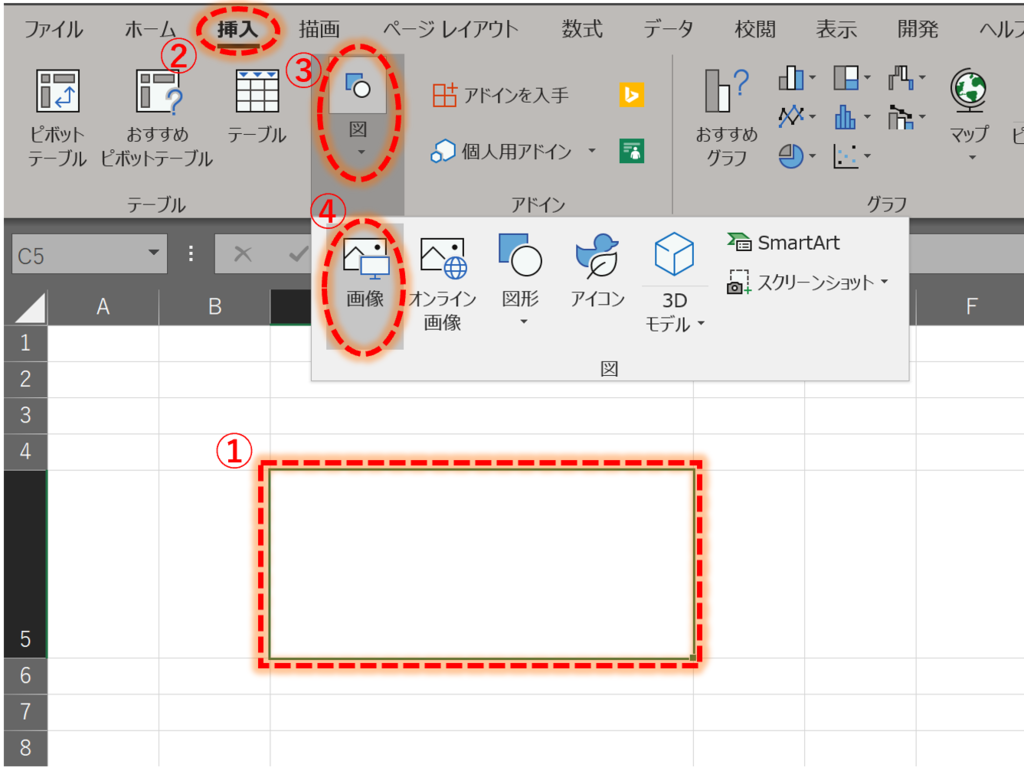
エクセルでセル内に挿入するには、以下の手順を実行します。
セル内にテキストを挿入する方法
セル内にテキストを挿入するには、以下の手順を実行します。
- 挿入したいセルをクリックして選択します。
- セル内をダブルクリックするか、 F2 キーを押して、セルを編集モードにします。
- カーソルを置きたい位置に移動し、テキストを入力します。
- Enterキーを押すか、セル外をクリックして確定します。
セル内に数式を挿入する方法
セル内に数式を挿入するには、以下の手順を実行します。
- 挿入したいセルをクリックして選択します。
- =記号を入力し、数式を入力します。例: =SUM(A1:A10)
- Enterキーを押すか、セル外をクリックして確定します。
セル内に関数を挿入する方法
セル内に関数を挿入するには、以下の手順を実行します。
- 挿入したいセルをクリックして選択します。
- 挿入タブの関数をクリックします。
- 使用したい関数を検索し、クリックして選択します。例: SUM
- 関数の引数を入力し、Enterキーを押すか、セル外をクリックして確定します。
Excelで自動的に文字を入れるには?
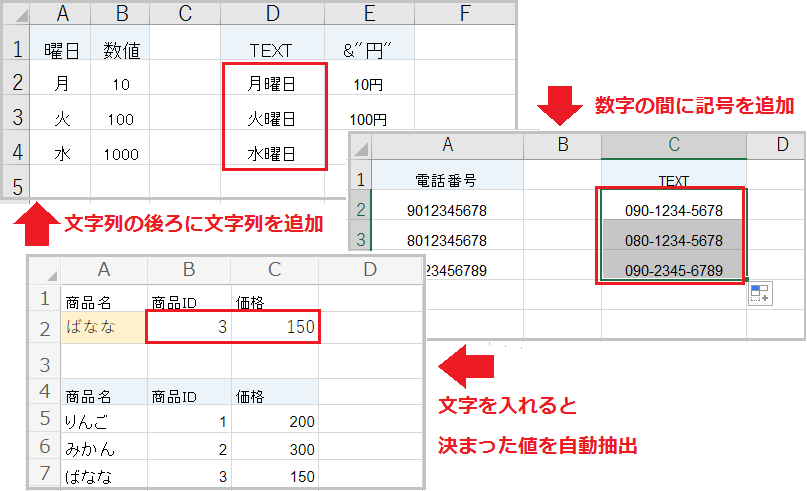
Excelで自動的に文字を入れる方法は以下の通りです。
式を使用する
Excelでは、式を使用してセルに自動的に文字を入れることができます。たとえば、IF関数を使用して、条件に応じて特定の文字列を表示させることができます。
- =IF(A1>10,高い,低い)という式を入力すると、A1の値が10より大きい場合に「高い」、そうでない場合に「低い」と表示されます。
- CONCATENATE関数または&を使用して、複数の文字列やセルの値を結合することもできます。
データの入力規則を設定する
データの入力規則を設定し、特定の条件を満たす場合に自動的に文字を入力させることができます。
- データツールグループの「データの検証」を選択します。
- 「設定」タブで、「許可する値」オプションをリストに設定します。
- 条件式を入力し、真の場合に表示される文字列を指定します。
マを使用する
マを使って、特定の条件下で自動的に文字を入力することもできます。
- 開発タブからVBAエディタを開き、マを記述します。
- たとえば、ワークシートの変更イベントを使用して、セルの値が変更されたときに特定の文字を自動的に入力するマを作成できます。
- マのコード例:
Private Sub Worksheet_Change(ByVal Target As Range) If Target.Address = $A$1 Then If Target.Value > 10 Then Range(B1).Value = 高い Else Range(B1).Value = 低い End If End If End Sub
よくある質問
Excelでセル内に文字を挿入する方法は?
Excelでセル内に文字を挿入するには、まず挿入したいセルをクリックして選択します。そして、ホームリボンの編集グループにあるセルをクリックし、書式設定を選択します。次に、数字タブでテキストを選び、OKをクリックします。これで、セル内に直接文字を入力できるようになります。
既存の文字列に文字を追加する方法は?
既存の文字列に文字を追加するには、=CONCATENATE(セル引用,追加する文字)という関数を使用します。例えば、A1セルに「こんにちは」と入力されている場合、=CONCATENATE(A1, 、世界)と入力することで、A1セルの文字列に「、世界」を追加し、「こんにちは、世界」となります。
Excelで特定の位置に文字を挿入する方法は?
特定の位置に文字を挿入するには、LEFT、RIGHT、MID関数を組み合わせて使用します。例えば、A1セルに「こんにちは」と入力されている場合、=LEFT(A1, 2) & さようなら & RIGHT(A1, 3)と入力することで、「こんにさようならちは」となります。
Excelで複数のセルに一度に文字を挿入する方法は?
複数のセルに一度に文字を挿入するには、Ctrlキーを押しながら挿入したいセルを選択します。選択が終わったら、F2キーを押して編集モードに入り、文字を入力します。最後にEnterキーを押すと、選択した全てのセルに同じ文字が挿入されます。

私は、生産性向上に情熱を持つデータ分析とオフィスツール教育の専門家です。20年以上にわたり、データ分析者としてテクノロジー企業で働き、企業や個人向けのExcel講師としても活動してきました。
2024年、これまでの知識と経験を共有するために、日本語でExcelガイドを提供するウェブサイト**「dataka.one」**を立ち上げました。複雑な概念を分かりやすく解説し、プロフェッショナルや学生が効率的にExcelスキルを習得できるようサポートすることが私の使命です。

