Excelを使用して資料を作成する際、視覚的に分かりやすくするために罫線を活用することがよくあります。しかし、斜線を挿入する作業は、手間がかかるため時間を無駄に感じることも。そこで今回は、Excelで斜線を挿入するショートカットキーを紹介します。このショートカットキーを使いこなせば、資料の作成が格段に効率化されることでしょう。また、罫線の活用方法も解説しますので、資料の見やすさが一層向上することでしょう。
Excelで斜線を挿入するショートカットキー!罫線で資料を見やすく
Excelで表やグラフを作成する際、罫線を利用して資料をわかりやすくすることは非常に重要です。特に、斜線はデータの区切りや強調に役立ちます。しかし、斜線の挿入方法を知らない方も多いでしょう。この記事では、Excelで斜線を挿入するショートカットキーと、その使い方を詳しく解説します。
斜線の挿入方法
Excelで斜線を挿入するには、いくつかの方法がありますが、最も手っ取り早いのがショートカットキーを使う方法です。まずはその方法を説明しましょう。
ショートカットキーの利点
ショートカットキーを使って斜線を挿入する方法の利点は、手軽に素早く操作ができることです。マウスを使ってメニューから選択する方法よりも効率的です。
罫線の種類と使い分け
Excelでは、斜線以外にもさまざまな種類の罫線が用意されています。それぞれの罫線の特徴を理解し、用途に応じて適切に使い分けることができます。
斜線のカスタマイズ方法
Excelでは、斜線の色や太さ、スタイルをカスタマイズすることができます。資料のデザインに合わせて、斜線をアレンジすることができます。
斜線を活用した資料の見せ方
斜線を効果的に使って資料をわかりやすくするコツを紹介します。適切な位置への斜線の挿入や、他の罫線との組み合わせ方など、資料の見せ方を向上させる方法を解説します。
| ショートカットキー | 機能 |
|---|---|
| Ctrl + 1 | セルフォーマットダイアログを開く |
| Alt + H, B, S | 罫線メニューを開く |
これらのショートカットキーを使いこなすことで、Excelでの作業が効率化し、資料の見やすさも向上させることができます。是非、お試しください。
Excelで斜線を引くショートカットキーは?
Excelでセルに斜線を引くショートカットキーは存在しません。これは、Excelにはデフォルトで用意されていない機能であるためです。しかし、斜線を引く方法はいくつか存在します。
方法1: 境界線の設定を利用する
セルに斜線を引く一番簡単な方法は、セルの境界線の設定を利用することです。
- 斜線を引きたいセルを選択します。
- ホームタブのフォントグループにある境界線ボタンをクリックします。
- 境界線メニューから「斜線」を選びます。
方法2: グラフを利用する
グラフ機能を使ってセルに斜線を引くこともできます。
- データを選択し、挿入タブからグラフを選択します。
- 棒グラフを選んで挿入します。
- グラフを右クリックし、データ系列の書式設定を選びます。
- 系列の書式設定パネルで、線のスタイルを選択し、線を隠すにチェックを入れます。
方法3: シェイプを利用する
Excelのシェイプ機能を使って、セルに斜線を引くことができます。
- 挿入タブのイラストグループから形状をクリックします。
- 線を選び、セルに斜線を引きます。
- 線の太さや色を書式タブから調整できます。
Excelで斜め線を入れる方法は?
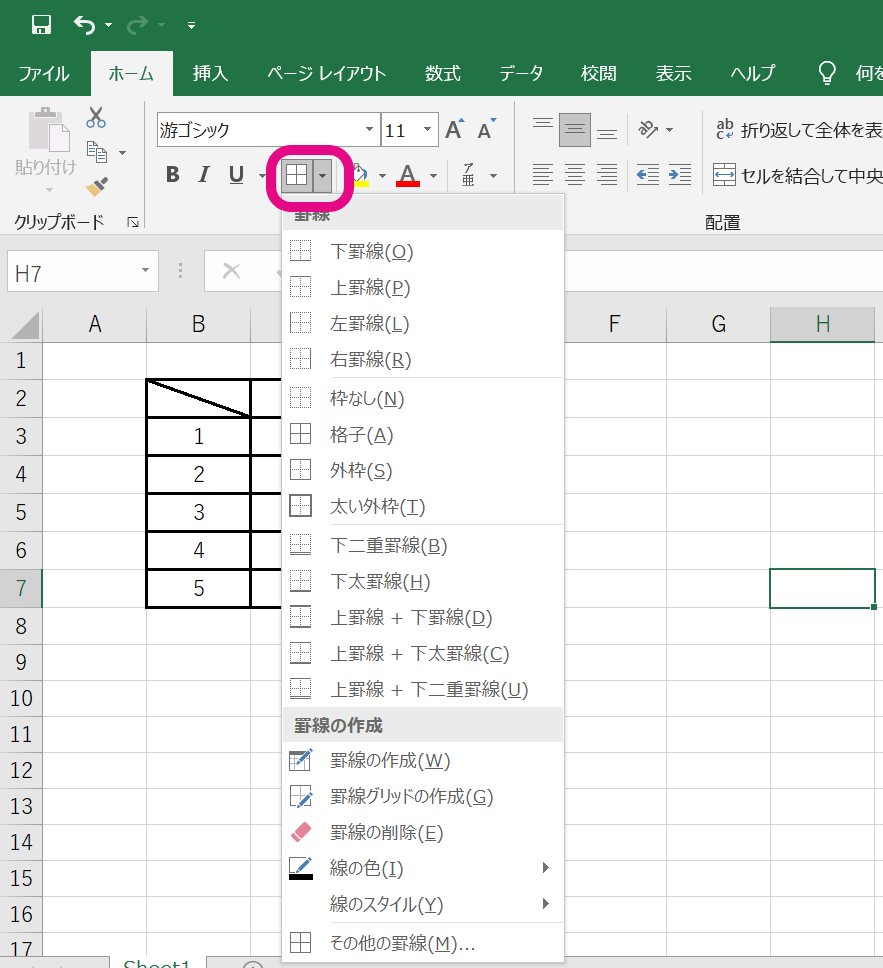
Excelでセルに斜め線を入れる方法は以下の通りです。
セルに斜め線を挿入する方法
Excelでは、セルに斜め線を挿入するために、以下の手順を実行します。
- 斜め線を入れたいセルを選択します。
- ホームタブのフォントグループにあるセルスタイルをクリックします。
- セルスタイルの一覧から、斜めを選択します。
斜め線をカスタマイズする方法
斜め線のスタイルや色を変更することもできます。
- 斜め線を入れたセルを選択します。
- ホームタブのフォントグループにあるセルスタイルをクリックします。
- セルスタイルの一覧から、斜めを選択します。
- セルスタイルの右下にある詳細設定をクリックします。
- フォントダイアログボックスで、色や線のスタイルを選択します。
斜め線を削除する方法
セルから斜め線を削除するには、以下の手順を実行します。
- 斜め線を削除したいセルを選択します。
- ホームタブのフォントグループにあるセルスタイルをクリックします。
- セルスタイルの一覧から、標準を選択します。
Excelで羅線を表示するショートカットキーは?
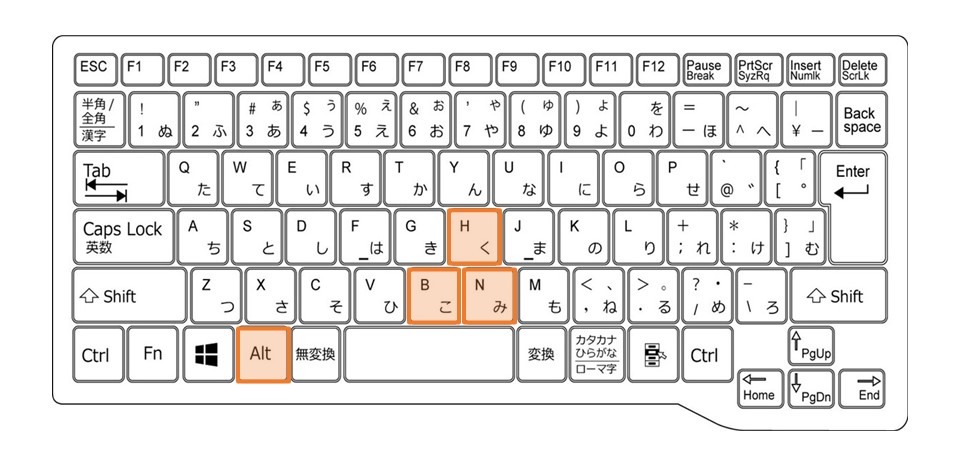
Excelで羅線を表示するショートカットキーは、Ctrl + Shift + Lです。このショートカットキーを使用することで、セル内のデータを羅線グラフで可視化することができます。
羅線グラフの作成方法
羅線グラフは、データの推移や変化を表現するのに適したグラフ形式です。以下の手順で羅線グラフを作成することができます。
- グラフを作成するデータ範囲を選択します。
- 挿入タブのグラフグループから羅線を選択します。
- データに適した羅線グラフの種類を選択します。
羅線グラフのカスタマイズ
羅線グラフを作成したら、グラフの見た目や設定をカスタマイズすることができます。以下に、よく使われるカスタマイズのポイントを示します。
- グラフタイトルや軸ラベルを追加または編集します。
- グラフのスタイルや色を変更して、見た目を整えます。
- 羅線の太さや色、マーカーの設定を調整します。
羅線グラフの利点
羅線グラフは、以下のような利点があるため、データの可視化に広く用いられます。
- データの推移や変化を明示的に表現できます。
- 複数のデータ系列を同時に表示することが可能です。
- データの傾向やパターンを把握しやすくなります。
エクセルの表を見やすくするショートカットは?

エクセルの表を見やすくするショートカットは、Ctrl + Tです。これは、選択したデータ範囲をテーブルに変換するショートカットキーです。テーブルに変換することで、データのフィルタリングやソート、並べ替えが容易になり、見やすさが向上します。
テーブルのスタイル設定
テーブルに変換後、デザインタブ에서さまざまなテーブルスタイルを選択できます。これにより、表の見た目を一瞬で変更することができます。
- テーブルスタイルの選択: デザインタブでお好みのテーブルスタイルをクリックします。
- 行のバンディング: 行の縞模様を適用することで、データの読みやすさが向上します。
- ヘッダー行の強調: ヘッダー行に独自のスタイルを適用して、データと視覚的に区別します。
データのフィルタリングとソート
テーブルに変換されたデータは、簡単にフィルタリングやソートができます。これにより、必要なデータだけに焦点を当てることができます。
- フィルタリング: 各列のヘッダーにあるフィルターボタンをクリックして、表示するデータを選択します。
- ソート: フィルターボタンの横の矢印をクリックして、昇順または降順でデータを並べ替えます。
- 複数列でのソート: 「ソート」ダイアログボックスを開き、複数の列を基準にしてデータを並べ替えます。
テーブルのナビゲーション
エクセルの表が大きくなる 경우、キーボードショートカットを使って効率的にナビゲートできます。
- Ctrl + 矢印キー: データの始めや終わりまでジャンプします。
- Tab キー: テーブルのセルを順に移動します。
- Ctrl + Home/End: テーブルの先頭または最後尾に移動します。
よくある質問
Excelで斜線を挿入するショートカットキーは何か?
Excelでセルに斜線を挿入するには、Alt + 0161というショートカットキーを使用します。このキーを押すと、セルに斜線が挿入され、罫線で資料をより見やすくすることができます。ただし、このショートカットキーは数字キーパッドで入力する必要があるため、ノートパソコンではFnキーを使用して数字キーパッドを有効にする必要があるかもしれません。
斜線でセルを分割するにはどうすればよいですか?
セルを斜線で分割するには、まずセルを選択し、「ホーム」タブの「セルスタイル」から「斜線」を選択します。これにより、セルに斜線が挿入され、セルを二つの部分に分割することができます。また、斜線の方向を変更したい場合は、「セルの書式設定」ダイアログボックスを開き、「罫線」タブで斜線の方向を選択します。
罫線を追加するショートカットキーはありますか?
はい、罫線を追加するためのショートカットキーがあります。セルを選択し、Ctrl + Shift + &を押すと、外側の罫線が追加されます。また、Ctrl + Shift + を押すと、内側の罫線が追加されます。これらのショートカットキーを使用することで、マウスを使用せずに素早く罫線を追加することができます。
罫線の色やスタイルを変更する方法は?
罫線の色やスタイルを変更するには、セルを選択し、「ホーム」タブの「罫線」ボタンをクリックします。ここで、「罫線の色」や「罫線のスタイル」を選択することができます。また、「セルの書式設定」ダイアログボックスを開き、「罫線」タブで詳細な設定を行うこともできます。このようにして、罫線の色やスタイルを変更することで、資料をさらに見やすくすることができます。

私は、生産性向上に情熱を持つデータ分析とオフィスツール教育の専門家です。20年以上にわたり、データ分析者としてテクノロジー企業で働き、企業や個人向けのExcel講師としても活動してきました。
2024年、これまでの知識と経験を共有するために、日本語でExcelガイドを提供するウェブサイト**「dataka.one」**を立ち上げました。複雑な概念を分かりやすく解説し、プロフェッショナルや学生が効率的にExcelスキルを習得できるようサポートすることが私の使命です。

