Excelで日付フォーマットを変更する方法について、皆さんにはお馴染みの機能かもしれません。しかし、その表示形式をカスタマイズする方法を熟知している人は少ないでしょう。本記事では、Excelにおける日付の表示形式を自由自在に変更する方法を詳しく解説します。デフォルトの設定では不便に感じることもあるかと思いますが、フォーマットをカスタマイズすることで、自分の使い勝手に合わせた日付表示が可能になります。また、特定の条件に応じて日付を自動的に変換する方法も紹介しますので、ぜひご活用ください。
Excelで日付フォーマットを変更する方法!表示形式をカスタマイズ
Excelで日付の表示形式を変更する方法について説明します。日付フォーマットをカスタマイズすることで、データの見やすさが大きく向上します。また、日付の表示形式を変更することで、データの分析やグラフの作成もスムーズに行えるようになります。
標準の日付フォーマットを変更する方法
Excelでは、標準で用意されている日付フォーマットを簡単に変更することができます。セルを選択し、右クリックで「セルの書式設定」を開き、 「数値」タブから「日付」を選択します。そこから、標準の日付フォーマットの中から好みのものを選べば、すぐに日付の表示が変更されます。
カスタム日付フォーマットの作成方法
標準の日付フォーマットで望む形式が見つからない場合は、カスタム日付フォーマットを作成することができます。「セルの書式設定」で「数値」タブを開き、「カスタム」を選びます。次に、「タイプ」ボックスに希望の日付フォーマットを入力します。例えば、「yyyy/mm/dd」と入力すれば、西暦/月/日という形式で日付が表示されます。
日付フォーマットを適用する方法
日付フォーマットを変更するには、まず変更したいセルを選択します。そして、上記で説明した方法で日付フォーマットを選択または作成し、適用します。複数のセルに一度に適用する場合には、まず複数のセルを選択してから、同じ手順でフォーマットを変更します。
日付の入力方法
Excelでは、日付を入力するときに、特定の形式で入力する必要があります。例えば、「2023/05/01」と入力すれば、Excelはこれを日付として認識します。しかし、「2023-05-01」と入力しても、Excelはこれを日付として認識しません。このような場合は、日付フォーマットを適用することで、正しく日付として表示されるようになります。
日付データを使用した計算
Excelでは、日付データを使用して、期間や経過日数などの計算を行うことができます。例えば、ある日付から別の日付までの経過日数を計算するには、単純に引き算を行うだけです。また、DATEDIF関数を使用して、2つの日付の差を年数や月数、日数で計算することもできます。
| 関数 | 説明 |
|---|---|
| DATEDIF | 2つの日付の差を計算します。 |
Excelで日付の表示形式を変更するには?

Excelで日付の表示形式を変更するには、以下の手順に従ってください。
セルの日付の表示形式を変更する
セルの日付の表示形式を変更するには、以下の手順を実行します。
- 変更するセルを選択します。
- 「ホーム」タブの「数値」グループにある「数値の書式」ボタンをクリックします。
- 表示されるメニューから「日付」を選択します。
- 好みの日付形式を選択してください。
カスタム日付形式を作成する
Excelで提供されている日付形式がニーズに合わない場合は、カスタム日付形式を作成することができます。
- 変更するセルを選択します。
- 「ホーム」タブの「数値」グループにある「数値の書式」ボタンをクリックします。
- 表示されるメニューの下部にある「その他の数値の書式」をクリックします。
- 「セル形式」ダイアログボックスで「カスタム」を選択します。
- 「タイプ」リストで、日付形式のパターンを選択または入力します。
日付の表示形式を適用するためのショートカットキー
Excelでは、日付の表示形式を適用するためのショートカットキーも用意されています。
- 変更するセルを選択します。
- 「Ctrl」キーと「1」キーを同時に押します。
- 「セル形式」ダイアログボックスで「日付」を選択します。
- 好みの日付形式を選択して、「OK」ボタンをクリックします。
Excelでyyyymmdd形式の日付に変換するには?
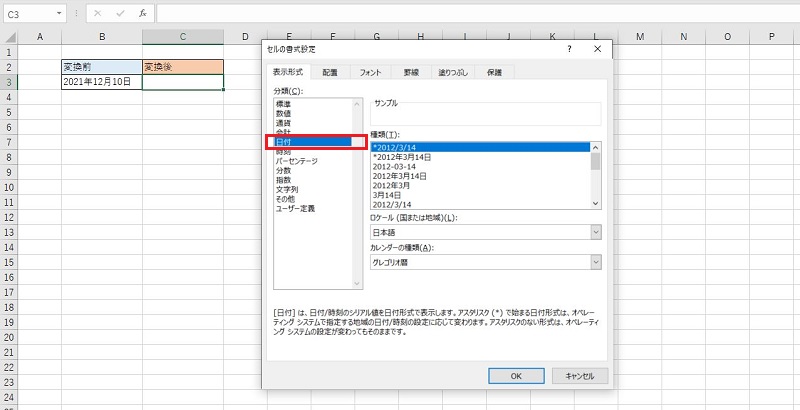
Excelでyyyymmdd形式の日付に変換するには、以下の手順を実行します。
yyyy年mm月dd日形式の日付をyyyymmdd形式に変換する方法
Excelでyyyy年mm月dd日形式の日付をyyyymmdd形式に変換するには、TEXT関数を使用します。
- TEXT関数を使用して、日付をyyyymmdd形式に変換します。例:
=TEXT(A1, yyyymmdd) - 上記の式を適用することで、yyyy年mm月dd日形式の日付がyyyymmdd形式に変換されます。
- 変換した結果を別のセルに貼り付けることで、元の日付形式を保持したまま、新しい形式の日付を取得できます。
シリアル値からyyyymmdd形式の日付に変換する方法
Excelでは、日付はシリアル値として保存されています。シリアル値をyyyymmdd形式の日付に変換するには、TEXT関数を使用します。
- TEXT関数を使用して、シリアル値をyyyymmdd形式に変換します。例:
=TEXT(A1, yyyymmdd) - 上記の式を適用することで、シリアル値がyyyymmdd形式の日付に変換されます。
- 変換した結果を別のセルに貼り付けることで、元のシリアル値を保持したまま、新しい形式の日付を取得できます。
文字列からyyyymmdd形式の日付に変換する方法
Excelで文字列をyyyymmdd形式の日付に変換するには、DATE関数とTEXT関数を組み合わせて使用します。
- DATE関数を使用して、文字列を日付に変換します。例:
=DATE(LEFT(A1, 4), MID(A1, 5, 2), RIGHT(A1, 2)) - TEXT関数を使用して、日付をyyyymmdd形式に変換します。例:
=TEXT(B1, yyyymmdd) - 上記の式を適用することで、文字列がyyyymmdd形式の日付に変換されます。
Excelで日付時刻のフォーマットはどのように変更できますか?
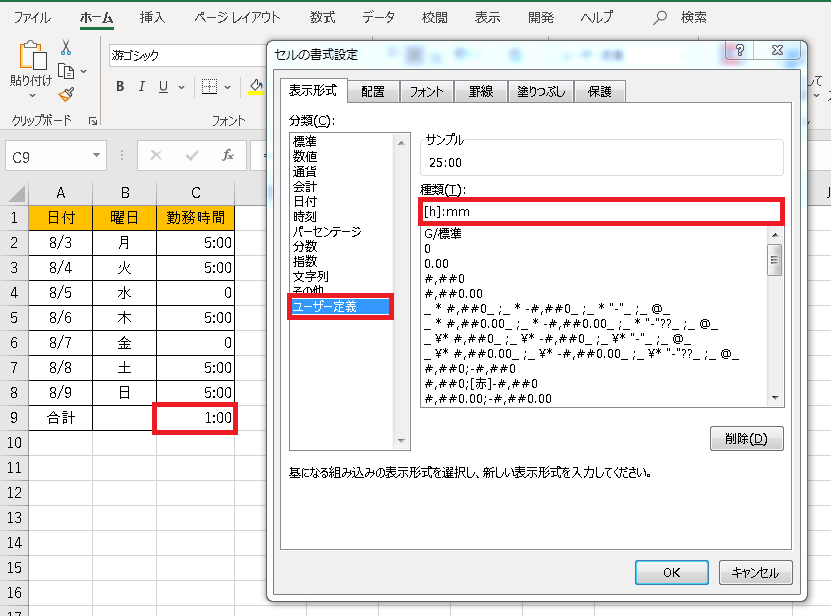
Excelで日付時刻のフォーマットを変更する方法は以下の通りです。
セルの書式設定を利用する方法
セルの書式設定を利用して、日付時刻のフォーマットを変更することができます。以下の手順で操作してください。
- フォーマットを変更したいセルや範囲を選択します。
- ホームタブの数値グループにあるセルの書式設定ボタンをクリックします。
- 日付または時刻を選択し、使用したいフォーマットを選びます。
「セルの書式設定」ダイアログボックスを利用する方法
「セルの書式設定」ダイアログボックスからも日付時刻のフォーマットを変更できます。以下の手順で操作してください。
- フォーマットを変更したいセルや範囲を選択します。
- 右クリックして、セルの書式設定を選択します。
- 数値タブで、カテゴリから日付または時刻を選びます。
- 好みのフォーマットを選択し、OKボタンをクリックします。
テキスト関数を利用する方法
Excelのテキスト関数を利用して、日付時刻を任意のフォーマットに変換することができます。以下に例を示します。
- =TEXT(A1, yyyy/mm/dd) : セルA1の日付を「年/月/日」の形式に変換します。
- =TEXT(A1, hh:mm:ss) : セルA1の時刻を「時:分:秒」の形式に変換します。
- =TEXT(A1, yyyy年mm月dd日 hh時mm分ss秒) : セルA1の日付時刻を「年月日 時分秒」の形式に変換します。
Excelの表示形式はどうやって変えますか?
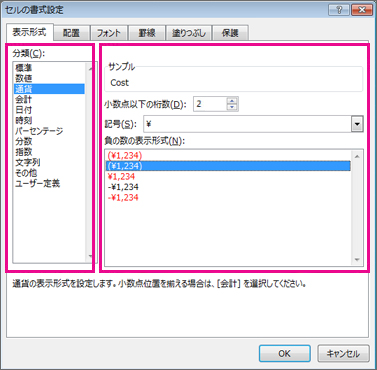
Excelの表示形式を変更する方法は以下の通りです。
ページ 레이아웃の変更
Excelのページレイアウトを変更することで、表示形式を調整することができます。
- 「表示」タブを開き、「ページ レイアウト」を選択します。
- ここで、余白、紙サイズ、向きなどを設定できます。
- また、ヘッダーとフッターを追加することもできます。
セルの表示形式の変更
セルの表示形式を変更することで、データの見え方を変えることができます。
- 変更したいセルを選択します。
- 「ホーム」タブの「数値」グループを開きます。
- ここで、通貨、パーセント、日付などの形式を選択できます。
ズーム機能を使用する
ズーム機能を使って、Excelシートの表示倍率を変更することができます。
- 「表示」タブの「ズーム」をクリックします。
- ズームダイアログボックスで、倍率を選択するか、カスタム倍率を設定します。
- 設定が完了したら、「OK」をクリックします。
よくある質問
Excelで日付のフォーマットを変更する方法は?
Excelで日付のフォーマットを変更するには、まず変更したいセルを選択します。次に、ホームタブの「数値」グループにある「日付」ボタンをクリックし、目的のフォーマットを選択します。もしくは、セルを右クリックして「セルの書式設定」を選択し、「数値」タブの「カテゴリ」で「日付」を選択し、目的のフォーマットを選びます。
表示形式をカスタマイズするにはどうしたらよいですか?
表示形式をカスタマイズするには、変更したいセルを選択し、右クリックして「セルの書式設定」をクリックします。「数値」タブで「カスタム」を選択し、「タイプ」ボックスに目的のフォーマットを入力します。例えば、「yyyy/mm/dd」と入力すると、西暦/月/日 の形式で表示されます。また、「ddd」を使用すると、曜日を表示することもできます。
Excelでは、日付を別の日に変更する方法は?
Excelで日付を別の日に変更するには、変更したいセルを選択し、直接日付を入力します。ただし、入力した日付が認識されない場合は、セルの形式が「日付」になっているか確認してください。形式が「標準」や「文字列」の場合は、セルの書式設定で「数値」タブから「日付」を選択し、適切なフォーマットを選んでください。
Excelで日付から曜日を表示する方法は?
Excelで日付から曜日を表示するには、TEXT関数を使用します。例えば、A1セルに日付が入力されている場合、「=TEXT(A1, dddd)」と入力すると、曜日が表示されます。また、書式設定でも曜日を表示することができます。セルの書式設定で「カスタム」を選択し、「タイプ」ボックスに「dddd」を含むフォーマットを入力します。

私は、生産性向上に情熱を持つデータ分析とオフィスツール教育の専門家です。20年以上にわたり、データ分析者としてテクノロジー企業で働き、企業や個人向けのExcel講師としても活動してきました。
2024年、これまでの知識と経験を共有するために、日本語でExcelガイドを提供するウェブサイト**「dataka.one」**を立ち上げました。複雑な概念を分かりやすく解説し、プロフェッショナルや学生が効率的にExcelスキルを習得できるようサポートすることが私の使命です。

