Excelでの作業効率化には、日付の選択入力が非常に便利です。本記事では、Excelでカレンダーコントロールを使用して日付を簡単に選択、入力する方法を紹介します。カレンダーコントロールは、日付の入力ミスを減らし、作業のスピードも向上させる便利な機能です。デフォルトで用意されているカレンダーを活用することで、日付の入力作業が楽になります。この記事を通じて、Excelでのカレンダーコントロールの挿入方法をマスターし、日付入力のプロになりましょう。
Excelで日付を選択して入力!カレンダーコントロールの挿入方法
Excelで日付を選択して入力するためのカレンダーコントロールの挿入方法について説明します。この機能を使うことで、日付の入力を効率的に行えるようになります。
カレンダーコントロールとは?
カレンダーコントロールは、Excelで日付を選択して入力するための機能です。この機能を使用すると、カレンダーから日付を選択してセルに入力できます。
カレンダーコントロールの挿入手順
1. 挿入するセルを選択します。 2. 「開発」タブの「コントロール」をクリックします。 3. 「コントロール」から「カレンダーコントロール」を選択します。
| 手順 | 説明 |
|---|---|
| 1 | 日付を入力したいセルを選択します。 |
| 2 | リボンの「開発」タブを開き、「コントロール」をクリックします。 |
| 3 | 表示されるコントロール一覧から「カレンダーコントロール」を選択します。 |
カレンダーコントロールの設定
カレンダーコントロールを挿入したら、プロパティから設定を行います。例えば、表示形式や初期値を設定できます。
カレンダーコントロールの使い方
カレンダーコントロールを設定したら、カレンダーから日付を選択して入力できます。カレンダーをクリックし、目的の日付を選択するだけで簡単に入力できます。
カレンダーコントロールの利点
カレンダーコントロールを使用することで、日付の入力が効率化されます。また、日付の入力ミスを防ぐことができます。
エクセルでカレンダーを自動入力するにはどうしたらいいですか?
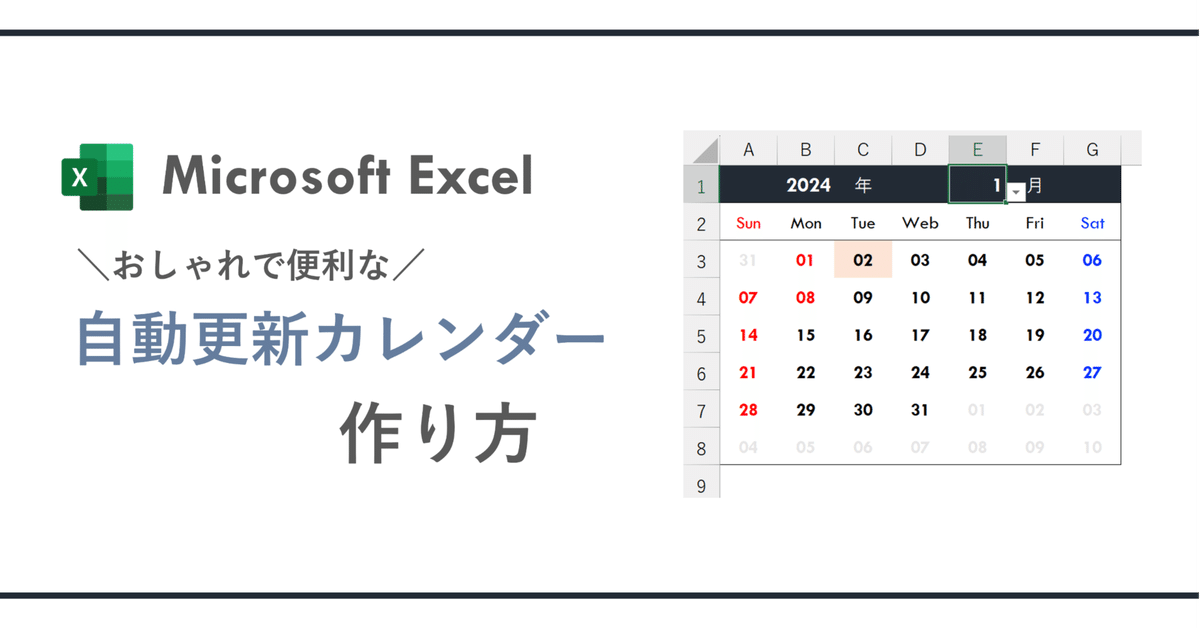
エクセルでカレンダーを自動入力するためには、以下の手順を踏んでください。
手順1: 日付の入力
まず、最初のセルに任意の日付を入力します。その後、そのセルをクリックし、セルの右下にある小さな黒い四角形をドラッグして、カレンダーに必要な範囲にコピーします。すると、日付が自動的にインクリメントされます。
- 最初のセルに任意の日付を入力
- セルの右下の小さな黒い四角形をドラッグしてコピー
- 必要な範囲にコピーして日付を自動入力
手順2: 曜日の表示</h3_export barr
次に、日付の隣のセルに以下の式を入力します。
=TEXT(セル参照,aaa)
この式をコピーして、必要な範囲に貼り付けます。すると、各日付に対応する曜日が表示されます。
- 式を入力: =TEXT(セル参照,aaa)
- 式をコピーして貼り付け
- 各日付に対応する曜日が表示される
手順3: カレンダーのフォーマット
最後に、カレンダーの見やすさを改善するために、セルのフォーマットを調整します。例えば、日付と曜日を中央揃えにしたり、曜日を太字にしたり、セルの枠線を追加したりすることができます。
- セルの中央揃えを設定
- 曜日を太字にする
- セルに枠線を追加
日付選択コントロールとは何ですか?
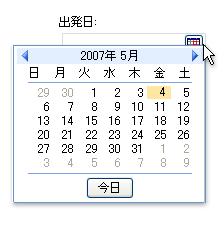
日付選択コントロールは、ユーザーがカレンダーから特定の日付を選択できるようにするUIコンポーネントです。Webフォームやアプリケーションでよく使用され、旅行の予約、イベントのスケジュール設定、生年月日の入力など、日付に関連するデータを収集する際に役立ちます。
日付選択コントロールの種類
日付選択コントロールにはいくつかの種類があります。
- カレンダー選択:ユーザーがカレンダーを表示し、特定の日付をクリックして選択できる形式。
- 日付入力フィールド:ユーザーが日付を手動で入力できるテキストフィールド。
- 日付範囲選択:ユーザーが開始日と終了日を選択して期間を指定できる機能。
日付選択コントロールの利点
日付選択コントロールを使用する主な利点は以下の通りです。
- ユーザビリティの向上:カレンダーから日付を選択することで、ユーザーが簡単に目的の日付を入力できます。
- エラーの減少:手動入力によるエラーを減らすことができます。
- 使いやすさ:直感的でわかりやすいインタフェースを提供することで、ユーザーの使いやすさが向上します。
日付選択コントロールの実装方法
日付選択コントロールを実装する方法は複数あります。
- HTMLのinputタグ:
<input type=date>を使用して、ブラウザの組み込み日付選択コントロールを利用する。 - JavaScriptライブラリ:jQuery UIやBootstrap Datepickerなどのライブラリを使用して、カスタマイズ可能な日付選択コントロールを実装する。
- カスタム実装:独自の日付選択コントロールをJavaScriptやCSSを使って実装する。
エクセルでカレンダー日付のプルダウンリストを作るには?

エクセルでカレンダー日付のプルダウンリストを作るには、以下の手順を実行します。
ステップ1:データの入力
まず、エクセルシートにカレンダー日付のデータを入力します。例えば、A1セルに「2023/01/01」と入力し、A2セルに「2023/01/02」と入力します。これを最後の日付まで繰り返します。
- セルA1に最初の日付を入力
- セルA2に次の日付を入力
- フィルハンドルをドラッグして最後の日付まで自動入力
ステップ2:プルダウンリストの作成
次に、データが入力されたセル範囲を選択し、プルダウンリストを作成します。
- データが入力されたセル範囲を選択
- データ タブの データの入力規則 をクリック
- リストを選択し、参照 ボタンをクリックしてデータが入力されたセル範囲を選択
ステップ3:プルダウンリストの設定
最後に、プルダウンリストの設定をカスタマイズします。
- エラーアラームの設定
- 入力メッセージの設定
- 空白の許可、重複値の許可などのオプションの設定
Excelで日付を自動挿入するにはどうしたらいいですか?

Excelで日付を自動挿入する方法は以下の通りです。
日付関数を使用する
Excelでは、日付関数を利用して日付を自動的に挿入することができます。以下の手順で日付関数を使用します。
- セルに「=TODAY()」と入力します。
- Enterキーを押すと、現在の日付が表示されます。
- この関数をコピーして他のセルに貼り付けることで、そのセルにも同じ日付が挿入されます。
ショートカットキーを利用する
Excelには、日付を自動挿入するためのショートカットキーがあります。以下の手順でショートカットキーを使用します。
- 日付を挿入したいセルを選択します。
- 「Ctrl」+「;」のキーを同時に押すと、現在の日付が挿入されます。
- これを繰り返すことで、必要なセルに素早く日付を挿入できます。
日付の自動更新
日付を自動挿入すると、Excelはその日付を自動的に更新します。以下の点に注意してください。
- コンピューターで日付が変わるごとに、Excelの日付も自動的に更新されます。
- 日付を固定したい場合は、セルを選択し、「Ctrl」+「C」→「Ctrl」+「V」で値を貼り付けることで、自動更新を停止できます。
- これにより、日付が固定され、以降の変更が行われなくなります。
よくある質問
Excelで日付を選択して入力する方法は?
Excelで日付を選択して入力する方法は、カレンダーコントロールを利用するのが最も効率的です。カレンダーコントロールを挿入することで、ユーザーは直接日付を選択できるようになり、入力ミスを減らすことができます。
カレンダーコントロールを挿入する手順は?
カレンダーコントロールを挿入する手順は以下の通りです。1. デベロッパータブを表示する。2. 挿入メニューからカレンダーコントロールを選択する。3. シート上にカレンダーコントロールを配置する。以上の手順を踏むことで、シートにカレンダーコントロールを挿入できます。
カレンダーコントロールの日付をセルに反映する方法は?
カレンダーコントロールの日付をセルに反映するためには、関数を利用します。カレンダーコントロールのプロパティから、リンク先のセルを指定し、選択された日付がそのセルに反映されるように設定します。これにより、カレンダーコントロールで選択された日付が、指定したセルに自動的に反映されます。
カレンダーコントロールのデザインをカスタマイズすることは可能か?
はい、カレンダーコントロールのデザインはカスタマイズが可能です。プロパティウィンドウから、フォントや色、サイズなどを変更することができます。また、VBAを利用することで、さらに詳細なカスタマイズも可能となります。これにより、使いやすさや見た目の良さを向上させることがでIntoConstraints Excelのスキルをさらに磨きたい方に、こちらの記事もおすすめです。
Excelで日付を選択して入力!カレンダーコントロールの挿入方法
Excelで日付を入力する際、毎回手入力では面倒ですよね。そんなときは、カレンダーコントロールを活用しましょう!こちらの記事では、カレンダーコントロールの挿入方法やカスタマイズ方法、便利な使い方を詳しく解説しています。
Excelの操作を効率化するには、ショートカットの活用もお忘れなく。以下の記事では、Excelで頻繁に使うであろうショートカットキーを一覧で紹介しています。
これらの記事を参考に、より快適なExcelライフを楽しみましょう!

私は、生産性向上に情熱を持つデータ分析とオフィスツール教育の専門家です。20年以上にわたり、データ分析者としてテクノロジー企業で働き、企業や個人向けのExcel講師としても活動してきました。
2024年、これまでの知識と経験を共有するために、日本語でExcelガイドを提供するウェブサイト**「dataka.one」**を立ち上げました。複雑な概念を分かりやすく解説し、プロフェッショナルや学生が効率的にExcelスキルを習得できるようサポートすることが私の使命です。

