Excelは、日常の業務でよく利用される表計算ソフトです。しかし、その機能は単なるデータの整理や計算のみではなく、日時データの引き算も可能です。この記事では、Excelを使用して、2つの日時の差を計算する方法を詳しく解説します。特に、時間の差を正確に求める方法に焦点を当てて説明しますので、初心者から上級者まで、誰でも簡単に理解できます。時給計算やスケジュール管理など、日時の引き算が必要な場面で大いに役立つ技ですので、ぜひマスターしましょう。
Excelで日時の引き算を計算!時間差を正確に求める方法
Excelでは、日時を表すセルの引き算を行うことで、時間差を簡単に計算することができます。この記事では、Excelを使用して日時の引き算を正確に行い、時間差を求める方法を詳しく説明します。
1. 日時のデータ入力
まず、Excelのセルに日時のデータを入力します。日時の入力は、「yyyy/mm/dd hh:mm:ss」の形式で行います。例えば、2022年10月1日 9時30分を入力する場合、「2022/10/01 09:30:00」とします。
2. 日時の引き算式を入力
次に、日時の引き算を行うセルに式を入力します。引き算式は、「=終了日時 – 開始日時」の形式で入力します。例えば、A1セルに開始日時、A2セルに終了日時が入力されている場合、「=A2-A1」と入力します。
3. 引き算結果の表示形式を変更
引き算結果は、標準では「数値」で表示されます。結果を「時間」や「分」などの単位で表示するには、セルの書式設定を行います。セルを選択し、右クリックから「セルの書式設定」を開き、「数値」タブで「時間」や「分」を選択します。
4. 日付と時刻の引き算
日付と時刻を含むデータを引き算する場合、Excelでは自動的に日付と時刻の両方が考慮されます。例えば、2022/10/01 09:30:00から2022/10/02 10:45:00までの時間差を計算すると、「1.05」という結果が得られます。これは、1日と1時間15分(0.05日)が経過したことを示しています。
5. 時間差の計算結果の利用
計算した時間差をもとに、勤務時間の計算や作業時間の集計などを行うことができます。時間差を元に、必要なデータをさらに計算したり、グラフで視覚化したりすることで、業務の効率化や分析が可能になります。
| 項目 | 説明 |
|---|---|
| 日時のデータ入力 | Excelのセルに「yyyy/mm/dd hh:mm:ss」形式で日時のデータを入力します。 |
| 日時の引き算式を入力 | 「=終了日時 – 開始日時」の形式で引き算式を入力します。 |
| 引き算結果の表示形式を変更 | セルの書式設定で、結果を「時間」や「分」で表示するように変更します。 |
| 日付と時刻の引き算 | Excelでは、日付と時刻を含むデータを引き算することができます。 |
| 時間差の計算結果の利用 | 計算した時間差をもとに、勤務時間の計算や作業時間の集計などを行うことができます。 |
エクセルで時間数の引き算は?

エクセルでの時間数の引き算の基本
エクセルで時間数の引き算を行うには、基本的に引き算の式を入力します。例えば、B1セルに「12:30」という時間、B2セルに「9:45」という時間が入力されている場合、B1からB2を引くには、次の式を使用します:=B1-B2。この式を入力すると、結果として「2:45」と表示されます。これは、12:30から9:45を引いた時間差しです。
- 引き算を行うセルに式を入力します。
- 引く時間が入力されているセルを指定します。
- 結果が表示されます。
エクセルでの時間数の引き算のオプション
エクセルでは、時間数の引き算を行う際にいくつかのオプションを利用できます。例えば、TIME関数を使用して、時間を直接引き算することができます。また、TEXT関数を使用して、引き算の結果を任意の形式で表示することもできます。
- TIME関数を使用して時間を直接引き算します。
- TEXT関数を使用して結果を任意の形式で表示します。
- オプションを組み合わせて柔軟に引き算を行います。
エクセルでの時間数の引き算の注意点
エクセルで時間数の引き算を行う際には、数値が正しく認識されるように、適切な形式で入力する必要があります。特に、「hh:mm」形式で入力することが重要です。また、引き算の結果が24時間を超える場合、エクセルは自動的に日数に変換します。この点に注意して、引き算を行う必要があります。
- 適切な形式で時間を入力します。
- 結果が24時間を超える場合、日数に変換されることに注意します。
- 必要に応じて、結果を適切な形式に変換します。
Excelで日時の経過時間を計算するには?
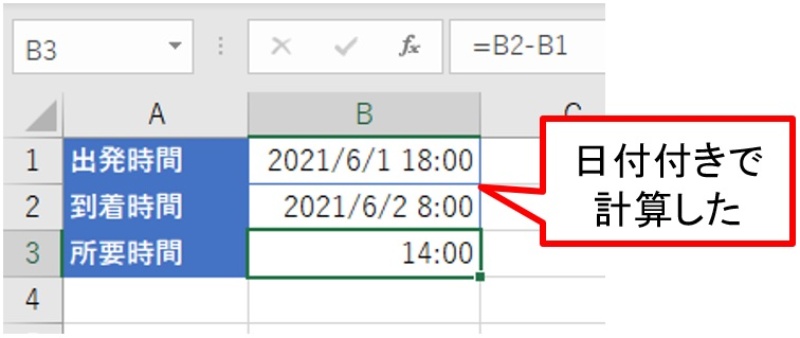
Excelで日時の経過時間を計算する方法は、以下の通りです。
1. 日時の差を求める関数
Excelでは、日時の差を求めるために、DATEIF関数を使用します。この関数を使用することで、開始日時と終了日時の差を簡単に計算することができます。
- DATEIF関数の書式:
=DATEDIF(開始日時, 終了日時, 単位) - 単位には、
dで日数、mで月数、yで年数を指定できます。 - 例:
=DATEDIF(A1, B1, d)と入力すると、セルA1とB1の日時の差が日数で表示されます。
2. 時間の差を求める方法
時間の差を求める場合、TIME関数を使用します。開始時間と終了時間の差を計算し、所定の形式で表示することができます。
- TIME関数を使用して、時間の差を求めます。書式:
=TIME(終了時間, 開始時間, 0) - 時間の差を計算したら、セルを選択し、セル書式から
時間を選択します。 - これにより、時間の差が[時:分:秒]の形式で表示されます。
3. 日付と時間の同時計算
日付と時間を同時に計算する場合、DATE関数とTIME関数を組み合わせて使用します。これにより、日付と時間の双方を考慮した経過時間を計算することができます。
- DATE関数とTIME関数を組み合わせて、開始日時と終了日時を入力します。
- 書式:
=DATEDIF(DATE(開始年の4桁, 開始月, 開始日)+TIME(開始時間, 開始分, 開始秒), DATE(終了年の4桁, 終了月, 終了日)+TIME(終了時間, 終了分, 終了秒), 単位) - これにより、日付と時間を考慮した経過時間を計算することができます。
Excelで日時の引き算は?
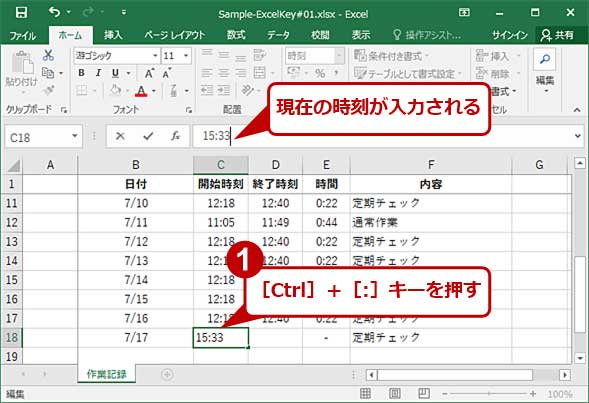
Excelで日時の引き算をするには、以下の手順に従ってください。
日時の引き算の基本
Excelでは、日時を数値として扱っているため、引き算が可能です。日時の引き算を行うことで、2つの日時の差を求めることができます。例えば、納品日と注文日との差を計算することで、納品までの日数を算出することができます。
- セルに開始日時を入力します。
- 別のセルに終了日時を入力します。
- 引き算を行いたいセルに、=終了日時 – 開始日時と式を入力します。
日付と時間の引き算
Excelでは、日付と時間を含む日時の引き算も可能です。日付と時間の引き算を行うことで、2つの日時の差を日数や時間単位で求めることができます。
- セルに開始日時(日付と時間)を入力します。
- 別のセルに終了日時(日付と時間)を入力します。
- 引き算を行いたいセルに、=終了日時 – 開始日時と式を入力します。
結果の表示形式の変更
引き算の結果を日数や時間単位で表示することができます。結果の表示形式を変更することで、適切な単位で結果を確認できます。
- 結果が表示されているセルを選択します。
- セル形式ダイアログボックスを開きます。
- 数値タブで、日付や時間の表示形式を選択します。
エクセルで時間を計算する関数は?
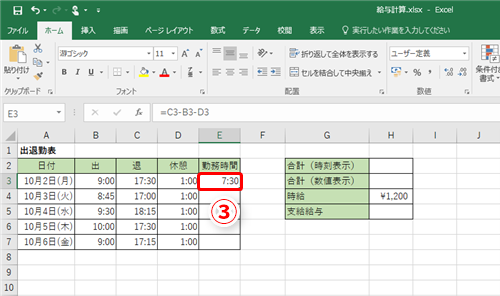
エクセルで時間を計算する関数は、TIME関数です。この関数を使って、時、分、秒を指定して時間を表すことができます。
TIME関数の使い方
TIME関数は、次のような形式で使用します:=TIME(時, 分, 秒)
- 時:0から23の整数値で、時間を表します。
- 分:0から59の整数値で、分を表します。
- 秒:0から59の整数値で、秒を表します。
時間の計算方法
エクセルでは、时间の差を計算することができます。たとえば、終了時間から開始時間を引くことで、所要时间を計算することができます。
- セルA1に開始時間、セルB1に終了時間を入力します。
- セルC1に、次の式を入力します:=B1-A1
- セルC1に所要时间が表示されます。
時間のフォーマット設定
エクセルでは、时间を表示するセルのフォーマットを設定することができます。これにより、时间をHH:MM:SSの形式で表示することができます。
- フォーマットを設定したいセルを選択します。
- 「ホーム」タブの「数値」グループで、「日付と时间」のドロップダウン矢印をクリックします。
- 表示したい时间のフォーマットを選択します。
よくある質問
Excelで日時の引き算を行うにはどうすればいいですか?
Excelで日時の引き算を行うには、まず引き算を行いたい二つの日時をそれぞれのセルに入力します。その後、引き算を行いたいセルに「=引かれる日時のセル–引く日時のセル」と入力します。これによって、日時の差が計算されます。例えば、A1セルに「2023/4/1 12:00:00」、B1セルに「2023/4/2 15:30:00」と入力し、C1セルに「=B1-A1」と入力すると、日時の差が計算されます。
Excelで計算された日時の差はどの形式で表示されるでしょうか?
Excelで計算された日時の差は、標準ではシリアル値として表示されます。これは、日数と時間が組み合わさった値です。例えば、日時の差が1日と3時間30分の場合、シリアル値としては「1.1458333333」と表示されます。これをより見やすい形式に変換するには、セルの書式設定を行います。「セル」を右クリックし、「書式設定」を選択、そして「数値」タブで「時間」または「日付」を選択することで、希望の形式で日時の差を表示できます。
Excelで時間の差を計算する際に注意すべき点は何ですか?
Excelで時間の差を計算する際には、24時間を超える時間の扱いに注意が必要です。Excelの標準設定では、24時間を超える時間は自動的に翌日に持ち越されます。つまり、例えば「1900/1/1 25:00:00」と入力すると、「1900/1/2 1:00:00」として認識されます。これにより、時間の引き算で意図しない結果になることがあります。この問題を回避するには、時間だけを計算する際はTIME関数を利用するか、日付部分を省略して時間だけを入力します。
Excelで日時の引き算の結果を特定の単位で表示するにはどうすればいいですか?
Excelで日時の引き算の結果を特定の単位(例えば、分や秒)で表示するには、INT関数やMOD関数を利用します。例えば、日時の引き算の結果がA1セルにあり、それを分単位で表示したい場合は、「=INT((A1-INT(A1))1440)」と入力します。これによって、日時の差が分単位で表示されます。同様に、秒単位で表示したい場合は、「=MOD((A1-INT(A1))86400,60)」と入力します。これらの関数を利用することで、日時の引き算の結果を任意の単位で表示できます。

私は、生産性向上に情熱を持つデータ分析とオフィスツール教育の専門家です。20年以上にわたり、データ分析者としてテクノロジー企業で働き、企業や個人向けのExcel講師としても活動してきました。
2024年、これまでの知識と経験を共有するために、日本語でExcelガイドを提供するウェブサイト**「dataka.one」**を立ち上げました。複雑な概念を分かりやすく解説し、プロフェッショナルや学生が効率的にExcelスキルを習得できるようサポートすることが私の使命です。

