Excelを使用して時間の差分を計算する方法について解説します。時刻データ間の差を求めることは、労働時間の計算やイベントの期間設定など、多くのシーンで必要とされます。しかし、Excelで時刻データを扱う際、単純な減算では意図した結果が得られない場合があります。この記事では、Excelの時間データの形式や関数を利用し、正確な時間差分を計算する方法をわかりやすく紹介します。初心者から上級者まで、誰でも簡単に時間の差分計算ができるようになることでしょう。
Excelで時間差分を計算する方法!時刻データの演算
Excelでは、時間の差分を計算することができます。時刻データ間の差を求めるには、単純な引き算を行えばよいだけです。しかし、時刻データはそのまま引き算を行うと、Excelはそれを「日付」として解釈してしまうことがあります。そのため、正確な時間の差分を求めるためには、特別な関数を使用するか、セルの書式設定を変更する必要があります。
1. TIME関数を使った時間差分の計算
TIME関数を使って、時刻データを「時間」として扱うことができます。TIME関数は、時、分、秒を引数に取り、Excelがそれを正確な時刻データとして認識するようにします。例えば、`TIME(12, 30, 0)`と入力すれば、12時30分0秒という時刻データを作成できます。
2. TEXT関数を使った時間差分の計算
TEXT関数を使って、時刻データを特定の書式で表示することができます。これにより、Excelが時刻データを正確に解釈することを保証できます。例えば、`TEXT(12:30:00, [hh]:mm:ss)`と入力すれば、12時30分0秒という時刻データを正確な書式で表示できます。
3. セルの書式設定を変更する
セルの書式設定を変更して、Excelが時刻データを正確に解釈するようにすることもできます。セルの書式を「時間」に設定し、さらに「[hh]:mm:ss」などの書式を選択すれば、Excelはそのセルに入力されたデータを正確な時刻データとして扱います。
4. DATEDIF関数を使った日付と時刻の差分の計算
DATEDIF関数を使って、日付と時刻の差分を計算することができます。この関数は、開始日時と終了日時を引数に取り、その差を求めます。例えば、`DATEDIF(2023/04/01 12:00:00, 2023/04/02 15:30:00, h)`と入力すれば、2日間の時間差を時間単位で求めることができます。
5. 時間差分の計算の例
以下に、時間差分の計算の例を表で示します。
| 開始時刻 | 終了時刻 | 時間差分 |
|---|---|---|
| 09:00:00 | 12:30:00 | 3:30:00 |
| 13:45:00 | 17:15:00 | 3:30:00 |
上記の表では、開始時刻と終了時刻の差分を計算し、時間差分の列に表示しています。Excelでは、このような計算を簡単に行うことができます。
Excelで時差を計算するには?
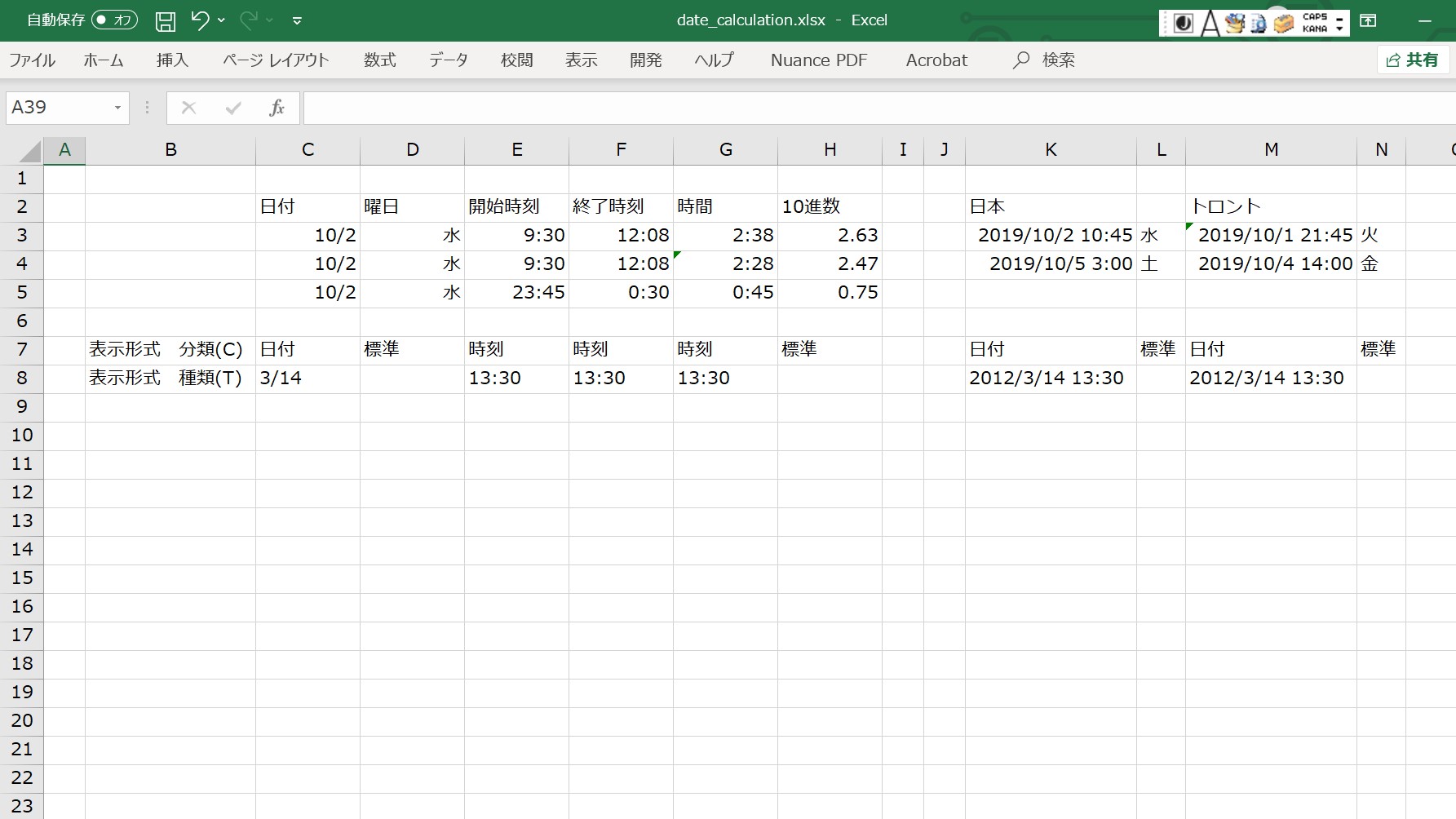
Excelで時差を計算するには、以下の手順に従ってください。
時差の計算に使用する関数
Excelでは、時差を計算するために、DATE関数やTIME関数を使用します。これらの関数を組み合わせて、日付や時刻の差を計算することができます。
- DATE関数: この関数は、年、月、日の3つの引数を取り、指定された日付を表すシリアル値を返します。
- TIME関数: この関数は、時、分、秒の3つの引数を取り、指定された時刻を表すシリアル値を返します。
- これらの関数を使用して、2つの日付や時刻の差を計算することができます。
時差の計算方法
時差を計算するには、以下の手順に従ってください。
- 2つの日付や時刻をセルに入力します。
- 別のセルで、=DATE(年, 月, 日) または =TIME(時, 分, 秒) を使用して、日付や時刻のシリアル値を取得します。
- 2つのシリアル値の差を計算するために、=(終了日時 – 開始日時) のように式を入力します。
時差の表示形式
時差を適切な形式で表示するために、以下の手順に従ってください。
- 時差の計算結果が入力されたセルを選択します。
- 「ホーム」タブの「数値」グループで、「日付」または「時刻」を選択します。
- 適切な表示形式を選択して、時差を表示します。
エクセルで日時の差を計算するには?
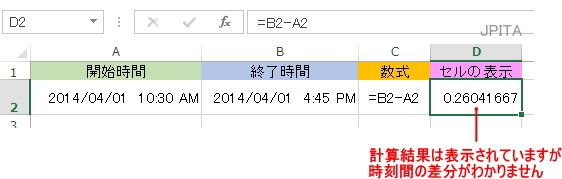
エクセルで日時の差を計算するには、以下の手順を実行します。
1. 二つの日時を分别に入力します。例えば、A1セルに「2023/04/01 10:00:00」と、B1セルに「2023/04/03 15:30:00」と入力します。
2. 日時の差を計算するセル(例:C1)で、次の式を入力します:=B1-A1。これにより、B1の日時からA1の日時を引いた結果が表示されます。
3. 結果が日数で表示される場合は、セルの書式を変更して、[数値] – [標準]を選択します。これにより、日時差が数値として表示されます。
日時の差を時間単位で表示する方法
エクセルでは、日時の差を時間単位で表示することができます。以下の手順で実行します。
1. 日時の差を計算したセルを選択します。
2. 「ホーム」タブの「数値」グループで、「書式を選択」をクリックします。
3. 「時間」を選択し、目的の書式をクリックします。これで、日時の差が時間単位で表示されます。
日時の差を分単位で表示する方法
分単位で日時の差を表示するには、以下の手順を実行します。
1. 日時の差を計算したセルに、次の式を入力します:=(B1-A1)1440。これにより、日時の差が分単位に変換されます。
2. セルの書式を変更して、[数値] – [標準]を選択します。これで、日時の差が分単位で表示されます。
日時の差を秒単位で表示する方法
秒単位で日時の差を表示するには、以下の手順を実行します。
1. 日時の差を計算したセルに、次の式を入力します:=(B1-A1)86400。これにより、日時の差が秒単位に変換されます。
2. セルの書式を変更して、[数値] – [標準]を選択します。これで、日時の差が秒単位で表示されます。
エクセルで差分を出す関数は?

エクセルで差分を出す関数は、IF関数を利用して条件を指定し、ABS関数を利用して絶対値を求める方法があります。
IF関数を使った差分の計算方法
- IF関数は、条件式によって真偽を判定し、真の場合はA、偽の場合はBの値を返す関数です。
- 例: =IF(A1>B1, A1-B1, B1-A1)
- この式は、A1の値がB1より大きい場合はA1-B1の値を返し、逆の場合はB1-A1の値を返します。
ABS関数を使った絶対値の計算方法
- ABS関数は、数値の絶対値を返す関数です。
- 例: =ABS(A1-B1)
- この式は、A1とB1の差の絶対値を返します。
IF関数とABS関数を組み合わせた方法
- IF関数とABS関数を組み合わせることで、絶対値の差分を求めることができます。
- 例: =IF(A1>B1, ABS(A1-B1), ABS(B1-A1))
- この式は、A1とB1の差の絶対値を返します。
Excelで時間の引き算はどのように数式で表しますか?

時間の引き算を行うためには、Excelでは次のような数式を使用します。
時間の引き算に使用する数式
時間の引き算を行うためには、単純に「=終了時間-開始時間」のような数式を使用します。例えば、A1セルに開始時間、B1セルに終了時間が入力されている場合、C1セルに「=B1-A1」と入力することで、時間の引き算を行うことができます。
時間の引き算の結果が正しく表示されない場合
時間の引き算を行った結果が「」と表示される場合があります。これは、セルの形式が「標準」または「数値」になっているときに起こります。この問題を解決するためには、次の手順でセルの形式を変更します。
- 結果が表示されるセルを選択する。
- ホームタブの「数値」グループにある「セルの形式」をクリックする。
- 「セルの形式」ダイアログボックスで「時間」を選択し、適切な形式を選ぶ。
時間の引き算で負の値を扱う方法
時間の引き算で終了時間が開始時間よりも前である場合、負の値が結果として表示されます。負の時間を正しく表示するためには、次の手順でセルの形式を変更します。
- 結果が表示されるセルを選択する。
- ホームタブの「数値」グループにある「セルの形式」をクリックする。
- 「セルの形式」ダイアログボックスで「カスタム」を選択する。
- 「タイプ」ボックスに「[h]:mm:ss」と入力し、「OK」をクリックする。
これにより、負の時間が正しく表示されるようになります。
よくある質問
Excelで時間差分を計算するにはどのようにすればよいですか?
Excelで時間差分を計算するには、まず時刻データを入力し、次に差分を計算したいセルに式を入力します。例えば、B1セルに開始時刻、C1セルに終了時刻を入力したとします。その場合、D1セルに=C1-B1と入力すると、時間差分が計算されます。ただし、計算結果が正しく表示されるように、セルの書式設定を「時刻」に変更することが重要です。
Excelで時刻データの演算を行う際に気を付けるべき点は何ですか?
Excelで時刻データの演算を行う際には、時刻の書式設定に注意することが重要です。Excelでは、時刻データは実際には数値として扱われており、その数値が日付と時刻の情報を兼ね備えています。ですので、演算を行う前に、セルの書式設定を適切な時刻形式に設定しておくことが大切です。また、24時間以上の時間差分を計算する場合には、特別な関数を使用するか、日付データも含めて計算を行う必要があります。
Excelで24時間以上の時間差分を計算する方法を教えてください。
Excelで24時間以上の時間差分を計算するには、INT関数とMOD関数を組み合わせて使用します。例えば、B1セルに開始時刻、C1セルに終了時刻を入力したとします。その場合、D1セルに=INT(C1-B1)&日 &TEXT(MOD(C1-B1,1),[h]時mm分)と入力すると、24時間以上の時間差分が日 時 分の形式で計算されます。この式では、INT関数で日付の差分を計算し、MOD関数で残りの時間差分を計算しています。
Excelで時刻データの平均を求める方法を教えてください。
Excelで時刻データの平均を求めるには、AVERAGE関数を使用します。しかし、時刻データを平均する場合には、単純にAVERAGE関数を適用しても期待通りの結果が得られないことがあります。そのため、AVERAGE関数とTIME関数を組み合わせて使用することが推奨されます。例えば、B1:B5セルに時刻データが入力されているとします。その場合、C1セルに=TIME(HOUR(AVERAGE(B1:B5)),MINUTE(AVERAGE(B1:B5)),SECOND(AVERAGE(B1:B5)))と入力すると、時刻データの平均が計算されます。この式では、AVERAGE関数で時刻データの平均値を求め、TIME関数でその平均値を適切な時刻形式に変換しています。

私は、生産性向上に情熱を持つデータ分析とオフィスツール教育の専門家です。20年以上にわたり、データ分析者としてテクノロジー企業で働き、企業や個人向けのExcel講師としても活動してきました。
2024年、これまでの知識と経験を共有するために、日本語でExcelガイドを提供するウェブサイト**「dataka.one」**を立ち上げました。複雑な概念を分かりやすく解説し、プロフェッショナルや学生が効率的にExcelスキルを習得できるようサポートすることが私の使命です。

