Excelでの時間の比較方法について解説します。時刻データを使って大小関係を判定することは、業務や日常のスケジュール管理において非常に便利です。本記事では、Excelの関数を活用して時刻データ同士を比較する方法をわかりやすく説明します。また、具体的な例を交えて、時刻の大小関係を正確に判断するテクニックも紹介します。この知識を活用すれば、Excelでの時間管理が格段に効率的になるでしょう。是非、本記事を通じてExcelで時刻データを巧みに扱う方法をマスターしましょう。
Excelで時間を比較する方法!時刻データの大小関係を判定
Excelでは、時刻データを扱うことがよくあります。例えば、勤務時間の計算やイベントのスケジュール管理など、時間データを比較する必要がある場面は数多く存在します。ここでは、Excelで時間を比較する方法と時刻データの大小関係を判定する方法を詳しく説明します。
時刻データの入力方法
Excelで時刻データを入力するには、セルに「hh:mm:ss」の形式で直接入力します。ここで、「hh」は時、「mm」は分、「ss」は秒を表します。例えば、9時30分を入力する場合は、「9:30」と入力します。Excelは自動的にこれを時刻データとして認識します。
時間の差を計算する
二つの時刻データを比較して、その差を計算することも可能です。例えば、始業時間と終業時間から勤務時間を計算するような場合です。Excelの「-(引き算)」を使用して、時刻データ同士を引きます。結果は、時刻データの差として表示されます。ただし、結果が24時間を超える場合は、適切な表記に調整する必要があります。
時刻データの大小関係を判定する
時刻データの大小関係を判定するには、Excelの「IF」関数を利用します。例えば、セルA1とセルB1に時刻データがあり、A1のほうが早い場合に「早い」、そうでない場合に「遅い」と表示したい場合、次のような式を使用します:=IF(A1<B1, 早い, 遅い)。これにより、時刻データの大小関係に応じた結果が得られます。
時刻データの条件付き書式
時刻データに応じてセルの色を変える、などの条件付き書式を適用することも可能です。例えば、セルA1の時刻が12:00より遅い場合にそのセルを赤色にしたい場合、「ホーム」タブの「条件付き書式」→「新しいルール」を選択し、「数式を使用して、書式設定するセルを決定」オプションを選び、数式に「=A1>TIME(12,0,0)」と入力します。そして、フォーマットの設定で、適切な色を選択します。これにより、条件を満たすセルが指定された色で表示されます。
時刻データの集計
Excelでは、時刻データを集計することもできます。例えば、複数の勤務時間データから、合計勤務時間を計算する場合、「SUM」関数を使用します。ただし、計算結果が24時間を超える場合、適切な表記に調整する必要があります。また、「AVERAGE」関数を使用して、平均時間を計算することも可能です。
| 関数 | 用途 |
|---|---|
| IF | 時刻データの大小関係を判定 |
| SUM | 時刻データの合計を計算 |
| AVERAGE | 時刻データの平均を計算 |
これらの方法を活用することで、Excelで時刻データを効果的に扱うことができるでしょう。勤務時間の管理やスケジュール調整など、さまざまな場面でこれらの知識が役立ちます。時刻データの扱いに慣れることで、Excelでの作業が効率化されます。
エクセルで大きいと小さいの比較は?

エクセルで大きいと小さいの比較は、数値データを扱う際に非常に便利な機能です。条件を指定して、最大値や最小値、また特定の範囲内の値を簡単に探し出すことができます。
最大値と最小値の取得方法
最大値や最小値を取得するには、エクセルの関数を利用します。具体的には、MAX関数とMIN関数があります。
- MAX関数:選択された範囲の中から最大値を返します。例:=MAX(A1:A10)
- MIN関数:選択された範囲の中から最小値を返します。例:=MIN(A1:A10)
これらの関数を使用することで、大量のデータから最大値や最小値を瞬時に取得することが可能です。
条件を指定しての検索
特定の条件を満たすデータを検索する場合、IF関数を利用することができます。
- IF関数:条件を指定し、その条件を満たす場合と満たさない場合の値を返します。例:=IF(A1>100, 大きい, 小さい)
この関数を利用することで、特定の条件を満たすデータを簡単に特定することができます。
データのソート
データを大きい順や小さい順に並べ替えるには、エクセルのソート機能を利用します。
- ソート:データを特定の列や行に基づいて並べ替えます。
この機能を利用することで、データを大きい順や小さい順に並べ替えることが可能です。これにより、データの分析や比較が容易になります。
Excelで一致を確認する関数は?

Excelで一致を確認する関数は「IF」関数です。「IF」関数は、指定した条件が真かどうかを判断し、真の場合と偽の場合で異なる値を返すことができます。
IF関数の基本構文
「IF」関数の基本構文は以下のようになります。
- IF(条件, 真の場合の値, 偽の場合の値)
- 条件: 一致を確認したい条件を指定します。
- 真の場合の値: 条件が真の場合に返す値を指定します。
- 偽の場合の値: 条件が偽の場合に返す値を指定します。
IF関数を使った一致確認の例
「IF」関数を使ってセルA1の値が「東京」に一致するか確認する例を以下に示します。
- IF(A1=東京, 一致します, 一致しません)
- セルA1の値が「東京」と一致する場合、「一致します」と表示されます。
- セルA1の値が「東京」と一致しない場合、「一致しません」と表示されます。
IF関数を組み合わせた複数条件の一致確認
「IF」関数を組み合わせて、複数の条件を同時に確認することもできます。例えば、セルA1の値が「東京」か「大阪」に一致するか確認する式を以下に示します。
- IF(A1=東京, 一致します, IF(A1=大阪, 一致します, 一致しません))
- セルA1の値が「東京」または「大阪」と一致する場合、「一致します」と表示されます。
- セルA1の値が「東京」または「大阪」と一致しない場合、「一致しません」と表示されます。
Excelで2つのデータが同じかどうか比較するには?
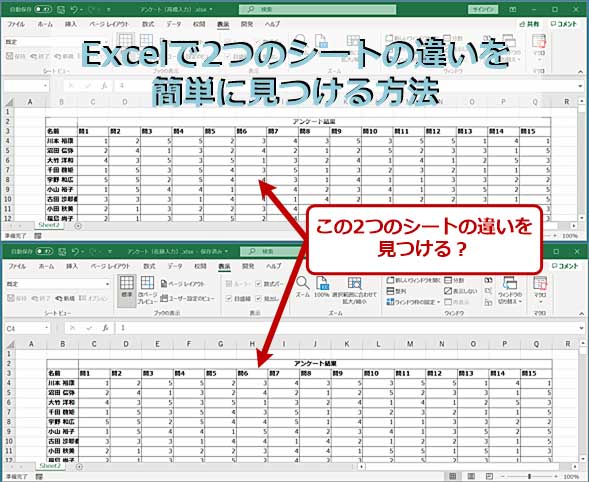
Excelで2つのデータが同じかどうか比較するには、以下の手順を実行します。
1. 簡単な比較関数を使用する
Excelでは、IF関数を使用して2つのセルの値が同じかどうかを比較することができます。以下の手順で比較を行ってください。
- 比較を行いたいセルを選択します。
- 「=IF(A1=B1, 一致, 不一致)」と入力します。ここで、A1とB1は比較したい2つのセルです。
- Enterキーを押して結果を取得します。一致している場合、「一致」と表示され、一致していない場合、「不一致」と表示されます。
2. 条件付書式を使用して比較する
条件付書式を使用すると、2つのデータが同じかどうかを視覚的に確認することができます。以下の手順で条件付書式を設定してください。
- 比較したいデータの範囲を選択します。
- 「ホーム」タブの「条件付き書式」をクリックし、「ルールの新規作成」を選択します。
- 「書式設定ルールの種類」で、「数式を使用して、書式設定するセルを決定」を選択します。
- 「数式」ボックスに、「=$A1=$B1」と وارد کنید
- 「書式」をクリックし、背景色や文字色を設定して、「OK」をクリックします。
3. VLOOKUP関数を使用してデータを比較する
VLOOKUP関数を使用すると、別のシートやテーブル内のデータと比較することができます。以下の手順でVLOOKUP関数を使用してデータを比較してください。
- 比較元のセルを選択します。
- 「=VLOOKUP(検索キー, 検索範囲, インデックス番号, 完全一致)」と入力します。検索キーは比較したい値、検索範囲は参照先のデータ範囲、インデックス番号は戻り値の列番号、完全一致はTRUEまたはFALSEを指定します。
- Enterキーを押して結果を取得します。完全一致の場合、同じデータが見つかると、そのデータが表示されます。見つからない場合、エラーが表示されます。
エクセルで日付を比較する関数は?

エクセルで日付を比較する関数は、主にIF関数を使用して行います。IF関数は、指定された条件が成立するかどうかを判定し、条件が成立すればA、成立しなければBという風に異なる結果を返すことができます。日付の比較にも応用が可能で、例えば「もしセルA1の日付がセルB1の日付よりも新しければ〇、古ければ×を表示する」といった比較ができます。
IF関数の基本構文
IF関数の基本構文は以下の通りです。
- =IF(条件, 真の場合の値, 偽の場合の値)
- 条件には日付のセルを比較する式を記述します。
- 真の場合の値、偽の場合の値には、条件が成立した場合と成立しなかった場合に返す結果を指定します。
日付の比較に使用する演算子
日付を比較する際に使用する主な演算子には以下のようなものがあります。
- > (より大きい):日付Aが日付Bよりも新しい場合に条件を満たす
- < (より小さい):日付Aが日付Bよりも古い場合に条件を満たす
- = (等しい):日付Aと日付Bが等しい場合に条件を満たす
日付の比較関 数の応用例
日付の比較関数を応用すると、以下のような具体的な使用例が考えられます。
- 納品期限を過ぎた商品を強調表示:=IF(A1 < 今日の日付, 納期遅れ, )
- 有効期限内であるかどうかを判定:=IF(A1 <= 有効期限, 有効, 無効)
- 期間内の日付かどうかを確認:=IF(AND(A1 >= 開始日, A1 <= 終了日), 期間内, 期間外)
よくある質問
Excelで時間を比較する方法は何ですか?
Excelで時間を比較する方法は、基本的には時間を数値として扱うことです。Excelでは、時刻は1900年1月1日からの経過時間として表されます。例えば、00:00は0、12:00は0.5、24:UserRole
時刻データの大小関係を判定するにはどのようにすればよいですか?
時刻データの大小関係を判定するには、単純に二つの時刻を引き算します。結果が正であれば、後者の時刻が早く、負であれば、前者の時刻が早いことを示します。もし結果が0であれば、二つの時刻は同じです。 UserRole
時刻データを比較する際に注意しなければならないことは何ですか?
時刻データを比較する際には、データが正確な時刻形式で入力されていることを確認することが重要です。もしデータが文字列として入力されていた場合、比較を行う前に時刻形式に変換する必要があります。また、日付と時刻を同時に比較する場合、日付の違いも考慮する必要があります。

私は、生産性向上に情熱を持つデータ分析とオフィスツール教育の専門家です。20年以上にわたり、データ分析者としてテクノロジー企業で働き、企業や個人向けのExcel講師としても活動してきました。
2024年、これまでの知識と経験を共有するために、日本語でExcelガイドを提供するウェブサイト**「dataka.one」**を立ち上げました。複雑な概念を分かりやすく解説し、プロフェッショナルや学生が効率的にExcelスキルを習得できるようサポートすることが私の使命です。

