Excelでは、通常、24時間を超える時間の計算は困難です。しかし、1904年から数える日付システムを活用することで、これが可能になります。この記事では、1904年日付システムの設定方法と、24時間を超える時間の計算方法を詳しく解説します。また、この機能を利用することで、どのような場面で労力が削減できるのか、具体的な例も紹介します。是非、Excelでの時間計算の幅を広げるため、この記事をご一読ください。
Excelで24時間を超える時間計算の秘訣:1904年から数える日付システム
Excelで24時間を超える時間計算を行う際には、1904年から数える日付システムを活用することが大きな効果を発揮します。このシステムを利用することで、通常の日付フォーマットでは扱いづらい長時間の計算を簡単に行うことが可能になります。
1904年日付システムとは何か
1904年日付システムは、Excelが内部で日付を数値として扱う方法の一つです。このシステムでは、1904年1月1日を1とし、その後を連続した数値で表現します。この方式を活用することで、通常の日付フォーマットでは困難な24時間を超える時間計算を容易に行うことができます。
Excelでの1904年日付システムの設定方法
Excelで1904年日付システムを設定するには、[ファイル] > [オプション] > [詳細設定] と進み、「1904年日付システムを使用する」のチェックボックスにチェックを入れてください。これにより、Excelは1904年日付システムを使用して日付を扱うようになります。
24時間を超える時間計算の実際
1904年日付システムを設定した後、24時間を超える時間計算を行うことができます。例えば、48時間後の日時を計算したい場合は、現在の日時を表すセルに「+2」を加算するだけで簡単に計算が可能です。
| 現在の日時 | 48時間後の日時 |
|---|---|
| 2023/4/1 12:00:00 | =A1+2 |
1904年日付システムの利点
1904年日付システムを活用することで、以下のような利点があります。 1. 24時間を超える時間計算が簡単に行える 2. 日付と時刻の計算がシンプルに表現できる 3. その他の日付システムとの互換性が確保される
注意点:1904年日付システムの制限事項
1904年日付システムを使用する際には、以下の制限事項に注意してください。 1. 1904年1月1日以前の日付を扱うことができない 2. 他の日付システムを利用しているデータとの互換性に問題が発生することがある 3. マやVBAを利用したデータ処理で問題が発生することがある これらの制限事項を理解した上で、1904年日付システムを適切に活用することが重要です。
エクセルで「1904年から計算する」とは何ですか?

「エクセルで1904年から計算する」とは、エクセルにおける日付の計算方法の一つです。通常、エクセルでは1900年1月1日を基準として日付が計算されますが、「1904年から計算する」設定を有効にすると、1904年1月1日が日付の基準になります。これは、Macintosh版のExcelで採用されている日付システムに対応するための設定です。
1904年から計算する設定の目的
この設定の主な目的は、Macintosh版のExcelで作成されたブックとの互換性を確保することです。Macintosh版のExcelでは、1904年1月1日を基準として日付が計算されるため、Windows版のExcelで「1904年から計算する」設定を有効にすることで、両方のプラットフォーム間で日付の計算が一致するようになります。
- Macintosh版Excelとの互換性: Macintosh版で作成されたブックをWindows版で開く際に、日付のずれを防ぐ。
- 正確な日付計算: 1900年2月29日という存在しない日付を含まないため、より正確な日付計算が可能になる。
- 古いデータとの互換性: 1900年以前の日付データを扱う場合に、1904年から計算する設定が役立ちます。
設定の変更方法
エクセルで「1904年から計算する」設定を変更するには、以下の手順に従います。
- Excelを開き、ファイルタブをクリックします。
- オプションを選択し、詳細設定カテゴリを開きます。
- 計算する日付システムで1904年日付システムを使用するオプションを見つけ、チェックボックスをオンまたはオフにします。
注意点
「1904年から計算する」設定を変更する際には、以下の点に注意してください。
- 既存の日付データへの影響: 設定を変更すると、既存の日付データが変わることがあります。変更前と変更後のデータを確認してください。
- 互換性の問題: 他のユーザーとブックを共有する際、1904年日付システムの設定が異なると、日付のずれが発生する可能性があります。必要に応じて設定を調整してください。
- バージョンの違い: エクセルのバージョンによって、設定の変更方法やオプションの位置が異なる場合があります。適切な手順を確認してください。
Excelの1900年と1904年の日付システムの違いは何ですか?
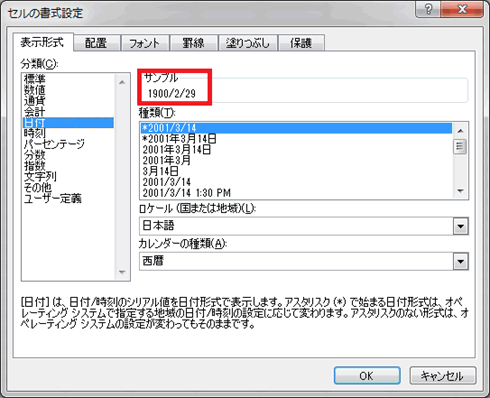
Excelの1900年と1904年の日付システムの違いは、基準となる日付の違いがあります。1900年日付システムは、1900年1月1日をシリアル値1とし、1904年日付システムは、1904年1月1日をシリアル値1とすることが異なります。この違いにより、同じ日付でも、シリアル値が異なることになります。
1900年日付システムの特徴
1900年日付システムは、Excelのデフォルトの日付システムであり、以下の特徴があります。
- 1900年1月1日をシリアル値1とします。
- Windows版Excelで使用されます。
- 1900年2月29日という存在しない日付が存在します。
1904年日付システムの特徴
1904年日付システムは、Mac版Excelで使用される日付システムであり、以下の特徴があります。
- 1904年1月1日をシリアル値1とします。
- Mac版Excelで使用されます。
- 1900年2月29日が存在しません。
日付システムの切り替え
Excelでは、日付システムを切り替えることができます。オプションから「高度」と選択し、「このワークブックの日付システムを1904年日付システムに変換する」を選択することで切り替えることができます。
- オプションから「高度」を選択します。
- 「このワークブックの日付システムを1904年日付システムに変換する」を選択します。
- 変更を適用します。
エクセルで24時間以上の経過時間計算はできますか?
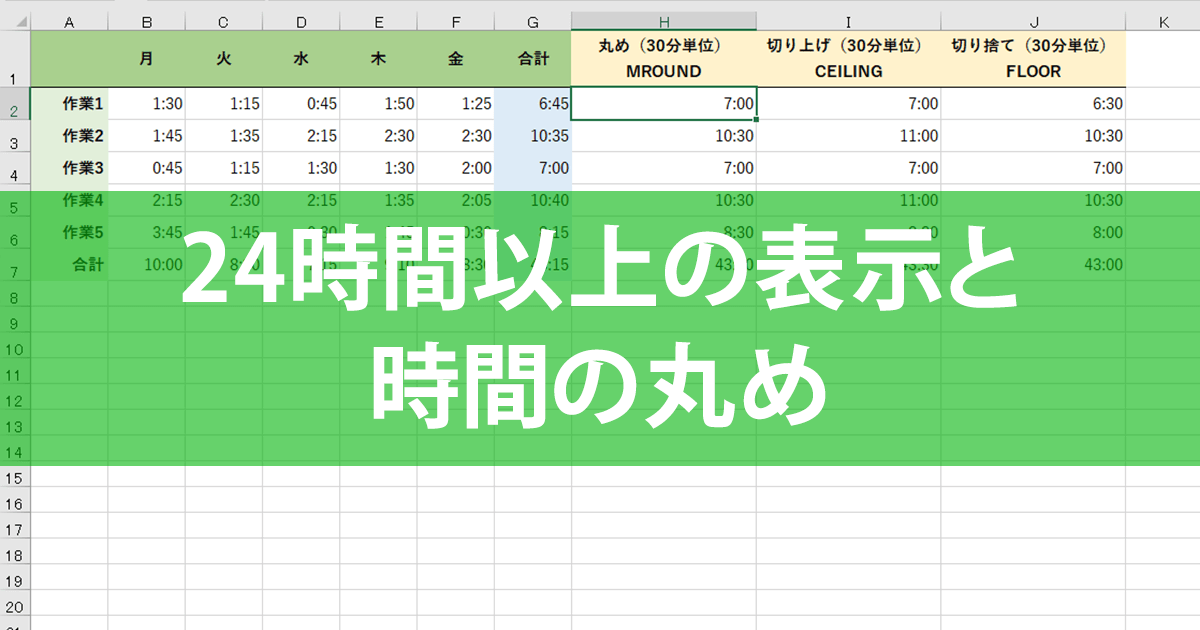
はい、エクセルでは24時間以上の経過時間を計算することができます。
1.時間の差を計算する方法
エクセルでは、2つの時間の差を計算することができます。例えば、開始時間がA1セルに、終了時間がB1セルに入力されている場合、次の式を使用して経過時間を計算することができます。
- =B1-A1
- この式を入力すると、経過時間が[hh:mm:ss]の形式で表示されます。
- もし、経過時間が24時間を超える場合、日数として表示されます。
2.[HH:MM:SS]形式で表示する方法
経過時間を[HH:MM:SS]の形式で表示するには、セルの書式設定を変更します。
- 経過時間を計算したセルを選択します。
- ホームタブの「数値」グループにある「書式」ボックスをクリックします。
- 「カスタム書式設定」を選択し、[HH]:MM:SS を入力します。
3.日数を含む経過時間を計算する方法
開始日時と終了日時が異なる場合、日数を含む経過時間を計算することができます。
- 開始日時がA1セルに、終了日時がB1セルに入力されている場合、次の式を使用します:=B1-A1
- セルの書式設定を変更し、[HH]:MM:SS または [D]HH:MM:SS の形式で表示します。
- [D]HH:MM:SS 形式では、経過日数が先頭に表示されます。
エクセルで24時間を超えて表示するには?
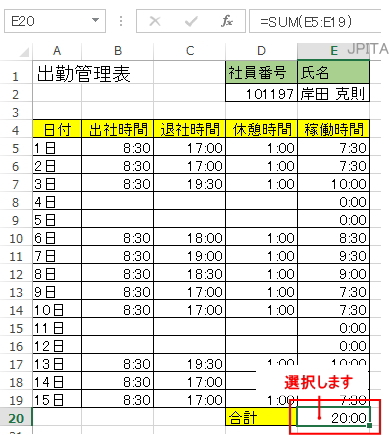
エクセルで24時間を超えて表示するには、以下の手順を実行します。
時間数値を使用する
エクセルでは、時間は数値として扱われます。24時間を超える時間を表示するには、時間数値を使用します。たとえば、30時間を表示するには、1.25(30時間÷24時間)と入力します。
- セルに数値を入力します。
- セルを選択し、右クリックして「セルの書式設定」を選択します。
- 「セルの書式設定」ウィンドウで、「数値」タブを選択します。
- カテゴリから「時間」を選択し、タイプで「37:30:55」などの24時間を超える形式を選びます。
時間数式を使用する
時間数式を使用して、24時間を超える時間を計算し、表示することができます。数式を使って、時間を加算・減算することができます。
- セルに数式を入力します。例: =TIME(30,0,0)(30時間を表します)
- セルを選択し、右クリックして「セルの書式設定」を選択します。
- 「セルの書式設定」ウィンドウで、「数値」タブを選択します。
- カテゴリから「時間」を選択し、タイプで「37:30:55」などの24時間を超える形式を選びます。
日付と時間を組み合わせる
日付と時間を組み合わせて、24時間を超える時間を表示することができます。日付と時間を含む数式を使用します。
- セルに日付と時間を含む数式を入力します。例: =DATE(2023,1,1)+TIME(30,0,0)(2023年1月1日から30時間後を表します)
- セルを選択し、右クリックして「セルの書式設定」を選択します。
- 「セルの書式設定」ウィンドウで、「数値」タブを選択します。
- カテゴリから「日付」を選択し、タイプで「yyyy/m/d hh:mm:ss」などの日付と時間を含む形式を選びます。
よくある質問
Excelで24時間を超える時間の計算方法は何ですか?
Excelで24時間を超える時間を計算するには、1904年から数える日付システムを活用します。この方法を使用することで、24時間以上の時間を正確に計算することが可能です。具体的には、Excelのオプション設定で「1904年から日付を数える」を有効にし、時間を表すセルを[日]形式に設定します。その後、通常の引き算や足し算を行うことで、24時間を超える時間の計算ができます。
1904年から数える日付システムを有効にする方法は何ですか?
1904年から数える日付システムを有効にするには、以下の手順に従ってください。 1. Excelで「ファイル」タブを開き、「オプション」をクリックします。 2. 「詳細設定」カテゴリを選択し、「このワークブックの計算」セクションまでスールします。 3. 「1904年から日付を数える」チェックボックスにチェックを入れ、「OK」をクリックして設定を適用します。 これにより、Excelで1904年から数える日付システムが有効になり、24時間を超える時間の計算が可能になります。
時間の表記を[日]形式に設定する方法は何ですか?
時間の表記を[日]形式に設定するには、以下の手順に従ってください。 1. 計算対象の時間が入力されたセルを選択します。 2. 「ホーム」タブの「数値」グループにある「日付」ドロップダウンリストから、「[日]」形式を選択します。 これにより、選択したセルの時間表記が[日]形式に変わり、24時間を超える時間の計算ができるようになります。
24時間を超える時間計算の具体的な例を教えてください。
例えば、開始時刻が「8:00」、終了時刻が「32:30」の場合の、作業時間を計算する方法は以下の通りです。 1. 開始時刻「8:00」をセルA1に、終了時刻「32:30」をセルB1に入力します。 2. セルA1とセルB1の形式を「[日]」形式に変更します。 3. セルC1に、以下の式を入力します:=B1-A1 4. セルC1に計算結果として、「1.18125」が表示されます。これは、作業時間が「28時間30分」を意味します。

私は、生産性向上に情熱を持つデータ分析とオフィスツール教育の専門家です。20年以上にわたり、データ分析者としてテクノロジー企業で働き、企業や個人向けのExcel講師としても活動してきました。
2024年、これまでの知識と経験を共有するために、日本語でExcelガイドを提供するウェブサイト**「dataka.one」**を立ち上げました。複雑な概念を分かりやすく解説し、プロフェッショナルや学生が効率的にExcelスキルを習得できるようサポートすることが私の使命です。

