Excelを使用して効率的に作業を行う上で、日付の自動入力は非常に便利な機能です。本記事では、Excelで月日を自動入力する方法をわかりやすく解説します。TODAY関数を活用して今日の日付を自動的に表示させる方法や、オートフィル機能を使って指定した範囲の日付を一括で入力する方法について詳しく説明します。これらの機能をマスターすることで、データ入力の時間を大幅に削減し、作業の効率化が期待できます。まずは 기본적인使い方から始め、さまざまなシーンで活用できるようになりましょう。
TODAY関数とオートフィル機能を活用したExcelでの月日自動入力方法
Excelで月日を自動入力する方法には、TODAY関数とオートフィル機能を活用する方法があります。以下で詳しく説明します。
TODAY関数とは?
TODAY関数は、現在の日付を返すExcelの関数です。引数は不要で、単に「=TODAY()」と入力するだけで、現在の日付が表示されます。この関数を利用することで、毎日自動的に日付が更新されるため、管理表や日報などで非常に便利です。
オートフィル機能とは?
オートフィル機能は、Excelでセルの内容を自動的に繰り返し入力できる機能です。例えば、1月1日から始まる日付を入力し、オートフィルを使用すると、翌日以降の日付が自動的に入力されます。この機能を利用すれば、日付の入力作業が大幅に省力化できます。
TODAY関数を使用した月日自動入力の手順
1. 月日を入力したいセルを選択します。 2. 「=TODAY()」と入力し、Enterキーを押します。 3. 現在の日付が表示されます。この関数は動的なため、翌日になると自動的に日付が更新されます。
オートフィル機能を使用した月日自動入力の手順
1. 最初のセルに開始日を入力します(例:2023年4月1日)。 2. 入力したセルを選択し、セルの右下にある小さな正方形(オートフィルハンドル)をドラッグして、対象範囲を選択します。 3. ドラッグした範囲に、開始日から連続した日付が自動的に入力されます。
TODAY関数とオートフィル機能の使い分け
TODAY関数は、常に現在の日付を表示する目的で使用します。一方、オートフィル機能は、特定の期間の日付を自動入力する目的で使用します。用途に応じて、これらの機能を使い分けることで、Excelでの月日自動入力作業を効率化できます。
| 関数/機能 | 用途 | 特徴 |
|---|---|---|
| TODAY関数 | 現在の日付を表示 | 動的な関数で、毎日自動的に更新される |
| オートフィル機能 | 特定の期間の日付を自動入力 | 連続した日付を一括入力できる |
以上が、Excelで月日を自動入力する方法についての説明です。TODAY関数とオートフィル機能を適切に活用することで、日付の入力作業を効率化し、業務の生産性向上に繋げることができます。
オートフィルで日付を自動でフィルするには?
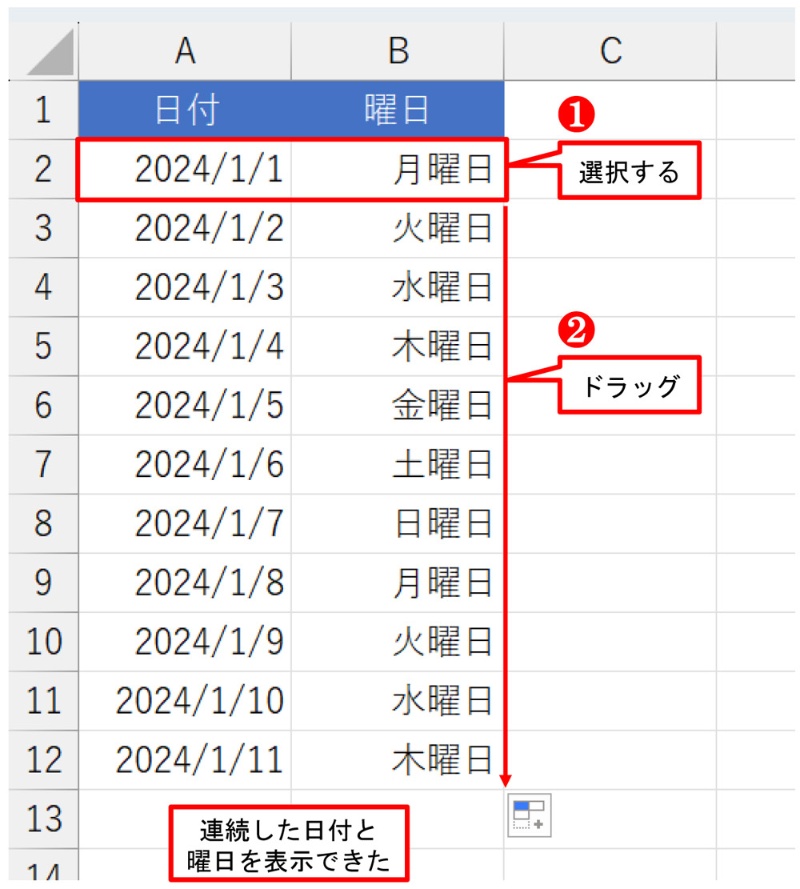
オートフィルで日付を自動でフィルする方法は、以下の通りです。
オートフィルの基本的な使い方
オートフィルは、エクセルやGoogleスプレッドシートなどの表計算ソフトで利用できる機能です。そして、日付を自動的にフィルするには、まずセルに日付を入力し、そのセルの右下にある小さな四角形のハンドルをドラッグして範囲を選択します。これにより、選択した範囲に日付が自動的に埋められます。
- セルに日付を入力する
- 入力したセルの右下のハンドルをドラッグする
- ドラッグした範囲に日付が自動的にフィルされる
オートフィルのオプションを利用する
オートフィルを行った後、オートフィルメニューを利用して、日付のフィル方法を変更することができます。例えば、平日のみフィルする、月末のみフィルする、特定の曜日のみフィルするなど、様々なオプションが利用できるでしょう。
- オートフィルをした後、オートフィルメニューを表示する
- フィルオプションを選択する(例:平日のみ、月末のみ、特定の曜日)
- 選択したオプションに従って日付がフィルされる
オートフィルでの日付のカスタマイズ
オートフィルで日付を自動でフィルすると、デフォルトで1日ずつ増えるように設定されています。しかし、必要に応じて、この増分を変更することができます。例えば、1週間ごとに日付を増やしたい場合は、まず最初の2つの日付を入力し、その範囲を選択してからオートフィルを実行します。
- 最初の2つの日付を入力する(例:2023/4/1、2023/4/8)
- 入力した2つの日付を選択する
- 選択した日付の右下のハンドルをドラッグして範囲を選択する
Excelで月日を入力するにはどうすればいいですか?

Excelで月日を入力するには、以下の手順で行います。
日付形式の設定
Excelで月日を入力する前に、セルの形式を日付形式に設定します。その方法は以下の通りです。
- 日付を入力するセルを選択します。
- 「ホーム」タブの「数値」グループで、「日付」ドロップダウン矢印をクリックします。
- 好みの形式を選択します。例えば、「yyyy/m/d」や「m/d」などです。
月日を直接入力
セルの形式を日付に設定したら、直接月日を入力することができます。
- 日付形式に設定したセルを選択します。
- 月と日をスラッシュで区切って入力します。例えば、「5/21」と入力すると、5月21日として認識されます。
関数を利用した入力
Excelの関数を利用して、月日を入力することもできます。
- DATE関数を利用して、月と日を指定して日付を生成できます。例えば、「=DATE(2023,5,21)」と入力すると、2023年5月21日が表示されます。
- TODAY関数を利用して、今日の日付を自動的に入力することもできます。関数を入力するだけで、現在の日付が表示されます。
Excelで月日を自動表示するには?

Excelで月日を自動表示するには、以下の手順に従ってください。
今日の日付を表示する
今日の日付を自動的に表示するには、以下の手順で操作してください。
- セルを選択します。
- 「ホーム」タブの「数式」グループの「日付と時刻」をクリックします。
- リストから「今日の日付」を選択します。
これで、選択したセルに今日の日付が表示されます。また、Excelを開くたびに日付が自動的に更新されます。
特定の日付を表示する
特定の日付を表示するには、以下の手順で操作してください。
- セルを選択します。
- 「ホーム」タブの「数式」グループの「日付と時刻」をクリックします。
- リストから「日付」を選択します。
- カレンダーから特定の日付を選択します。
これで、選択したセルに特定の日付が表示されます。
日付の書式を変更する
日付の書式を変更するには、以下の手順で操作してください。
- 日付が入力されているセルを選択します。
- 「ホーム」タブの「番号」グループの「日付」をクリックします。
- リストから希望の書式を選択します。
これで、選択したセルの日付の書式が変更されます。例えば、「YYYY/MM/DD」や「MM/DD/YYYY」などの書式に変更することができます。
ExcelでToday関数はどうやって入れますか?
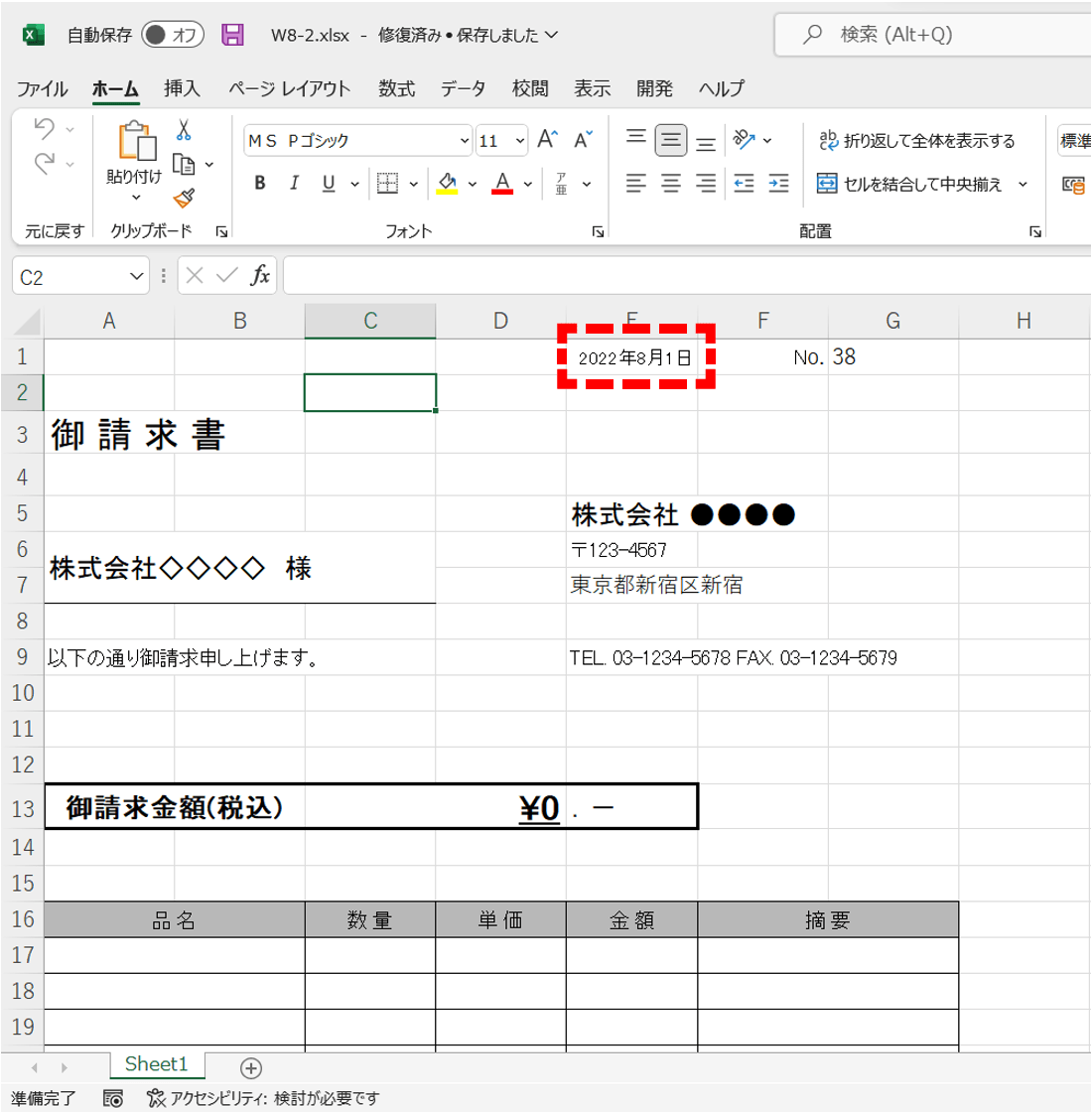
ExcelでToday関数を入れる方法は以下の通りです。
Today関数の基本
Today関数は、Excelで現在の日付を返す関数です。関数の構文は =TODAY() です。括弧の中には引数は不要です。Today関数は、入力した日付が変更されるたびに自動的に更新されるため、常に最新の日付を保持できます。
- セルを選択し、=TODAY() と入力します。
- Enterキーを押すと、現在の日付が表示されます。
- 日付は、コンピュータのシステム日付に基づいて表示されます。
Today関数の応用
Today関数を使用して、特定の日付から経過した日数や残り日数を計算することができます。また、与えられた日付が今日よりも前か後かを判断するのにも役立ちます。
- 経過日数を計算する場合、=TODAY()-[基準日] と入力します。
- 残り日数を計算する場合、=[期限日]-TODAY() と入力します。
- 今日よりも前か後かを判断する場合、=IF([日付]TODAY(), 未来, 今日)) と入力します。
Today関数の注意点
Today関数は揮発性関数です。そのため、ワークシートが再計算されるたびに値が変わります。これは、関数の結果に基づいて作成されたグラフやピボットテーブルにも影響を与えることがあります。
- 関数の結果が常に変化するため、特定の日付を固定したい場合は、Today関数の代わりに日付を直接入力することを検討してください。
- Today関数を使用した式の再計算を制御するには、フォーミュラス > 計算オプション > 手動 を選択します。
- Today関数は、日付に関連する計算を行いたい場合に便利ですが、過去のデータを分析する場合には適していません。
よくある質問
Excelで月日を自動入力するにはどうすればいいですか?
Excelで月日を自動入力するには、TODAY関数を使用します。この関数を使用することで、現在の日付を自動的にセルに入力することができます。また、オートフィル機能を利用することで、入力した日付を連続して自動入力することが可能です。これらの機能を活用することで、日付の入力を効率的に行うことができます。
TODAY関数とは何ですか?
TODAY関数は、Excel内で現在の日付を返す関数です。関数をセルに入力すると、その日付が自動的に表示されます。TODAY関数は、日付を含む計算を行う際にも便利です。例えば、特定の日付までの残りの日数を算出する場合などに利用することができます。この関数を活用することで、日付に関する作業を効率化することができます。
オートフィル機能を使用して月日を自動入力する方法を教えてください。
オートフィル機能を使用して月日を自動入力するには、まず最初のセルに日付を入力します。その後、そのセルの右下にあるオートフィルハンドルをドラッグして、入力したい範囲を選択します。この操作を行うことで、選択した範囲に連続した日付が自動的に入力されます。オートフィル機能を利用することで、繰り返しの日付入力を簡単に行うことができます。
Excelで入力した月日を特定の形式に変更する方法はありますか?
Excelで入力した月日を特定の形式に変更するには、セルを選択し、「ホーム」タブから「数値」グループの「日付」をクリックします。この操作を行うことで、さまざまな日付形式から選択して適用することができます。また、「詳細設定」を選択することで、カスタムの日付形式を設定することができます。日付の形式を変更することで、データの表示をカスタマイズすることが可能です。

私は、生産性向上に情熱を持つデータ分析とオフィスツール教育の専門家です。20年以上にわたり、データ分析者としてテクノロジー企業で働き、企業や個人向けのExcel講師としても活動してきました。
2024年、これまでの知識と経験を共有するために、日本語でExcelガイドを提供するウェブサイト**「dataka.one」**を立ち上げました。複雑な概念を分かりやすく解説し、プロフェッショナルや学生が効率的にExcelスキルを習得できるようサポートすることが私の使命です。

