Excelを使用して、数値の有効数字を3桁に設定する方法について説明します。ROUND関数を活用し、数値を任意の桁数で丸めることができるだけでなく、セルの表示形式を設定することで、数値の表示も簡単に変更できます。本記事では、これらの方法を解説し、Excelでのデータの正確性と見やすさを向上させる方法をご紹介します。
Excelで有効数字を3桁にする方法:ROUND関数と表示形式の設定
Excelで数値の有効数字を3桁にする方法はいくつかありますが、ここでは主にROUND関数と表示形式の設定の2つについて説明します。
ROUND関数を使って有効数字を3桁にする方法
ROUND関数は、指定した桁数で数値を丸めることができるExcelの関数です。有効数字を3桁にするには、次のように入力します。
=ROUND(元の数値, 2 - INT(LOG10(ABS(元の数値))))
この式では、ROUND関数とLOG10関数、INT関数を組み合わせて、数値の有効数字を3桁に丸めます。
| 関数 | 説明 |
|---|---|
| ROUND関数 | 指定した桁数で数値を丸める |
| LOG10関数 | 10を底とする対数を求める |
| INT関数 | 数値の整数部分を返す |
表示形式を設定して有効数字を3桁にする方法
表示形式を設定して有効数字を3桁にする方法は、セルの書式設定を行います。 1. 有効数字を3桁にしたいセルを選択します。 2. ホームタブの数値グループで、数字の書式設定をクリックします。 3. カテゴリで数値を選択し、小数点位で0を選択します。 4. 表示単位で無しを選択し、有効数字の項目で3を選択します。 これで、選択したセルの表示形式が有効数字3桁になります。
ROUND関数と表示形式の設定の違い
ROUND関数と表示形式の設定の主な違いは、丸め処理のタイミングです。ROUND関数は、式を入力した時点で丸め処理が行われます。一方、表示形式の設定は、数値の表示だけを変更します。
有効数字を3桁にする際の注意点
有効数字を3桁にする際には、数値の桁数が減ることがあるため、情報が失われることがあります。そのため、データの性質や用途に応じて、適切な方法を選択することが重要です。
Excel以外の方法で有効数字を3桁にする方法
Excel以外にも、プログラミング言語や数値計算ソフトウェアを使って有効数字を3桁にする方法があります。例えば、Pythonでは、round関数を使って有効数字を指定した桁数で丸めることができます。 これらの方法を活用することで、Excelだけでなく様々な環境で有効数字を3桁にすることができます。
Excelで有効数字を3桁にするには?
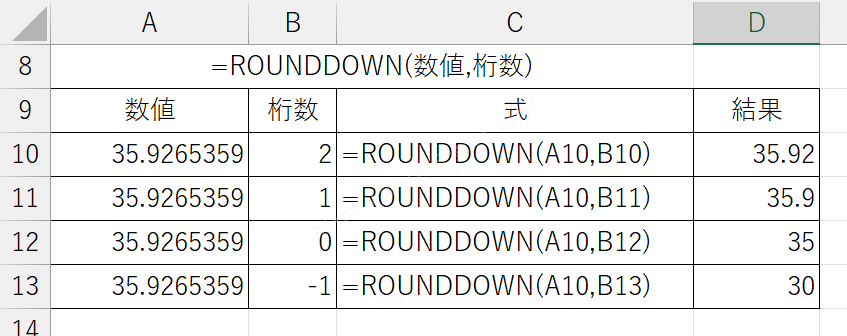
Excelで有効数字を3桁にする方法は以下の通りです。
方法1: セルを選択して有効数字を設定する
- Excelで、有効数字を設定したいセルを選択します。
- セルを右クリックし、「セル形式」を選択します。
- 「数値」タブを選択し、「有効数字」を選択します。
- 「桁数」の欄に3と入力し、OKをクリックします。
方法2: 数式を使用して有効数字を設定する
- 有効数字を設定したい数値が入力されているセルを選択します。
- 別のセルに、以下の数式を入力します。=ROUND(A1,2) (A1は元の数値が入力されているセルの参照です)
- Enterを押すと、元の数値が有効数字3桁に丸められます。
方法3: VBAを使用して有効数字を設定する
- Visual Basic Editorを開きます (Alt + F11)。
- 「挿入」メニューから「モジュール」を選択します。
- 以下のコードを入力します。
Sub SetSigFigs() Dim rng As Range For Each rng In Selection rng.Value = Format(rng.Value, 0.00) Next rng End Sub - マを実行すると、選択したセルの数値が有効数字3桁に設定されます。
Excelの有効数字の表示形式を変更するには?
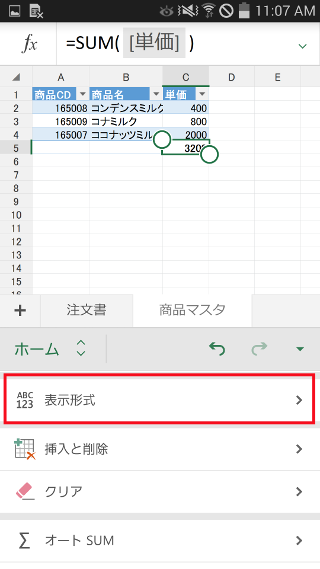
Excelで有効数字の表示形式を変更する方法は以下の通りです。
有効数字の表示形式を変更する手順
Excelでセルの有効数字の表示形式を変更するには、以下の手順に従ってください。
- 変更するセルを選択します。
- ホームタブの数値グループにある数字の書式設定ボタンをクリックします。
- 表示されるメニューからその他の数値書式を選択します。
- 数値タブでカテゴリから数値を選択します。
- 小数位で有効数字を選び、表示したい有効数字の数を設定します。
- OKをクリックして変更を適用します。
指数表示に変更する方法
データを指数表示で表示するには、以下の手順で変更できます。
- 変更するセルを選択します。
- ホームタブの数値グループにある数字の書式設定ボタンをクリックします。
- 表示されるメニューからその他の数値書式を選択します。
- 数値タブでカテゴリから科学的を選択します。
- 小数位で表示したい小数点以下の桁数を設定します。
- OKをクリックして変更を適用します。
条件付き書式を利用した表示変更
条件付き書式を利用して、特定の条件を満たすセルのみ表示形式を変更することができます。
- 変更するセルを選択します。
- ホームタブのスタイルグループにある条件付き書式ボタンをクリックします。
- 新しいルールを選択します。
- 書式設定の種類で数式を使用して、書式設定するセルを決定を選びます。
- 数式で条件を入力します。例えば、=A1>100と入力すると、A1の値が100より大きい場合に条件を満たします。
- 書式ボタンをクリックし、数字タブで有効数字の表示形式を設定します。
- OKをクリックして変更を適用します。
Excelで小数点3桁まで表示するには?
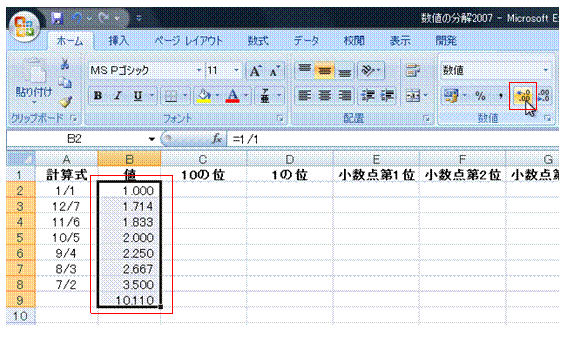
Excelで小数点3桁まで表示する方法は以下の通りです。
まず、表示したいセルを選び、右クリックをして「セルの書式設定」を選びます。その後、「数値」タブを開き、「数値」の項目を選びます。小数点以下の桁数を「3」に設定し、「OK」をクリックします。これで、選択したセルは小数点3桁まで表示されるようになります。
小数点以下の桁数を変更する方法
Excelで小数点以下の桁数を変更するには、以下の手順を実行します。
- 表示したいセルを選択します。
- 右クリックをして「セルの書式設定」を選びます。
- 「数値」タブを開き、「数値」の項目を選び、小数点以下の桁数を設定し、「OK」をクリックします。
小数点以下の数値を四捨五入する方法
Excelで小数点以下の数値を四捨五入するには、以下の手順を実行します。
- 四捨五入したいセルを選択します。
- 「ホーム」タブの「編集」グループにある「貼り付け」の右側の矢印をクリックし、「数値を貼り付ける」を選びます。
- 「数値を貼り付ける」ダイアログボックスで、「四捨五入」オプションを選び、小数点以下の桁数を指定し、「OK」をクリックします。
小数点以下の桁数を増やす方法
Excelで小数点以下の桁数を増やすには、以下の手順を実行します。
- 表示したいセルを選択します。
- 「ホーム」タブの「数値」グループにある「小数点以下の桁数を増やす」をクリックします。
- このボタンを繰り返しクリックすることで、小数点以下の桁数が増えます。
エクセルの数式でROUND関数の使い方は?
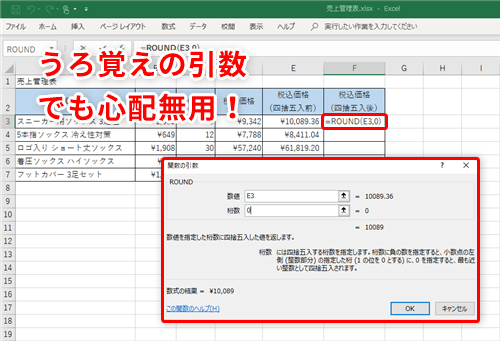
ROUND関数は、エクセルで数字を指定した桁数で四捨五入するための関数です。ROUND関数の基本的な使い方は、`=ROUND(数値, 桁数)` という形式です。ここで、数値は四捨五入したい数字を指定し、桁数は四捨五入したい桁数を指定します。
ROUND関数の基本的な使い方
ROUND関数は、指定した桁数で数値を四捨五入することができます。例えば、`=ROUND(3.14159, 2)` とすると、3.14という結果が得られます。
- 数値を指定: 四捨五入したい数字を指定します。
- 桁数を指定: 四捨五入したい桁数を指定します。正の数値で指定した場合、小数点以下を四捨五入し、負の数値で指定した場合、小数点以上を四捨五入します。
- 関数を実行: `=ROUND(数値, 桁数)` の形式で関数を入力し、Enterキーを押すことで結果が得られます。
ROUND関数を使った切り上げ、切り捨て
ROUND関数では、桁数を指定することで切り上げや切り捨ても可能です。例えば、`=ROUND(3.14159, 0)` とすると、3という結果が得られます。
- 切り上げ: 桁数に正の数値を指定することで、小数点以下を切り上げることができます。
- 切り捨て: 桁数に負の数値を指定することで、小数点以上を切り捨てすることができます。
- ゼロ指定の意味: 桁数に0を指定した場合、小数点以下を全て切り捨てます。
ROUND関数の応用例
ROUND関数は、単純な四捨五入だけではなく、さまざまな計算で活用することができます。例えば、時給を計算する際に、`=ROUND(勤務時間 時給, 0)` とすることで、時給を整数で表示することができます。
- 計算結果の四捨五入: 計算式の結果をROUND関数で包むことで、計算結果を四捨五入することができます。
- 条件付き四捨五入: IF関数と組み合わせることで、条件に応じて四捨五入の桁数を変えることができます。
- リストの四捨五入: セルの範囲を指定して、`=ROUND(セル範囲, 桁数)` とすることで、複数の数値を一括で四捨五入することができます。
よくある質問
Excelで有効数字を3桁にするにはどうすればよいですか?
Excelで数値の有効数字を3桁にするには、ROUND関数を使用する方法と、表示形式の設定を変更する方法があります。ROUND関数は、数値を指定した桁数で丸めることができます。例えば、=ROUND(A1, 2)と入力すると、A1セルの数値を2桁の有効数字に丸めることができます。一方、表示形式の設定を変更する方法は、セルを選択し、右クリックから「セルの書式設定」を選び、「数値」タブで「有効数字」を選択し、桁数を3に設定します。これにより、数値は3桁の有効数字で表示されます。
ROUND関数を使って有効数字を3桁にする具体的な方法を教えてください。
ROUND関数を使って有効数字を3桁にするには、次のように入力します:=ROUND(数値, 3-INT(LOG10(ABS(数値))))。ここで、「数値」とは、丸めたい数値が入ったセル参照または直接入力した数値です。例えば、A1セルの数値を3桁の有効数字に丸めたい場合は、=ROUND(A1, 3-INT(LOG10(ABS(A1))))と入力します。この式は、数値の桁数に関わらず、常に3桁の有効数字に丸めることができます。
表示形式の設定で有効数字を3桁にする方法の詳細を説明してください。
表示形式の設定で有効数字を3桁にするには、まず丸めたい数値が入ったセルを選択します。次に、右クリックして「セルの書式設定」を選択し、「数値」タブをクリックします。そして、「カテゴリ」から「数値」を選択し、「有効数字」の欄で3を選択します。最後に、「OK」をクリックして変更を適用します。これにより、選択したセルの数値は3桁の有効数字で表示されます。ただし、この方法は表示されるだけの変更で、実際の数値は変更されていないことに注意してください。
有効数字を3桁に丸める際の注意点は何ですか?
有効数字を3桁に丸める際の注意点は、丸めの誤差に留意することです。有効数字を減らすことで、元の数値からの誤差が大きくなります。また、ROUND関数で丸めると、実際の数値が変更されるのに対し、表示形式の設定で丸めると、表示されるだけの変更で実際の数値は変更されません。データの分析や計算で有効数字を丸める場合、丸めの誤差が結果に与える影響を考慮することが重要です。

私は、生産性向上に情熱を持つデータ分析とオフィスツール教育の専門家です。20年以上にわたり、データ分析者としてテクノロジー企業で働き、企業や個人向けのExcel講師としても活動してきました。
2024年、これまでの知識と経験を共有するために、日本語でExcelガイドを提供するウェブサイト**「dataka.one」**を立ち上げました。複雑な概念を分かりやすく解説し、プロフェッショナルや学生が効率的にExcelスキルを習得できるようサポートすることが私の使命です。

