Excelを使用する上で、画像のサイズを一括で統一する方法を探している方必見!この記事では、マとVBAを活用して、Excel内の画像サイズを効率的に変更する方法を紹介します。マやVBAに慣れていない方でも、ステップバイステップで説明するので安心してください。一括処理により、時間と労力の削減が期待できます。また、これらのスキルはExcelの操作範囲を広げることにも繋がりますので、お得な情報が盛りだくさんです。では、早速ご紹介したいと思います!
Excelで画像サイズを一括で統一する方法!マとVBAを活用
Excelで画像サイズを一括で変更することは、効率的に作業を行う上で非常に便利な方法です。この記事では、マとVBAを活用して画像サイズを一括で統一する方法を詳しく解説します。
マとVBAの基本知識
マとは、Excelで繰り返し行われる作業を自動化するための機能です。一方、VBA(Visual Basic for Applications)は、マをさらに高度なレベルでカスタマイズできるプログラミング言語です。マやVBAを活用することで、Excelでの作業が効率化されます。
画像サイズを一括で変更するマの作成手順
1. 開発タブから「マの記録」を選択します。 2. マ名を設定し、「OK」をクリックします。 3. 画像を選択し、必要なサイズ変更作業を行います。 4. 「マの記録停止」をクリックして、マの記録を終了します。 これにより、画像サイズを一括で変更するマが作成されます。
VBAを使用した画像サイズの一括変更
VBAを使用することで、より複雑な画像サイズの一括変更が可能になります。たとえば、以下のようなコードを使用して、全ての画像のサイズを一括で変更できます。 vb Sub 画像サイズ一括変更() Dim shp As Shape For Each shp In ActiveSheet.Shapes With shp .Height = 100 .Width = 200 End With Next shp End Sub
マやVBAを使用する際の注意点
マやVBAを使用する際は、セキュリティに注意してください。信頼できるソースから取得したマやVBAコードのみを使用し、不明なコードは実行しないようにしましょう。また、重要なデータはバックアップを取ることをお勧めします。
画像サイズの一括変更の活用例
画像サイズの一括変更機能を活用することで、以下のような作業が効率化されます。 – カタログや報告書の作成 – 画像データの整理 – Webサイトへの画像アップロード これらの作業において、画像サイズを一括で変更できることは非常に便利です。
| 項目 | 説明 |
|---|---|
| マ | Excelで繰り返し行われる作業を自動化する機能です。 |
| VBA | マをさらに高度なレベルでカスタマイズできるプログラミング言語です。 |
| 画像サイズの一括変更 | マやVBAを活用し、Excel内の画像サイズを一括で変更する方法です。 |
VBAで画像のサイズを一括リサイズするには?
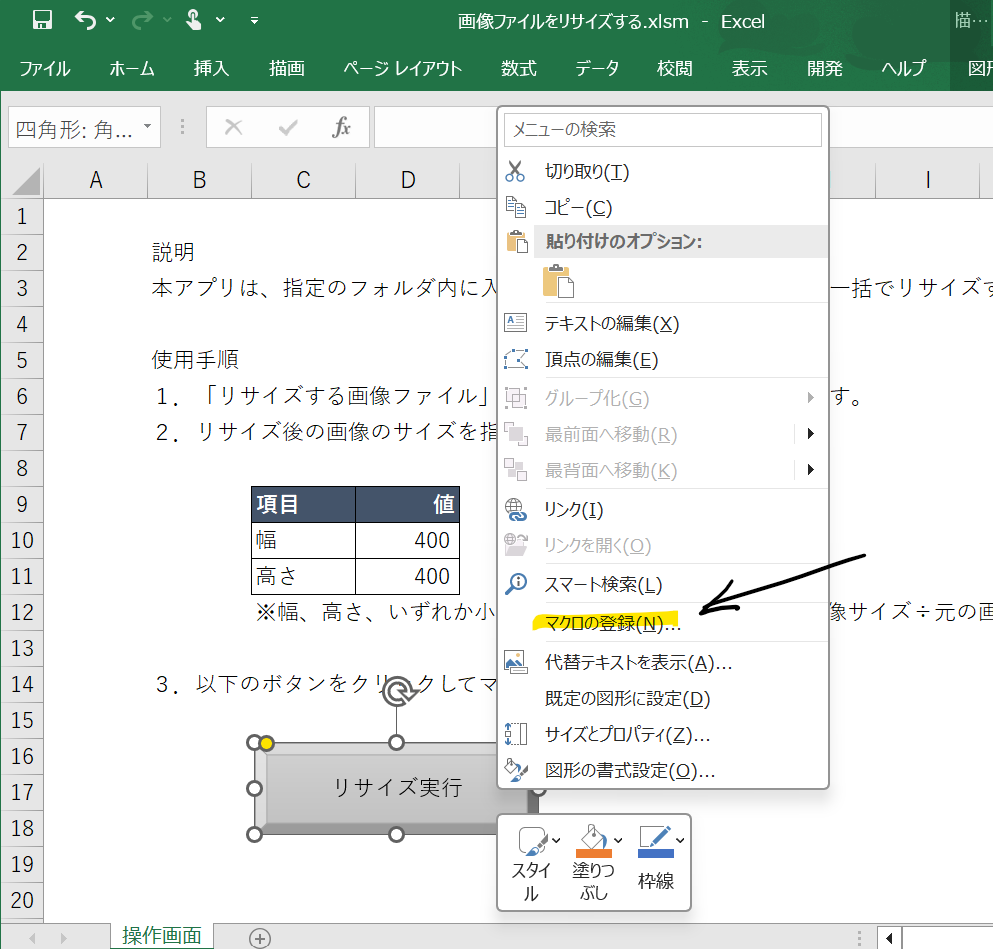
VBAで画像のサイズを一括リサイズする方法
VBAを使用して、ExcelやWordなどのOffice文書に挿入された画像のサイズを一括で変更する方法を紹介します。ResizePictureマを使用すると、画像の幅や高さを一括でリサイズできます。
- Visual Basic for Applications(VBA)エディタを開きます。
- 新しいマを挿入し、ResizePictureという名前を付けます。
- 以下のコードを入力します:
Sub ResizePicture() Dim shp As Shape For Each shp In ActiveSheet.Shapes If shp.Type = msoPicture Then shp.LockAspectRatio = msoTrue shp.Width = 200 shp.Height = 150 End If Next shp End Sub - コード内のWidthとHeightの値を任意のサイズに変更します。
- マを実行すると、画像のサイズが一括で変更されます。
画像の縦横比を保持しながらリサイズする
画像の縦横比を保持したままリサイズするには、LockAspectRatioプロパティを使用します。このプロパティをmsoTrueに設定することで、画像の縦横比が維持されます。
- 上記のマ内で、shp.LockAspectRatio = msoTrueの行を確認してください。
- 縦横比を保持しながら画像の幅または高さを変更すると、もう一方の寸法も自動的に調整されます。
- 必要に応じて、WidthやHeightの値を調整します。
選択した画像だけでリサイズする
シート内のすべての画像ではなく、選択した画像だけをリサイズする方法もあります。Selectionオブジェクトを使用して、現在選択されている画像だけをリサイズできます。
- マのコードを以下のように変更します:
Sub ResizeSelectedPicture() Dim shp As Shape For Each shp In Selection.ShapeRange If shp.Type = msoPicture Then shp.LockAspectRatio = msoTrue shp.Width = 200 shp.Height = 150 End If Next shp End Sub - シート上でリサイズしたい画像を選択します。
- マを実行すると、選択されている画像だけがリサイズされます。
Excelで画像サイズを統一するには?
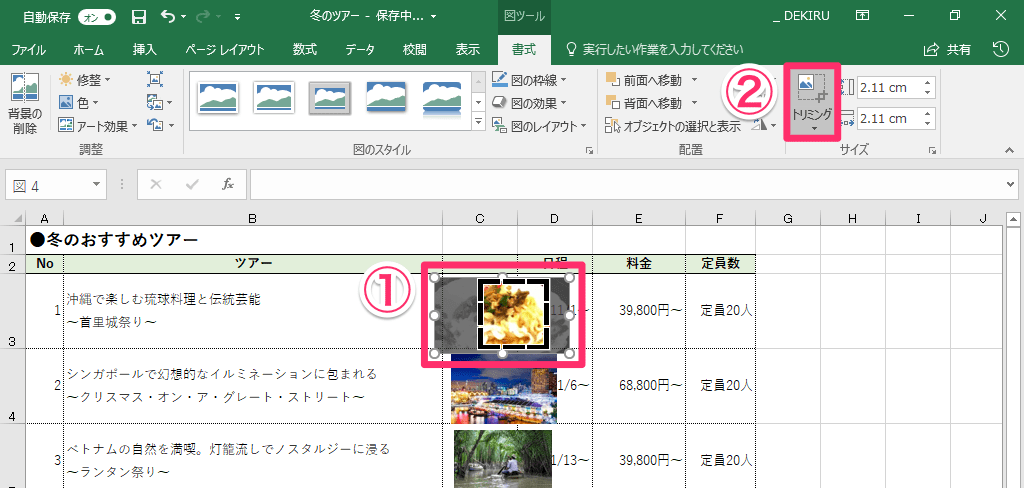
Excelで画像サイズを統一するには、以下の手順を実行します。
- Excelシートを開き、画像を挿入します。
- サイズを変更したい画像をクリックして選択します。
- 「画像ツール」の「書式」タブをクリックします。
- 「サイズ」グループで、幅と高さを変更します。
- 他の画像にも同じサイズを適用するには、複数の画像を選択し、同じ手順を繰り返します。
画像の比率を維持しながらサイズを変更する
画像の比率を維持しながらサイズを変更するには、以下の手順を実行します。
- 画像を選択します。
- 「画像ツール」の「書式」タブをクリックします。
- 「サイズ」グループで、縦横比を保持のチェックボックスをオンにします。
- 幅または高さを変更すると、縦横比が自動的に調整されます。
画像を一括で同じサイズに変更する
複数の画像を一括で同じサイズに変更するには、以下の手順を実行します。
- サイズを変更するすべての画像を選択します。
- 「画像ツール」の「書式」タブをクリックします。
- 「サイズ」グループで、幅と高さを設定します。
- すべての選択された画像が同時に同じサイズに変更されます。
マを使用して画像サイズを統一する
マを使用して画像サイズを統一することもできます。以下の手順を実行してください。
- 「開発」タブを開き、「Visual Basic」をクリックします。
- 「挿入」メニューから「モジュール」を選択します。
- マのコードを入力し、幅と高さを設定します。
- マを実行すると、すべての画像が指定したサイズに変更されます。
Excelで画像を一括で縮小するには?

Excelで画像を一括で縮小するには、以下の手順を実行します。
画像の挿入
- Excelを開き、画像を挿入したいセルを選択します。
- 挿入タブをクリックし、画像を選択します。
- 縮小したい画像を選択し、挿入をクリックします。
画像の一括選択
- 縮小したい画像がすべて表示されていることを確認します。
- キーボードのCtrlキーを押しながら、縮小したい画像をクリックして選択します。
- すべての画像が選択されたら、Ctrlキーを離します。
画像の縮小
- すべての画像を選択したら、右クリックしてサイズと位置の変更を選択します。
- 縮小オプションを選択し、縦横の比率を維持するには縦横比を保持にチェックを入れます。
- 希望の縮小率を入力し、OKをクリックします。すべての選択した画像が一括で縮小されます。
Excelで図形のサイズを一括で変更するには?

Excelで図形のサイズを一括で変更するには、以下の手順を実行します。
図形の一括選択
図形を一括で変更するには、まず変更したい図形をすべて選択する必要があります。以下の方法で図形を一括選択できます。
- 変更したい図形をすべて含む範囲をドラッグして選択する。
- Shiftキーを押しながら、個別に図形をクリックして選択する。
- Ctrl + Aを押して、シート上のすべての図形を選択する。
<h3 Maze diagram. Image segmentation. Line drawing. Size, position, color, shape, texture. Describes image.
よくある質問
Excelで画像サイズを一括で統一する方法は?
Excelで画像サイズを一括で統一するには、マとVBA(Visual Basic for Applications)を活用します。まず、VBAエディタを開き、シートのイベントプロシージャにコードを記述します。例えば、画像を選択状態にしてサイズを変更するマを作成し、With Selection.ShapeRangeを使って高さと幅を指定することができます。このように、マとVBAを活用することで、Excelで画像サイズを一括で統一することが可能です。
マとVBAを活用するには、どのような知識が必要ですか?
マとVBAを活用するには、VBAの基本構文やExcelオブジェクトモデルに関する知識が必要です。また、プロシージャや変数宣言、ループ処理などのプログラミングの基本も理解しているとよりスムーズにコードを記述できます。初心者であれば、Excelマの入門書やオンラインチュートリアルを通じて、基本的な知識を身につけることが役立ちます。
VBAエディタを開く方法を教えてください。
VBAエディタを開く方法は以下の通りです。
- Excelで開発タブを開きます。開発タブが表示されていない場合は、Excelオプションからリボンのユーザーインターフェイスのカスタマイズで開発をチェックして表示させてください。
- 開発タブからVisual Basicボタンをクリックします。もしくは、Alt + F11キーを押してもVBAエディタが開きます。
これによって、VBAエディタが開かれ、マの作成や編集が可能になります。
画像サイズを一括変更するマの例を教えてください。
以下は、選択したすべての画像のサイズを一括で変更するマの例です。
Sub ResizePictures() Dim shp As Shape For Each shp In ActiveSheet.Shapes With shp If .Type = msoPicture Then .Height = 100 .Width = 100 End If End With Next shp End Sub
このマでは、ActiveSheet.Shapesコレクションを使用して、選択したすべての画像をループ処理しています。.Type = msoPictureで画像のみを対象とし、.Heightと.Widthプロパティを使用して、高さと幅をそれぞれ100ポイントに設定しています。マを実行すると、選択されたすべての画像のサイズが一括で変更されます。

私は、生産性向上に情熱を持つデータ分析とオフィスツール教育の専門家です。20年以上にわたり、データ分析者としてテクノロジー企業で働き、企業や個人向けのExcel講師としても活動してきました。
2024年、これまでの知識と経験を共有するために、日本語でExcelガイドを提供するウェブサイト**「dataka.one」**を立ち上げました。複雑な概念を分かりやすく解説し、プロフェッショナルや学生が効率的にExcelスキルを習得できるようサポートすることが私の使命です。

