Microsoft Excelを使って作業をしている際、画像が貼り付けできない問題に遭遇することがあります。この問題は、Excelの設定やバージョン、さらにはコンピュータの状態によって引き起こされる可能性があります。この記事では、Excelで 画像が貼り付けできない原因と、それに対処する方法を詳しく説明します。Excelを使った作業の効率を上げるため、この問題の解決方法を理解しておくことが重要です。
Excelで画像が貼り付けできない原因と対処法
Excelで画像が貼り付けできない問題は、さまざまな要因によって引き起こされる可能性があります。このセクションでは、そのような問題の一般的な原因と、それらの問題を解決する方法について説明します。
原因1: クリップボードの問題
画像をExcelに貼り付ける際、最も一般的な問題の1つは、クリップボードに関連する問題です。たとえば、クリップボードにデータが正しくコピーされていない場合や、クリップボードのデータが何らかの理由で破損している場合、画像を貼り付けることができないことがあります。
| 対処法 | 説明 |
|---|---|
| 再度コピーして貼り付ける | 画像を再度コピーしてからExcelに貼り付けてみてください。 |
| Excelを再起動する | Excelを再起動してから再度貼り付けを試みてください。 |
原因2: 画像形式の非対応
Excelでサポートされていない画像形式を使用しようとすると、画像を貼り付けることができないことがあります。
| 対処法 | 説明 |
|---|---|
| 画像形式を変換する | 画像をExcelでサポートされている形式に変換してから貼り付けてみてください。 |
原因3: Excelの設定問題
Excelの設定が原因で画像を貼り付けることができない場合があります。たとえば、セキュリティ設定が画像の貼り付けを制限している場合などです。
| 対処法 | 説明 |
|---|---|
| セキュリティ設定を確認する | Excelのセキュリティ設定を確認し、必要に応じて変更してください。 |
原因4: ファイルのパスが長すぎる
ファイルのパスが長すぎる場合、Excelで画像を適切に読み込めないことがあります。
| 対処法 | 説明 |
|---|---|
| ファイル名を短くする | 画像ファイルの名前を短くしてから貼り付けてみてください。 |
| 画像ファイルを移動する | 画像ファイルをパスが短い場所に移動してから貼り付けてみてください。 |
原因5: Excelのバグや不具合
Excelそのもののバグや不具合が原因で画像を貼り付けることができない場合があります。
| 対処法 | 説明 |
|---|---|
| Excelを更新する | Excelの最新バージョンに更新してバグが修正されているか確認してください。 |
| Microsoftサポートに連絡する | 問題が解決しない場合は、Microsoftサポートに連絡してアドバイスを求めてください。 |
エクセルで画像のコピペができないのですが?
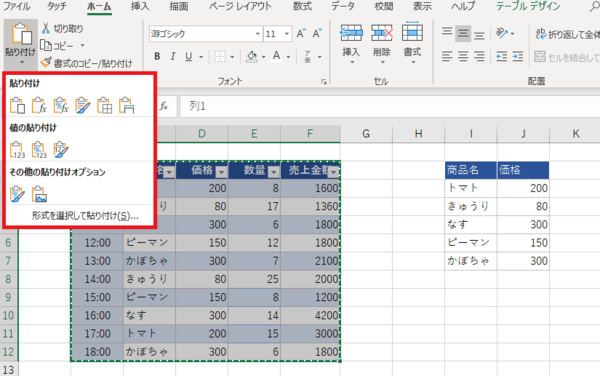
エクセルで画像のコピペができない場合、いくつかの解決策があります。
クリップボードの問題
エクセルで画像のコピペができない場合、クリップボードに問題がある可能性があります。以下の手順で解決できるか試してみてください。
- 一度エクセルを終了し、再起動してみましょう。
- 他のアプリケーションで画像をコピー&ペーストできるか確認してください。
- エクセルで「ホーム」タブの「貼り付け」オプションを使ってみてください。
画像が破損している場合
画像ファイル自体が破損している場合、コピペができないことがあります。この場合、以下のことを試してみてください。
- 画像を再度取得またはダウンロードしてください。
- 画像を別の形式(JPEG、PNGなど)に変換してみてください。
- 画像を別のアプリケーションで開いて、正常に表示されるか確認してください。
エクセルの設定问题
エクセルの設定が原因で画像のコピペができない場合があります。以下の設定を確認してください。
- エクセルのTrust Centerの設定で、保護されたビューのオプションを無効にしてみてください。
- エクセルでファイル > オプション > 詳細設定と進み、「画像の貼り付け」オプションが有効になっていることを確認してください。
- エクセルのアドインが問題を引き起こしている可能性がある場合は、アドインを無効にしてみてください。
Excelで貼り付けができない理由は何ですか?
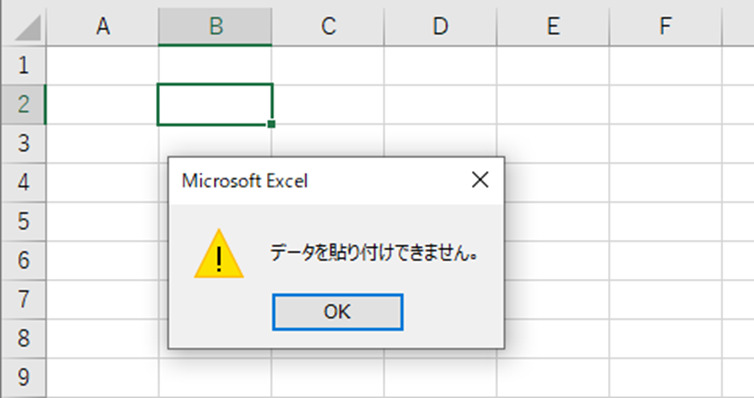
Excelで貼り付けができない理由は、以下のようなものがあります。
クリップボードの問題
クリップボードは、データを一時的に保存するためのものであり、データが上書きされることがあるため、貼り付けができない場合があります。
- クリップボードにデータが残っていない場合、貼り付けができない。
- 他のアプリケーションでコピーしたデータがクリップボードに上書きされている場合、貼り付けができない。
- クリップボードの容量が不足している場合、貼り付けができない。
セルの保護設定
Excelのセルには保護設定があり、保護されたセルにはデータを貼り付けることができないことがあります。
- セルがロックされている場合、貼り付けができない。
- ワークシートが保護されている場合、セルの編集ができず、貼り付けができない。
- ワークブックが保護されている場合、ワークシートの編集ができず、貼り付けができない。
データの形式が異なる
貼り付け先のセルとコピーしたデータの形式が異なる場合、貼り付けができないことがあります。
- 数式を含むデータを値のみで貼り付ける場合、貼り付けができない。
- テキスト形式のデータを数値として貼り付ける場合、貼り付けができない。
- 行数や列数が異なるデータを貼り付ける場合、貼り付けができない。
Excelで画像のロックを解除するには?
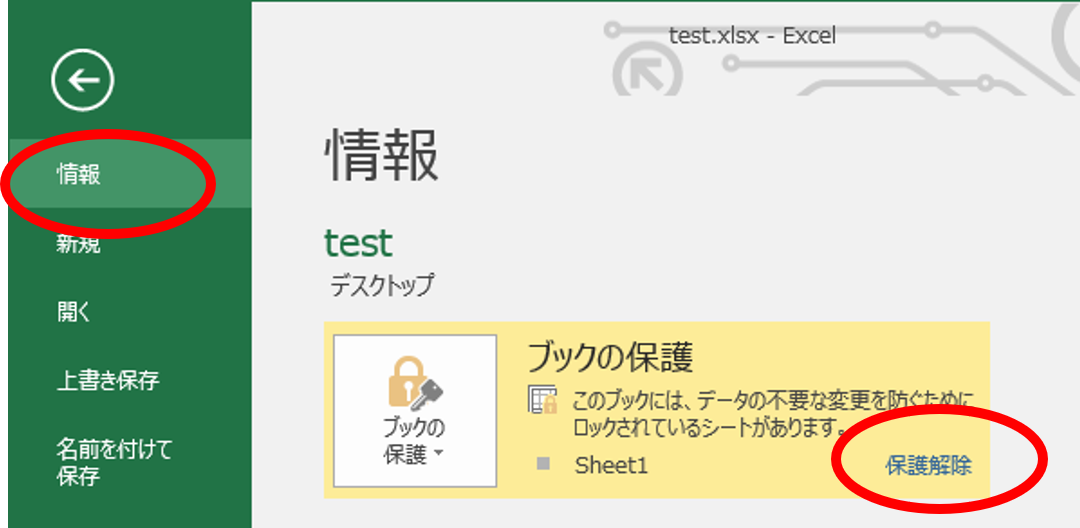
Excelで画像のロックを解除する方法は以下の通りです。
ロックされた画像の選択
ロックされた画像を解除するには、まずその画像を選択する必要があります。以下の手順で選択できます。
- Excelシートを開き、ロックされた画像が含まれるシートを選択します。
- 画像が配置されているセルをクリックし、画像を選択します。
- 選択できたら、次の手順に進みます。
画像のロック設定の解除
画像を選択したら、ロック設定を解除することができます。以下の手順で解除できます。
- 選択した画像を右クリックし、画像のロックを解除をクリックします。
- 確認ダイアログが表示されたら、OKをクリックして確定します。
- これで画像のロックが解除され、編集や移動が可能になります。
複数の画像を一括でロック解除
複数の画像を一度にロック解除することもできます。以下の手順で一括解除ができます。
- 解除したい画像をそれぞれ選択しながら、Shiftキーを押し続けます。
- すべての画像が選択されたら、右クリックし、画像のロックを解除をクリックします。
- 確認ダイアログが表示されたら、OKをクリックして確定します。
Excelで画像を貼り付ける方法は?
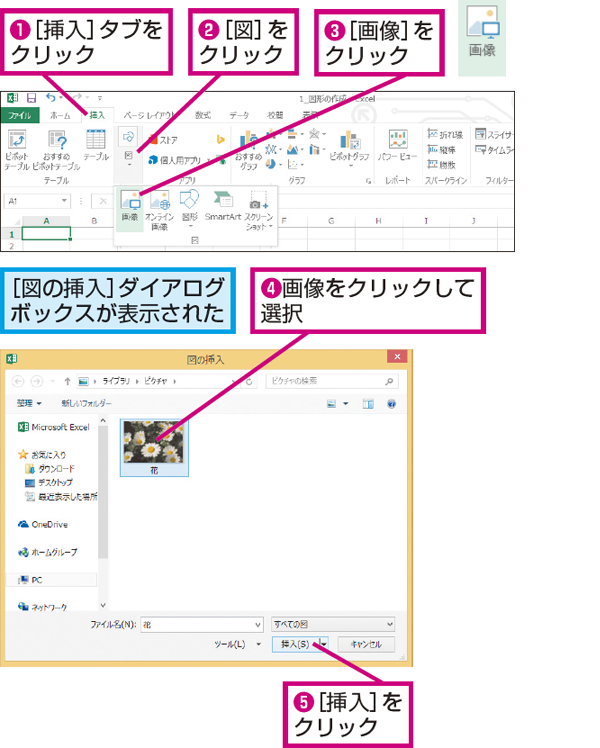
Excelに画像を挿入する方法
Excelに画像を貼り付ける方法は非常に簡単です。挿入タブを開き、画像を選択します。次に、PCやネットワーク上の画像ファイルを選択し、挿入をクリックします。この方法で、Excelのシートに画像を簡単に挿入できます。
- Excelを開く
- 挿入タブをクリック
- 画像を選択
画像の位置とサイズを調整する方法
画像を挿入したら、マウスを使って画像の位置を調整できます。また、画像のサイズを変更するには、画像の角にあるハンドルをドラッグします。これにより、画像を適切な場所に配置し、必要なサイズに調整できます。
- マウスで画像を移動
- ハンドルをドラッグしてサイズを変更
- 適切な位置とサイズに調整
画像に特殊効果を適用する方法
Excelでは、画像に特殊効果を適用して、より魅力的にすることができます。画像を選択し、ピクチャーツールのフォーマットタブを開きます。ここから、画像のスタイルや影、光彩など様々な効果を適用できます。
- 画像を選択
- ピクチャーツールのフォーマットタブを開く
- 希望の特殊効果を適用
よくある質問
Excelで画像が貼り付けできない理由は何ですか?
Excelで画像が貼り付けできない主な理由は、クリップボードの問題、Excelの設定、または画像ファイル自体の問題が考えられます。クリップボードが一杯になっていると新しいデータを保持できなくなることがあるため、画像を貼り付ける前にクリップボードをクリアすることをお勧めします。また、Excelの設定で画像の貼り付けが制限されている場合も貼り付けできないことがありますので、設定を確認してください。画像ファイル自体に問題がある場合、別の画像で試してみるか、画像を再度保存してから貼り付けてください。
Excelで画像を貼り付けるためのショートカットは何ですか?
Excelで画像を貼り付けるためのショートカットは、Ctrl + Vです。このショートカットを利用することで、マウスを使わずにすばやく画像を貼り付けることができます。しかし、このショートカットを使用する前に、画像がクリップボードに正しくコピーされていることを確認してください。
Excelで画像が貼り付けられない場合の対処法は何ですか?
Excelで画像が貼り付けられない場合の対処法は以下の通りです。 1. クリップボードをクリアする:クリップボードが一杯になっていると新しいデータを保持できなくなることがあるため、クリップボードをクリアしてから再度貼り付けてみてください。 2. Excelの設定を確認する:Excelの設定で画像の貼り付けが制限されている場合があります。設定を変更して、画像の貼り付けを許可してください。 3. 画像ファイルを再度保存する:画像ファイル自体に問題がある場合、画像を再度保存してから貼り付けてみてください。 4. Excelを再起動する:時々、Excel自体に問題が発生していることがあります。その場合は、Excelを再起動してから再度貼り付けを試みてください。
Excelで貼り付けた画像のサイズや位置はどうやって変更しますか?
Excelで貼り付けた画像のサイズや位置を変更する方法は以下の通りです。 1. サイズの変更:画像を選択し、角や辺をドラッグしてサイズを変更します。また、[画像の書式]タブの[サイズ]グループで、高さと幅を正確に指定することもできます。 2. 位置の変更:画像を選択し、マウスでドラッグして任意の位置に移動します。また、[画像の書式]タブの[配置]グループで、画像をセルに固定するか、ページに自由に移動させるかを選択できます。

私は、生産性向上に情熱を持つデータ分析とオフィスツール教育の専門家です。20年以上にわたり、データ分析者としてテクノロジー企業で働き、企業や個人向けのExcel講師としても活動してきました。
2024年、これまでの知識と経験を共有するために、日本語でExcelガイドを提供するウェブサイト**「dataka.one」**を立ち上げました。複雑な概念を分かりやすく解説し、プロフェッショナルや学生が効率的にExcelスキルを習得できるようサポートすることが私の使命です。

