Excelを使用する上で、画面名称の変更は重要なスキルの一つです。シート名やファイル名を変更することで、作業の効率化や資料の整理が容易になります。本記事では、Excelで画面名称を変更する方法を詳しく解説します。シート名とファイル名の変更方法をマスターすることで、Excelの操作が一層スムーズになることでしょう。
Excelの画面名称を変更する方法!シート名とファイル名の変更
Excelでの作業を行う際、画面名やシート名、ファイル名を変更することは、データの整理や管理において非常に重要です。この記事では、Excelの画面名称の変更方法、具体的にはシート名とファイル名の変更方法について詳しく説明します。
シート名の変更方法
シート名は、Excelの下部にあるタブに表示されています。このシート名を変更することで、データの種類や目的によってシートを簡単に識別できるようになります。シート名を変更する方法は以下の通りです。 1. 変更したいシートをクリックして選択します。 2. シートのタブを再度クリックし、現在のシート名を選択します。 3. 新しいシート名を入力し、Enterキーを押します。 これでシート名の変更が完了します。
ファイル名の変更方法
Excelのファイル名を変更する方法は、簡単です。以下の手順を実行してください。 1. Excelファイルを開いている場合は、一度保存して閉じます。 2. ファイルが保存されているフォルダを開き、変更したいファイルを探します。 3. ファイルを右クリックし、名前の変更を選択します。 4. 新しいファイル名を入力し、Enterキーを押します。 これでファイル名の変更が完了します。
ショートカットキーを使ったシート名の変更
Excelでは、ショートカットキーを使ってシート名を変更することができます。以下の手順を実行してください。 1. 変更したいシートを選択します。 2. Alt + O + H + R キーを順番に押します。 3. 新しいシート名を入力し、Enterキーを押します。 これでショートカットキーを使ってシート名を変更することができました。
複数のシートを同時に変更する方法
Excelでは、複数のシートを同時に選択し、一括で変更することができます。以下の手順を実行してください。 1. 変更したい複数のシートを選択します。シートを選択する際は、Ctrlキーを押しながらクリックしてください。 2. シート名の変更手順に従い、選択したシートのいずれかの名前を変更します。 3. 変更したシート名が、選択したすべてのシートに適用されます。 これで複数のシートを同時に変更できました。
注意点:名称の変更に関する制限
Excelのシート名やファイル名を変更する際は、以下の制限に注意してください。 – 使用できない文字: / ? [ ] など – ファイル名の長さ:255文字以内 – シート名の長さ:31文字以内 これらの制限を守って適切な名称を付けることで、Excelでの作業がスムーズに行えます。
| 項目 | 内容 |
|---|---|
| シート名の変更 | シートを選択し、タブをクリックして新しい名前を入力 |
| ファイル名の変更 | ファイルを開いている場合は閉じ、ファイルを右クリックして名前の変更を選択 |
| ショートカットキー | Alt + O + H + R キーを順番に押し、新しいシート名を入力 |
| 複数のシートを同時に変更 | Ctrlキーを押しながら複数のシートを選択し、シート名を変更 |
| 名称変更の制限 | 使用できない文字、ファイル名とシート名の長さ制限に注意 |
エクセルのシート名の名前はどうやって変えますか?
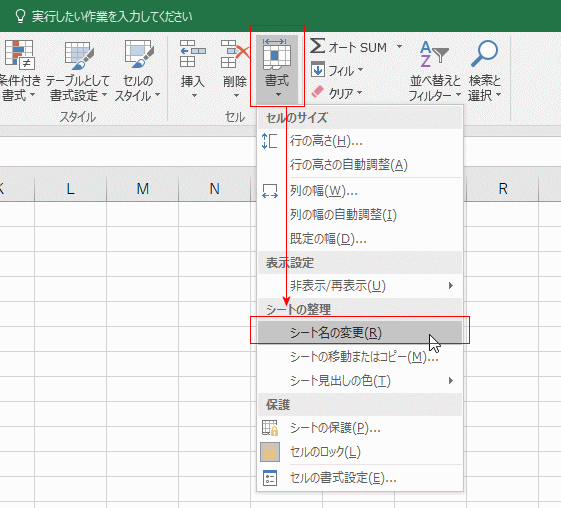
エクセルのシート名の名前を変更する方法は以下の通りです。
① シート名をダブルクリックで変更する
シート名を変更する最も簡単な方法は、変更したいシート名をダブルクリックすることです。ダブルクリックすると、シート名が編集できる状態になり、任意の名前に変更することができます。
- 変更したいシート名をダブルクリックします。
- シート名が編集可能な状態になるので、新しい名前を入力します。
- Enterキーを押すか、シート名以外の場所をクリックして変更を確定します。
② シート名を右クリックで変更する
シート名を右クリックして表示されるメニューからも、シート名の変更ができます。
- 変更したいシート名を右クリックします。
- 表示されるメニューから「シート名の変更」を選択します。
- シート名が編集可能な状態になるので、新しい名前を入力します。
- Enterキーを押すか、シート名以外の場所をクリックして変更を確定します。
③ シート名を変更するショートカットキーを使う
シート名の変更には、ショートカットキーも使用できます。
- 変更したいシートを選択します。
- Alt + O + H + Rのキーを順番に押します。
- シート名が編集可能な状態になるので、新しい名前を入力します。
- Enterキーを押すか、シート名以外の場所をクリックして変更を確定します。
Excelのファイル名を変更するにはどうすればいいですか?

Excelのファイル名を変更するには、以下の手順で行います。
方法1: Excelアプリでファイル名を変更する
Excelを開き、ファイル名を変更したいワークブックを開くか、新しいワークブックを作成します。その後、以下の手順でファイル名を変更します。
- ファイルタブをクリックします。
- 名前を付けて保存をクリックします。
- 開いたダイアログボックスで、ファイル名フィールドに新しいファイル名を入力します。
- 保存をクリックして変更を確定します。
方法2: エクスプローラーでファイル名を変更する
ファイル名を変更したいExcelファイルが保存されているフォルダを開きます。その後、以下の手順でファイル名を変更します。
- ファイル名を変更したいExcelファイルを選び、右クリックします。
- 表示されたメニューから名前の変更をクリックします。
- ファイル名を新しい名前に変更し、Enterキーを押します。
方法3: サクッとファイル名を変更するキーボードショートカット
ファイル名を変更したいExcelファイルが保存されているフォルダを開き、ファイルを選びます。その後、以下の手順でファイル名を変更します。
- F2キーを押すと、ファイル名が編集できる状態になります。
- 新しいファイル名を入力します。
- Enterキーを押して変更を確定します。
セル値をシート名またはファイル名にする関数は?

セル値をシート名またはファイル名にする関数は、CELL関数とINDIRECT関数を組み合わせて使用します。これらの関数を利用することで、セル値を元にシート名やファイル名を取得または設定することができます。
CELL関数を使用したシート名の取得
CELL関数を使用することで、セル値を元にシート名を取得することができます。具体的には、以下のような式を使用します。
- CELL(filename, A1)
この式では、A1セルの値を元に、そのセルが属するシートの名前を取得します。ただし、この方法ではファイルパスも含まれるため、必要に応じてファイルパスを削除する処理を追加で実行する必要があります。
INDIRECT関数を使用したセル値からのシート名の設定
INDIRECT関数を使用することで、セル値を元にシート名を設定することができます。具体的には、以下のような式を使用します。
- INDIRECT(A1 & !B2)
この式では、A1セルの値をシート名として使用し、そのシートのB2セルの値を取得します。つまり、A1セルにシート名を入力しておくことで、INDIRECT関数を利用して任意のシートのセル値を取得することができるようになります。
セル値を利用したファイル名の設定
セル値を利用してファイル名を設定する場合、VBAを使用することが一般的です。以下は、セル値を元にファイル名を設定して保存するVBAマの例です。
- Sub セル値をファイル名に設定して保存()
- Dim fileName As String
- fileName = Range(A1).Value
- ThisWorkbook.SaveAs fileName
- End Sub
このマでは、A1セルの値をファイル名として使用し、ワークブックを保存します。このように、VBAを利用することで、セル値を元にファイル名を設定し、ワークブックを保存することができます。
エクセルのシートの下の部分に表示された名前は?
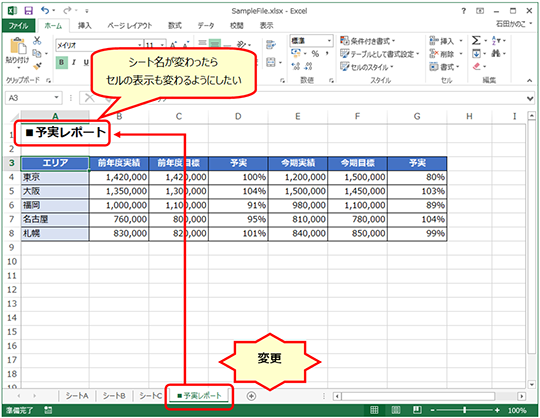
エクセルのシートの下の部分に表示された名前はシート名です。
シート名の役割
シート名は、エクセルのワークブック内の各シートを識別するためのものです。シート名を付けることで、データを整理し、目的別に分類することが容易になります。
- シートの内容を一目で理解することができる。
- 複数のシートを効率的に管理できる。
- シート間の移動がスムーズになる。
シート名の変更方法
シート名は、必要に応じて変更することができます。変更手順は以下の通りです。
- 変更したいシートを選択する。
- シート名をダブルクリックする。
- 新しいシート名を入力し、Enterキーを押す。
シート名に使用できる文字
シート名には、以下の文字を使用できます。
- 英数字(A~Z、a~z、0~9)
- スペース
- 記号(!、、$、%、&、’、(、)、+、-、、/、=、?、^、_{еш}、{、}、~、`)]
ただし、以下の文字は使用できません。
- スラッシュ(/)
- バックスラッシュ()
- コロン(:)
- アスタリスク()
- 疑問符(?)
- 角括弧([、])
よくある質問
Excelでシート名を変更する方法は?
Excelでシート名を変更するには、変更したいシートを選択し、シートのタブをダブルクリックします。これにより、シート名が編集可能な状態になります。新しいシート名を入力し、Enterキーを押すことでシート名の変更が完了します。
Excelのファイル名を変更する方法は?
Excelのファイル名を変更するには、まずExcelファイルを保存します。次に、エクスプローラーを開き、変更したいExcelファイルが保存されているフォルダに移動します。ファイルを選択し、右クリックして名前の変更をクリックします。新しいファイル名を入力し、Enterキーを押すことでファイル名の変更が完了します。
Excelで複数のシートを一度に変更する方法は?
Excelで複数のシートを一度に変更するには、Ctrlキーを押しながら変更したいシートのタブをクリックし、複数のシートを選択します。次に、先ほどのシート名変更の手順と同様に、選択したシートのいずれかのタブをダブルクリックし、新しいシート名を入力してEnterキーを押します。これにより、選択した複数のシートの名前が一度に変更されます。
Excelでシートを追加または削除する方法は?
Excelでシートを追加するには、シートのタブの右側にある+ボタンをクリックします。これにより、新しいシートが追加されます。シートを削除するには、削除したいシートを選択し、右クリックしてシートの削除をクリックします。これにより、選択したシートが削除されます。

私は、生産性向上に情熱を持つデータ分析とオフィスツール教育の専門家です。20年以上にわたり、データ分析者としてテクノロジー企業で働き、企業や個人向けのExcel講師としても活動してきました。
2024年、これまでの知識と経験を共有するために、日本語でExcelガイドを提供するウェブサイト**「dataka.one」**を立ち上げました。複雑な概念を分かりやすく解説し、プロフェッショナルや学生が効率的にExcelスキルを習得できるようサポートすることが私の使命です。

