Excelを使用していると、突然画面表示がおかしくなることがあります。セルの枠が表示されず、文字が重なってしまう、画面が真っ白になるなど、さまざまな問題が発生することがあります。このような状況は、Excelの操作性を大きく低下させ、作業の効率を著しく落ち込ませることになります。本記事では、Excelの画面表示がおかしくなる原因と、それに対する対処法を詳しく解説します。Excelを使いこなす上で、こういったトラブルへの対処方法を理解しておくことは非常に重要です。また、発生し得る問題を 未然に防ぐためのポイントにも触れますので、最後までお読みいただければと思います。
Excelの画面表示がおかしい!原因と対処法を解説
Excelの画面表示が正常に機能しない場合、その原因は様々です。ここでは、よくある問題とその対処法を詳しく説明します。
Excelの画面が表示されない
Excelを開く際、画面が表示されない場合があります。これは、Excelの設定やコンピュータの問題が原因である可能性があります。以下の手順で対処してください。 1. Excelを再起動する。 2. コンピュータを再起動する。 3. Excelのアップデートを確認し、最新バージョンにアップデートする。 4. セキュリティソフトの設定を確認し、Excelがブロックされていないことを確認する。
| 対処法 | 説明 |
|---|---|
| Excelを再起動する | Excelに一時的な問題が発生している可能性があります。再起動することで解決する場合があります。 |
| コンピュータを再起動する | コンピュータ自体に問題がある場合、再起動することでExcelの画面が表示されるようになることがあります。 |
| Excelのアップデートを確認 | 古いバージョンのExcelを使用していると、画面が正常に表示されないことがあります。最新バージョンにアップデートしてください。 |
| セキュリティソフトの設定を確認 | セキュリティソフトによってExcelがブロックされている場合、画面が表示されないことがあります。設定を確認し、Excelが許可されていることを確認してください。 |
Excelの表示がずれる
Excelの画面がずれる場合、ズーム設定や解像度の問題が原因である可能性があります。以下の手順で対処してください。 1. Excelのズーム設定を確認し、適切な値に設定する。 2. コンピュータの解像度設定を確認し、適切な解像度に設定する。
| 対処法 | 説明 |
|---|---|
| ズーム設定を確認 | Excelのズーム設定が不適切な場合、画面がずれることがあります。適切なズーム値に設定してください。 |
| 解像度設定を確認 | コンピュータの解像度設定が不適切な場合、Excelの画面がずれることがあります。適切な解像度に設定してください。 |
Excelの文字が乱れる
Excelの文字が乱れる場合、フォントや言語設定が原因である可能性があります。以下の手順で対処してください。 1. Excelのフォント設定を確認し、適切なフォントに設定する。 2. コンピュータの言語設定を確認し、適切な言語に設定する。
| 対処法 | 説明 |
|---|---|
| フォント設定を確認 | Excelのフォント設定が不適切な場合、文字が乱れることがあります。適切なフォントに設定してください。 |
| 言語設定を確認 | コンピュータの言語設定が不適切な場合、Excelの文字が乱れることがあります。適切な言語に設定してください。 |
Excelのセルが表示されない
Excelのセルが表示されない場合、表示設定やデータの問題が原因である可能性があります。以下の手順で対処してください。 1. Excelの表示設定を確認し、セルの表示がオンになっていることを確認する。 2. データが正しく入力されていることを確認する。
| 対処法 | 説明 |
|---|---|
| 表示設定を確認 | Excelの表示設定が不適切な場合、セルが表示されないことがあります。セルの表示がオンになっていることを確認してください。 |
| データの入力を確認 | データが正しく入力されていない場合、Excelのセルが表示されないことがあります。データが正しく入力されていることを確認してください。 |
Excelのグラフが表示されない
Excelのグラフが表示されない場合、グラフの設定やデータの問題が原因である可能性があります。以下の手順で対処してください。 1. グラフの設定を確認し、適切な設定に変更する。 2. グラフのデータが正しく入力されていることを確認する。
| 対処法 | 説明 |
|---|---|
| グラフの設定を確認 | グラフの設定が不適切な場合、グラフが表示されないことがあります。適切な設定に変更してください。 |
| データの入力を確認 | グラフのデータが正しく入力されていない場合、Excelのグラフが表示されないことがあります。データが正しく入力されていることを確認してください。 |
Excelの画面を元に戻すにはどうすればいいですか?
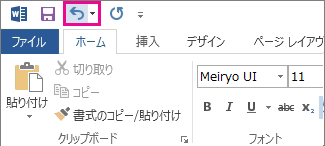
Excelの画面を元に戻す方法は以下の通りです。
方法1: 元に戻す機能を使用する
Excelでは、操作を元に戻すための「元に戻す」機能が備わっています。この機能を使用することで、直前の操作を取り消すことができます。
- 「ファイル」タブをクリックします。
- 「最新の情報」欄にある「元に戻す」をクリックします。
- 表示されるリストから、元に戻したい操作を選択します。
方法2: 保存済みのバージョンに戻る
Excelでは、ファイルが自動的に保存されるため、保存済みのバージョンに戻ることができます。
- 「ファイル」タブをクリックします。
- 「情報」を選択します。
- 「バージョンの管理」をクリックします。
- 表示されるリストから、戻したいバージョンを選択します。
方法3: 上書き保存を避ける
Excelでは、ファイルを上書き保存せずに別名で保存することができます。これにより、元のファイルは保持されたまま、新しいファイルで作業ができます。
- 「ファイル」タブをクリックします。
- 「名前を付けて保存」を選択します。
- ファイル名と保存先を指定し、「保存」をクリックします。
エクセルがおかしい時はどうすればいいですか?
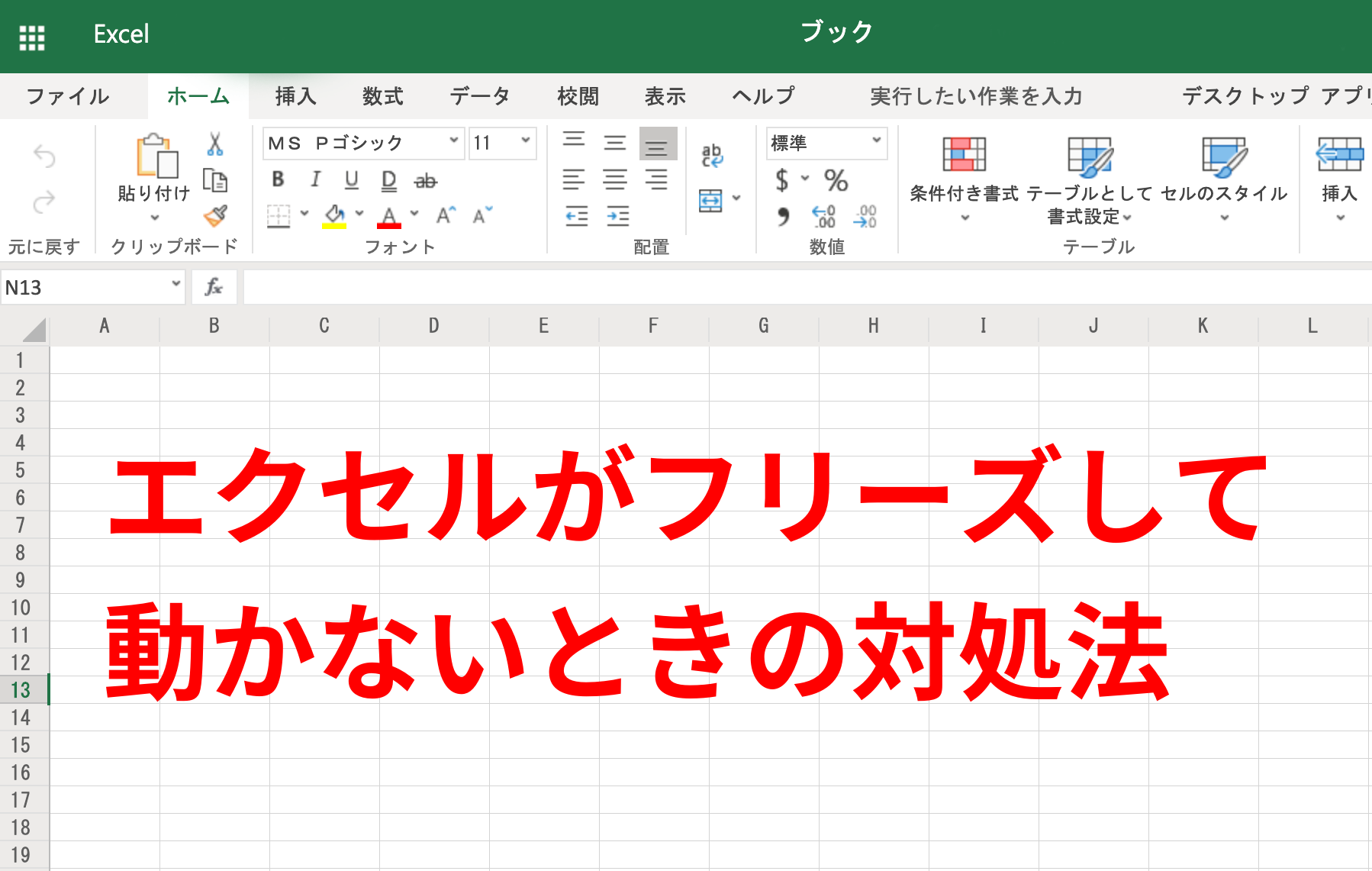
エクセルが異常な動作をしている場合、以下の手順で解決を試みることができます。
エクセルの再起動
エクセルが異常終了した場合や、応答が遅い場合は、エクセルを再起動してみましょう。
- エクセルを終了する
- PCの再起動を実行する
- エクセルを再度起動する
アドインの問題
エクセルのアドインが問題を引き起こすことがあります。その場合は、アドインを無効にしてみましょう。
- エクセルを安全モードで起動する
- ファイルメニューからオプションを選択
- アドインカテゴリーでCOM アドインを選択し、設定ボタンをクリック
- 一覧から問題のあるアドインを無効にする
エクセルの修復
エクセルのインストールに問題がある場合は、修復を試みることができます。
- コントロールパネルからプログラムと機能を開く
- Microsoft Officeを選択し、変更ボタンをクリック
- クイック修復を選択し、修復を実行する
Excelのセルの表示がおかしいのですが?

セルの数式が表示される
セルに数式が表示される場合、以下の手順で数式の結果を表示するように設定を変更できます。
- ホームタブの「数字」グループにある「数式を表示/非表示」ボタンをクリックします。
- これで、数式ではなく数式の結果が表示されるようになります。
セルの内容が途中で切れる
セルの内容が完全に表示されない場合、以下の方法で改善できます。
- セルの幅を変更する: セルの境界線にマウスカーソルを合わせ、ダブルクリックするかドラッグして幅を調整します。
- 文字の幅を変更する: ホームタブの「フォント」グループで、「幅縮排」を調整します。
- セルの折り返しを有効にする: ホームタブの「配置」グループにある「セルの折り返し」をクリックします。
セルの書式設定が変わらない
セルの書式設定が意図通りにならない場合、以下の点を確認してください。
- セルが「ロック」されているか確認します。セルがロックされていると、保護されたシートでは変更が制限されます。
- 条件付き書式が適用されているか確認します。条件付き書式は、特定の条件に基づいてセルの書式を自動的に変更する機能です。
- セルの数値が大きすぎる場合、「」と表示されることがあります。セルの幅を広げるか、数字の書式を変更して対応します。
エクセルの表示をリフレッシュするには?

エクセルの表示をリフレッシュするには、以下の方法があります。
マニュアルでのリフレッシュ
エクセルの表示を手動でリフレッシュするには、以下の手順を実行します。
- リフレッシュしたいシートを開く
- キーボードのF9キーを押下する
- エクセルの表示がリフレッシュされる
自動リフレッシュの設定
エクセルの表示を自動的にリフレッシュするように設定することもできます。以下の手順で設定を行います。
- ファイルメニューを開く
- オプションをクリックする
- フォーミュラスタブを選択する
- ワークシートの計算で自動を選択する
マを使用したリフレッシュ
マを使用してエクセルの表示をリフレッシュすることもできます。以下は、簡単なマのサンプルコードです。
- マを新規作成する
- 以下のコードを入力する
Sub Refresh()
ActiveSheet.Calculate
End Sub - マを実行すると、エクセルの表示がリフレッシュされる
Excel 画面表示 おかしい
Excelの画面表示がおかしい!原因と対処法を解説
Excelを利用中に、画面表示がおかしいと感じる経験をしたことがある人は多いでしょう。例えば、セル内の文字が途切れて表示されたり、グラフが正しく表示されなかったり、ボタンやメニューが消えたりするなどの症状が発生する場合があります。これらの問題は、Excelの設定や操作方法に問題がある場合や、バグや不具合が原因である可能性があります。
- セル内の文字が途切れて表示される:セルの幅や高さが不足している可能性があります。セルのサイズを調整するか、「ホーム」タブの「セルの書式設定」からセルの書式を変更してください。
- グラフが正しく表示されない:グラフのデータ範囲に問題がある可能性があります。グラフのデータ範囲を再設定するか、「グラフツール」タブの「データの選択」からデータ範囲を変更してください。
- ボタンやメニューが消える:Excelのカスタマイズ設定に問題がある可能性があります。「ファイル」タブの「オプション」からカスタマイズ設定をリセットしてください。
- 画面の文字や画像がぼやける:ディスプレイ設定に問題がある可能性があります。ディスプレイ設定を調整するか、「ファイル」タブの「オプション」からディスプレイ設定を変更してください。
- Excelがフリーズする:バグや不具合が原因である可能性があります。「ファイル」タブの「オプション」からアドインを無効化するか、Excelを再インストールしてください。
Iphone エクセル 表示がおかしい
iPhoneでエクセルを使用しているとき、画面表示がおかしいという問題が発生することがあります。これは、エクセルの設定やiPhoneのOSのバージョンなどさまざまな要因によって引き起こされることがあります。以下は、この問題に対する対処法をまとめたリストです。
- エクセルの設定をリセットする:エクセルの設定をリセットすると、エクセルのキャッシュがクリアされ、画面表示がおかしい問題が解決されることがあります。
- iPhoneのOSを更新する:iPhoneのOSのバージョンが古い場合、エクセルなどのアプリの動作に問題が生じることがあります。OSを更新すると、この問題が解決されることがあります。
- エクセルを再インストールする:エクセルを再インストールすると、エクセルの設定やキャッシュがクリアされ、画面表示がおかしい問題が解決されることがあります。
- 画面を回転する:iPhoneの画面を回転すると、エクセルの画面表示がおかしい問題が解決されることがあります。
- エクセルのデータをクリアする:エクセルのデータをクリアすると、エクセルのキャッシュがクリアされ、画面表示がおかしい問題が解決されることがあります。
Excel 表示 おかしい
Excelの画面表示がおかしいことは、多くのユーザーが経験する問題です。表示がおかしいと、データの入力や編集が困難になり、作業効率が低下します。表示がおかしい原因は、さまざまな要因によって起こり得ます。たとえば、Excelのバージョンが古い場合や、コンピューターのスペックが不足している場合などです。表示がおかしい問題を解決するには、原因を特定し、適切な対処法を実施する必要があります。
- Excelのバージョンが古い場合:最新のバージョンにアップデートすることで、表示がおかしい問題を解決できる可能性があります。
- コンピューターのスペックが不足している場合:コンピューターのハードウェアをアップグレードすることで、表示がおかしい問題を解決できる可能性があります。
- データの量が多すぎる場合:データを分割することで、表示がおかしい問題を解決できる可能性があります。
- Excelの設定が不適切な場合:Excelの設定をリセットすることで、表示がおかしい問題を解決できる可能性があります。
- ウイルスやマルウェアに感染している場合:ウイルス対策ソフトでスキャンすることで、表示がおかしい問題を解決できる可能性があります。
エクセル 表示 おかしい
エクセルを使用しているときに、画面表示が正常に表示されないことはよくあります。セル内の文字が乱れて表示されたり、行や列の幅が変わったり、画面が真っ白になったりするなどの症状が起こる場合があります。このような状況は、作業効率を大きく低下させ、ストレスを感じさせることがあります。
- フォントの設定が不正:エクセルで使用しているフォントがシステムにインストールされていない場合や、フォントの設定が不正な場合、文字が乱れて表示されることがあります。
- ズーム設定の不正:ズーム設定が不正な場合、セル内の文字や行・列の幅が正常に表示されないことがあります。
- 表示形式の不正:表示形式が不正な場合、セル内の値が正常に表示されないことがあります。たとえば、数字を表示するセルに文字形式が設定されている場合、数字が乱れて表示されることがあります。
- プラグインやアドインの相互干渉:エクセルにインストールされているプラグインやアドインが相互に干渉することで、画面表示が正常に表示されないことがあります。
- システムリソースの不足:システムリソース(メモリやCPUなど)が不足していると、エクセルの画面表示が遅くなることがあります。
エクセル 画面表示 おかしい
エクセルを使用していると、画面表示がおかしいという問題に遭遇することがあります。この問題は、エクセルの使用に不便を感じさせたり、作業の効率を低下させたりする可能性があります。そこで、この記事では、エクセルの画面表示がおかしい原因と対処法について解説します。
- エクセルのバージョンが古い: エクセルのバージョンが古い場合、画面表示がおかしくなる可能性があります。最新のバージョンにアップデートすることで、この問題を解決できる場合があります。
- コンピューターのスペックが不足している: コンピューターのスペックが不足している場合、エクセルの画面表示が遅くなるか、おかしくなる可能性があります。コンピューターのスペックをアップグレードすることで、この問題を解決できる場合があります。
- エクセルの設定が不正: エクセルの設定が不正である場合、画面表示がおかしくなる可能性があります。エクセルの設定を確認し、必要に応じて変更することで、この問題を解決できる場合があります。
- ウイルスやマルウェアの感染: ウイルスやマルウェアの感染によって、エクセルの画面表示がおかしくなる可能性があります。ウイルス対策ソフトを使用して、コンピューターをスキャンし、感染を除去することで、この問題を解決できる場合があります。
- エクセルのファイルが破損している: エクセルのファイルが破損している場合、画面表示がおかしくなる可能性があります。エクセルのファイルを修復することで、この問題を解決できる場合があります。
エクセル 表示が乱れる
エクセルを使っていると、突然表示が乱れてしまうことがあります。そんなときに冷静に対処するには、原因を知ることが大切です。ここでは、エクセルの表示が乱れる原因と対処法について解説します。
- アドインやマクロの影響:アドインやマクロがエクセルの表示を乱すことがあります。アドインやマクロを無効にしてみてください。
- グラフィックカードの問題:グラフィックカードのドライバーが古いと、エクセルの表示が乱れることがあります。グラフィックカードのドライバーを更新してみてください。
- エクセルの設定の問題:エクセルの設定が原因で表示が乱れることがあります。エクセルの設定をリセットしてみてください。
- ウイルスやマルウェアの影響:ウイルスやマルウェアがエクセルに感染している可能性があります。ウイルス対策ソフトを使用してスキャンしてみてください。
- Windowsの更新の問題:Windowsの更新が原因でエクセルの表示が乱れることがあります。Windowsの更新を確認してみてください。
Excel パフォーマンスの確認 非表示
Excel を使用していると、パフォーマンスの低下や画面表示の遅延が発生することがあります。このような問題は、パフォーマンスの確認を行うことで解決できる場合があります。特に、非表示になっている要素を確認することが重要です。
- ワークシート内のデータ範囲を確認し、不要なデータを削除する
- グラフや画像などのリソースを大量に使用するオブジェクトを削除または最適化する
- マクロやアドインの不要なコードを削除する
- ワークシート内の隠れた行や列を確認し、必要に応じて削除する
- Excel のオプション設定を確認し、不要な機能を無効にする
- コンピューターのメモリやCPUの使用率を確認し、必要に応じてリソースを増やしたり、不要なアプリケーションを閉じたりする
エクセルの表示がおかしい
エクセルの表示がおかしいことは、仕事や作業の効率に大きく影響します。原因は様々ですが、多くの場合、設定や環境の問題が原因となっています。たとえば、ズームの設定が正しくない場合や、画面の解像度が適切ではない場合などです。また、エクセルのバージョンやアップデートの問題も考えられます。
- ズームの設定を確認してください。ズームが大きすぎたり小さすぎたりすると、エクセルの表示がおかしくなります。
- 画面の解像度を確認してください。解像度が低い場合、エクセルの表示がぼやけたり歪んだりすることがあります。
- エクセルのバージョンやアップデートを確認してください。古いバージョンやアップデートがされていない場合、エクセルの表示がおかしくなることがあります。
- エクセルの設定をリセットしてください。エクセルの設定が正しくない場合、表示がおかしくなることがあります。
- コンピュータの環境を確認してください。コンピュータのメモリやCPUの負荷が高すぎると、エクセルの表示がおかしくなることがあります。
Excelの表示がおかしい
Excelの画面表示がおかしいことは、ユーザーにとって非常にストレスの多い体験です。重要なデータを操作する上で、表示の不具合は作業の効率を低下させ、場合によってはデータの損失につながることもあります。ここでは、Excelの画面表示がおかしい原因と対処法について解説します。
- 表示のズレ:セル内のデータが正常に表示されず、ズレて表示される場合があります。これは、フォントやセルの幅の設定に問題がある可能性があります。
- セルの表示不全:セル内のデータが一部欠けている、もしくは完全に表示されない場合があります。これは、セルの高さや幅の設定に問題がある可能性があります。
- グリッド線の非表示:セルを区切るグリッド線が表示されない場合があります。これは、表示設定に問題がある可能性があります。
- フォントの乱れ:セル内のフォントが正常に表示されず、乱れて表示される場合があります。これは、フォントの設定に問題がある可能性があります。
- スクロールバーの不具合:スクロールバーが正常に表示されず、スクロールできない場合があります。これは、システムの設定に問題がある可能性があります。
エクセル カーソル ずれる
| エクセル カーソル ずれる の 原因 | 対処法 |
| マウス ドライバー の 問題 | マウス ドライバー を 更新 する か、アンインストール後 再インストール する |
| エクセル の 設定 の 問題 | エクセル の 設定 を 初期化 する か、再インストール する |
| ウイルス か マルウェア の 影響 | ウイルス対策 ソフトウェア で 検査 する か、システム 再構築 する |
| ハードウェア の 問題 | マウス を 交換 する か、修理 する |
| エクセル バージョン の 問題 | エクセル を 最新 バージョン に 更新 する |
| アドイン の 問題 | アドイン を 無効化 する か、アンインストール する |
| Windows の 設定 の 問題 | Windows の 設定 を 初期化 する か、再インストール する |
Excel画面
| Excel 画面表示の問題 | 原因 | 対処法 |
| セル内の文字が途切れる | セルの幅が狭すぎる | セルの幅を広げる、または「セルの幅を自動調整」を選択する |
| 行や列が見えなくなっている | 行や列が非表示になっている | 行や列を再表示する、または「すべての行/列を表示」を選択する |
| セルの境界線が見えなくなっている | セルの境界線が非表示になっている | セルの境界線を再表示する、または「すべてのセルを罫線で囲む」を選択する |
| 画面が分割され、別のシートが表示される | シートが分割されている | シートを分割を解除する、または「シート分割を解除」を選択する |
| 式が表示されず、値しか表示されない | セルの表示形式が「値」に設定されている | セルの表示形式を「式」に変更する |
よくある質問
Excelの画面表示が乱れる原因は何ですか?
Excelの 画面表示が乱れる原因は様々ですが、そのうちのひとつがアドインの互換性問題です。アドインによっては、Excelの動作に影響を与えることがあり、それによって画面表示が乱れることがあります。他にも、Excelの設定が変更された場合や、ウイルスやマルウェアによる感染があった場合にも、画面表示が乱れることがあります。
Excelの画面表示が乱れた場合の対処法は何ですか?
Excelの画面表示が乱れた場合の対処法は、いくつかあります。まずは、Excelを再起動してみることをお勧めします。それでも改善しない場合は、アドインを無効化してみましょう。また、Excelの最新アップデートを適用することでも、問題が解決する可能性があります。最後に、ウイルスやマルウェアの影響が疑われる場合は、ウイルス対策ソフトでスキャンを行うと良いでしょう。
Excelのアドインを無効化する方法を教えてください。
Excelのアドインを無効化するには、まずExcelを開き、[ファイル]をクリックして、[オプション]を選択します。次に、[アドイン]をクリックし、[Excel アドイン]の横にある[設定]ボタンをクリックします。そして、無効にしたいアドインを選択し、[無効]をクリックします。最後に、[OK]をクリックして変更を適用してください。
Excelの最新アップデートを適用する方法は?
Excelの最新アップデートを適用するには、Excelを開き、[ファイル]をクリックして、[アカウント](または[Office アカウント])を選択します。次に、[Office の更新]をクリックして、[今すぐ更新]を選択します。更新プログラムがあれば、自動的にダウンロードされて適用されます。更新が完了したら、Excelを再起動してください。

私は、生産性向上に情熱を持つデータ分析とオフィスツール教育の専門家です。20年以上にわたり、データ分析者としてテクノロジー企業で働き、企業や個人向けのExcel講師としても活動してきました。
2024年、これまでの知識と経験を共有するために、日本語でExcelガイドを提供するウェブサイト**「dataka.one」**を立ち上げました。複雑な概念を分かりやすく解説し、プロフェッショナルや学生が効率的にExcelスキルを習得できるようサポートすることが私の使命です。

