Excelシートのコピーショートカットをマスターすることで、作業時間を大幅に短縮できるようになります。この記事では、Excelシートでのコピー操作に関連する便利なショートカットキーをご紹介します。日々の業務でExcelを利用する方にとって、ショートカットキーは作業効率を向上させる重要な要素です。マウス操作に代わるキーボード操作を覚えることで、作業のスピードアップやストレス軽減が期待できます。また、ショートカットキーを利用することで、データの入力や編集、整形などを行う際の時間を大幅に削減することが可能です。ぜひ、この記事を参考に、Excelシートでの作業を効率化しましょう。
Excelシートコピーショートカット:作業時間を短縮!
Excelでの作業時間を短縮するには、ショートカットを活用することが重要です。ここでは、Excelシートのコピーに関するショートカットを紹介します。
Ctrl + C、Ctrl + V:セルのコピー&ペースト
セルのコピーとペーストは、最も基本的なショートカットです。Ctrl + Cでセルをコピーし、Ctrl + Vでペーストできます。このショートカットを使いこなせば、作業時間を大幅に短縮できます。
Ctrl + D:セルの下方向へのコピー
セルを下方向にコピーする場合は、Ctrl + Dが便利です。コピー元のセルを選択し、下方向にコピーしたいセル範囲を選択してから、Ctrl + Dを押せば、一括でコピーできます。
Ctrl + R:セルの右方向へのコピー
セルを右方向にコピーする場合は、Ctrl + Rが便利です。コピー元のセルを選択し、右方向にコピーしたいセル範囲を選択してから、Ctrl + Rを押せば、一括でコピーできます。
Ctrl + ドラッグ:セルの複数範囲コピー
セルを複数範囲にコピーする場合は、Ctrl + ドラッグが便利です。コピー元のセルを選択し、Ctrlキーを押しながら、コピー先のセルをドラッグして選択します。そうすると、複数範囲に一括でコピーできます。
シートのコピー方法
シート全体をコピーする場合、以下の手順で行います。
- コピー元シートを右クリックします。
- 「シートのコピー」を選択します。
- コピー先のブックとシート位置を選択し、「OK」をクリックします。
この方法で、シートを簡単にコピーできます。
| ショートカット | 機能 |
|---|---|
| Ctrl + C, Ctrl + V | セルのコピー&ペースト |
| Ctrl + D | セルの下方向へのコピー |
| Ctrl + R | セルの右方向へのコピー |
| Ctrl + ドラッグ | セルの複数範囲コピー |
Excelでコピペを時短するには?

Excelでコピペを時短する方法は以下の通りです。
1. キーボードショートカットを活用する
コピペ作業を効率化するためには、キーボードショートカットを活用することが重要です。以下に主要なショートカットを紹介します。
- コピー:Ctrl + C (Windows) または Command + C (Mac)
- 貼り付け:Ctrl + V (Windows) または Command + V (Mac)
- 切り取り:Ctrl + X (Windows) または Command + X (Mac)
2. オートフィル機能を利用する
Excelには、データを自動的に入力するオートフィル機能があります。この機能を活用することで、コピペ作業を大幅に削減できます。
- セルを選択し、右下の塗りつぶしハンドルをドラッグすることで、データを自動的に入力できます。
- 数列や日付など、規則的なデータはオートフィル機能で簡単に入力できます。
- カスタムリストを使用して、独自のオートフィルリストを作成することもできます。
3. データの転送に貼り付けオプションを使いこなす
Excelでは、データを貼り付ける際に様々な貼り付けオプションを選択できます。これを活用することで、より効率的なコピペ作業が可能になります。
- コピーしたデータを貼り付ける前に、貼り付けオプションを確認しましょう。
- 数式や書式を保持したままデータを貼り付けることができます。
- 逆に、数式や書式を除外してデータのみを貼り付けることもできます。
エクセルでコピーを早くするにはどうしたらいいですか?

エクセルでコピーを早くするには、いくつかの方法があります。
ショートカットキーを使う
エクセルでは、ショートカットキーを使ってコピー・アンド・ペーストを素早く行うことができます。以下のショートカットキーを利用してみてください。
- Ctrl + C: コピーする
- Ctrl + V: ペーストする
- Ctrl + D: 上のセルと同じ内容を下のセルにコピーする
オートフィルを使う
オートフィル機能を使って、一定のパターンを持つデータを自動的に埋めることができます。これにより、コピー・アンド・ペーストの作業を効率化できます。
- コピーしたいセル範囲を選択する
- セル範囲の右下にあるオートフィル ハンドルをドラッグして、コピー先の範囲を選択する
- オートフィル ハンドルを離すと、選択した範囲にデータが自動的にコピーされる
マを使う
定期的に行うコピーアンドペースト作業がある場合は、マを使って作業を自動化することができます。
- 開発タブを開く(初期状態では非表示の場合があります。ファイル > オプション > リボンのユーザーインターフェイスのカスタマイズから表示できるように設定してください)
- マの記録をクリックし、マ名とショートカットキーを設定する
- コピー・アンド・ペーストの作業を行い、マの記録終了をクリックする
これで、作成したマを実行することで、同じコピー・アンド・ペースト作業を素早く行うことができます。
Excelでシートをコピーするショートカットは?
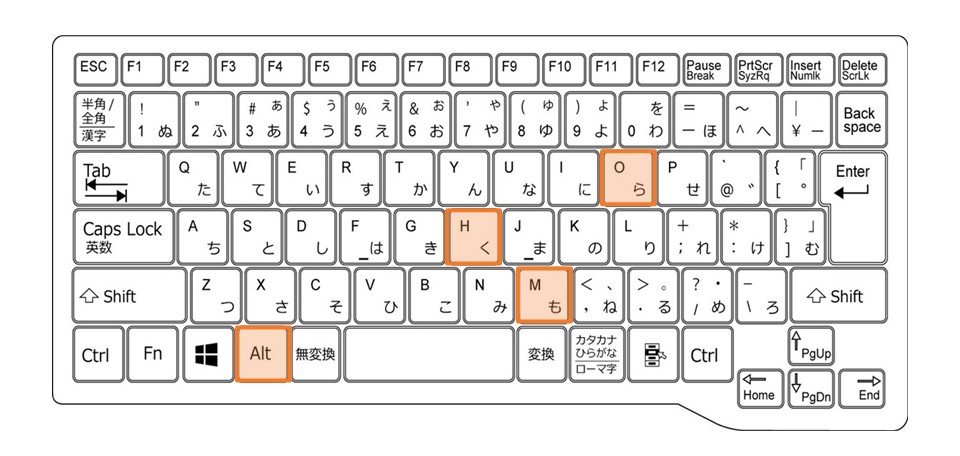
Excelでシートをコピーするショートカットは、Ctrl + Dです。このショートカットを使用すると、現在選択しているセルや範囲の内容を下のセルにコピーできます。
ショートカットの使い方
- コピーしたいセルや範囲を選択します。
- Ctrl + Dを押します。
- 選択したセルや範囲の内容が下のセルにコピーされます。
シートのコピー方法
- コピーしたいシートを選択します。
- シートを右クリックし、移動またはコピーを選択します。
- コピーを作成にチェックを入れ、コピー先のシートを選択します。
ショートカットの注意点
- Ctrl + Dは、下のセルにのみコピーします。横にはコピーされません。
- コピー先に既にデータがある場合は、上書きされますのでご注意ください。
- 複数のセルや範囲を選択した場合、Ctrl + Dで一括コピーできます。
便利なExcelショートカットキー一覧。覚えるだけで超時短にできるショートカット?
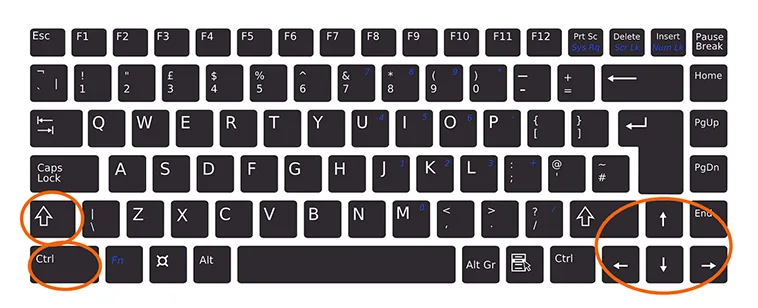
データ入力・編集に関するショートカットキー
Excelでは、データの入力や編集を行う際に、ショートカットキーを活用することで作業が効率化されます。以下に、特に便利なショートカットキーをいくつかご紹介いたします。
- Ctrl + C:データのコピー
- Ctrl + V:データの貼り付け
- Ctrl + Z:アンドゥ(元に戻す)
セル・範囲選択に関するショートカットキー
Excelでは、セルや範囲を選択する際にも、ショートカットキーを活用することでスピードアップできます。以下に、便利なショートカットキーをいくつかご紹介いたします。
- Ctrl + A:ワークシート上のすべてのセルを選択
- Shift + 矢印キー:範囲の選択
- Ctrl + Shift + :現在の領域の選択
ワークシートの操作に関するショートカットキー
Excelでは、ワークシートを操作する際にも、ショートカットキーを活用することで効率的に作業が行えます。以下に、便利なショートカットキーをいくつかご紹介いたします。
- Ctrl + PageUp/PageDown:ワークシート間の移動
- Ctrl + Tab:次のブックへ移動
- Ctrl + F6:次のウィンドウへ移動
よくある質問
Excelシートのコピーのショートカットは何ですか?
Excelシートをコピーするためのショートカットは、Ctrl + Dです。このショートカットを活用することで、作業時間を大幅に短縮することができます。例えば、数式やデータを含むセルを複数のセルにコピーする場合、このショートカットを利用することで、作業を効率化できます。
Excelシートの移動のショートカットはありますか?
はい、Excelシートを移動するためのショートカットはあります。Ctrl + PageUpで左のシートに、Ctrl + PageDownで右のシートに移動することができます。これらのショートカットを利用することで、マウスを使うことなくスムーズにシート間の移動が可能になります。
Excelでのデータの入力に役立つショートカットはありますか?
Excelでのデータ入力に役立つショートカットはたくさんありますが、特に便利なのがCtrl + Enterです。これは、セルに入力したデータを複数のセルに同時に入力することができるショートカットです。例えば、縦や横に複数のセルを選択し、データを入力後、Ctrl + Enterを押すと、選択されたすべてのセルに同じデータが入力されます。
Excelでセルの削除や行の挿入を行うショートカットは何ですか?
Excelでセルを削除するためのショートカットはCtrl + –(マイナス)です。また、行や列を挿入するためのショートカットはCtrl + Shift + +(プラス)です。これらのショートカットを利用することで、セルの削除や行・列の挿入作業を効率的に行うことができます。

私は、生産性向上に情熱を持つデータ分析とオフィスツール教育の専門家です。20年以上にわたり、データ分析者としてテクノロジー企業で働き、企業や個人向けのExcel講師としても活動してきました。
2024年、これまでの知識と経験を共有するために、日本語でExcelガイドを提供するウェブサイト**「dataka.one」**を立ち上げました。複雑な概念を分かりやすく解説し、プロフェッショナルや学生が効率的にExcelスキルを習得できるようサポートすることが私の使命です。

