Excelで作成した矢印がずれてしまっていても、図形の書式設定で容易に調整することができます。この記事では、Excelで矢印をまっすぐにする方法をわかりやすく解説します。矢印の調整には、図形の書式設定で行う方法と、矢印のポイントをドラッグして調整する方法があります。どちらの方法も、簡単な手順で矢印をまっすぐにすることができるので、ぜひお試しください。これから紹介する方法を活用して、見やすい資料や図を作成しましょう。
Excelで矢印をまっすぐにする方法!図形の書制設定で調整
Excelで作成した矢印が斜めになってしまい、直線にしたい場合の対処方法を解説します。図形の書式設定を利用して、矢印をまっすぐにすることができます。
矢印の作成
まずは、Excelで矢印を作成します。「挿入」タブの「図形」から「矢印」を選択し、ワークシート上に描画します。
図形の書式設定を開く
描画した矢印を選択し、右クリックして「図形の書式設定」を選択します。これにより、図形の書制設定パネルが開きます。
変形の調整
図形の書式設定パネルで「変形」を選択します。ここで、矢印の向きや長さを調整できます。「水平方向に整列」や「垂直方向に整列」のオプションを利用して、矢印をまっすぐに整列させます。
| 項目 | 説明 |
|---|---|
| 水平方向に整列 | 矢印を水平方向にまっすぐにする |
| 垂直方向に整列 | 矢印を垂直方向にまっすぐにする |
位置とサイズの調整
図形の書式設定パネルで「位置とサイズ」を選択します。矢印の位置やサイズを細かく調整することで、より正確にまっすぐな矢印を作成できます。
線の書式設定
最後に、図形の書式設定パネルで「線」を選択し、矢印の太さや色、線の種類を調整します。これにより、目立つ矢印や、デザインに合った矢印を作成できます。
図形の矢印をまっすぐ引くには?
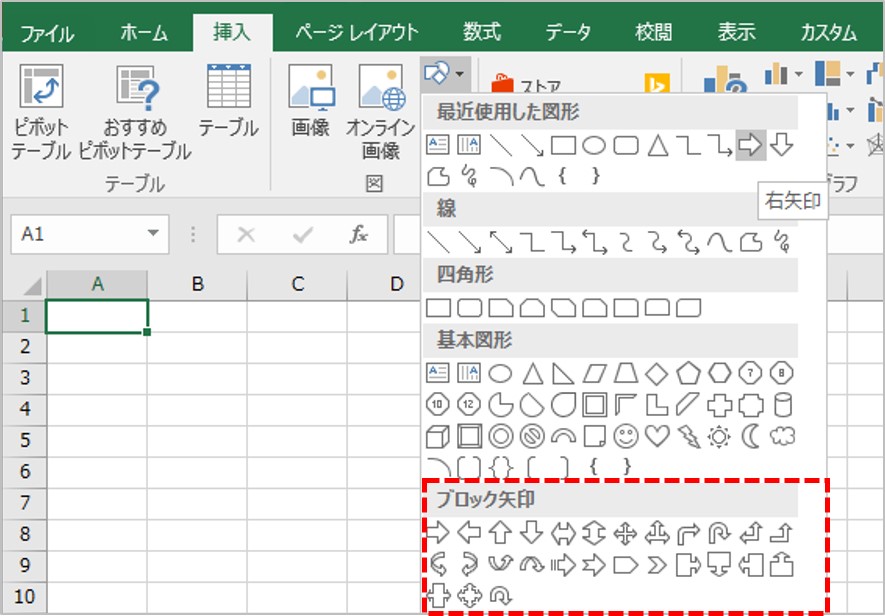
直線の矢印を描くための基本的なステップ
直線の矢印を描くには、以下の基本的なステップに従います。
- 始点と終点を決定する:矢印の始点と終点を決めます。これは、図形上の2つの点を選択することで行います。
- 直線を描く:始点から終点まで直線を描きます。これは、定規やコンピュータの描画ツールを使って行います。
- 矢印の頭を付ける:終点に矢印の頭を付けます。これは、終点の近くで直線から少し離れた位置に短い線を描くことで行います。
コンピュータでの矢印の描き方
コンピュータでの矢印の描き方は、使用するソフトウェアによって異なります。しかし、一般的な手順は以下の通りです。
- 描画ツールを開く:Adobe Illustrator、Inkscape、Microsoft PowerPointなどの矢印を描ける描画ツールを開きます。
- 矢印ツールを選択する:ツールバーから矢印ツールを選択します。
- 矢印を描く:図形上で始点をクリックし、終点までドラッグして矢印を描きます。
紙とペンで矢印を描く方法
紙とペンで矢印を描く方法は以下の通りです。
- 定規を使用する:定規を使用して、始点から終点まで直線を描きます。
- 矢印の頭を描く:終点の近くで直線から少し離れた位置に短い線を2本描き、矢印の頭を作ります。
- 不要な線を消す:定規で描いた余分な線があれば、消しゴムで消します。
Excelで矢印をまっすぐ引くにはどうしたらいいですか?
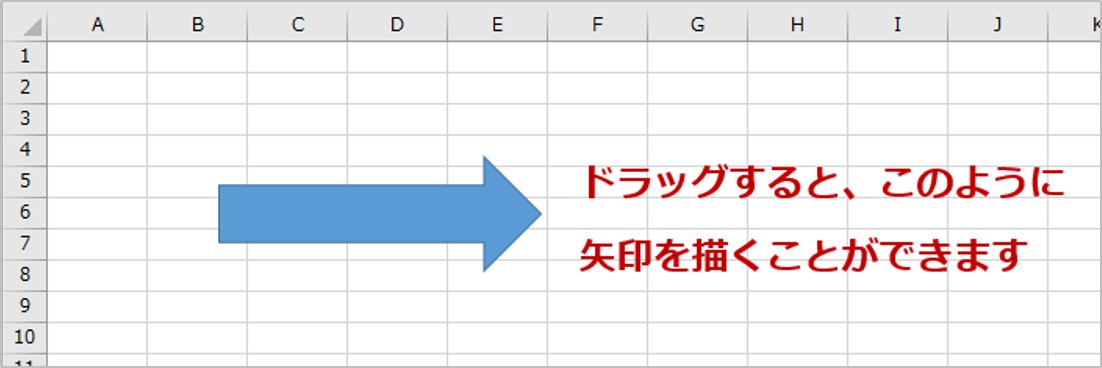
Excelで矢印をまっすぐ引くには、以下の手順に従ってください。
矢印の描画方法
Excelでは、挿入タブの図形機能を利用して矢印を描画することができます。
- 挿入タブをクリックします。
- 図形ボタンをクリックします。
- 線のセクションから矢印を選択します。
矢印をまっすぐ引くコツ
矢印をまっすぐ引くには、Shiftキーを押しながら描画することが重要です。
- 矢印の描画を始める前にShiftキーを押し続けます。
- マウスをドラッグして矢印を描画します。
- 描画が終わったらShiftキーを離します。
矢印の調整とスタイル設定
描画した矢印の長さや角度、色や 太さを調整することができます。
- 矢印を選択して、形状の書式タブを開きます。
- 線の色や線のスタイルを選択して、矢印の外観をカスタマイズします。
- 矢印の端点や矢印の種類を変更することができます。
エクセルで図形の矢印の向きを変えるには?

エクセルで図形の矢印の向きを変える方法は以下の通りです。
矢印の向きを変更する基本手順
エクセルで図形の矢印の向きを変更するには、まず矢印を選択し、「形状の Format」リボンにある「形状の削除」または「形状の追加」オプションを使用します。これにより、矢印の向きや形状を簡単に変更することができます。
- 矢印を選択する
- 「形状の Format」リボンを開く
- 「形状の削除」または「形状の追加」をクリックして矢印の向きを変更する
矢印の向きを回転させる
矢印を選択した状態で、「形状の Format」リボンの「回転」オプションを使用することで、矢印を任意の角度で回転させることができます。
- 矢印を選択する
- 「形状の Format」リボンを開く
- 「回転」オプションを使用して任意の角度で矢印を回転させる
矢印の向きを微調整する
矢印の向きをより細かく調整するには、矢印を選択した状態でキーボードの矢印キーを使って、少しずつ位置を調整することができます。
- 矢印を選択する
- キーボードの矢印キーを使用して少しずつ位置を調整する
- 細かい調整をしながら、望ましい向きに矢印を設定する
エクセルで図形をまっすぐ引くには?
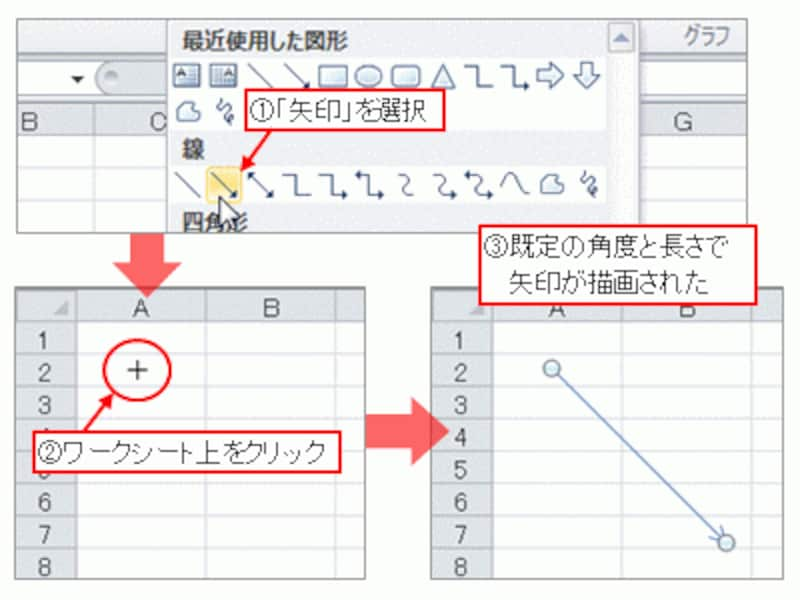
エクセルで図形をまっすぐ引くには、以下の手順に従います。
直線の描画
直線を描くには、挿入タブの図形メニューから直線を選択します。そして、シート上でドラッグして直線を描画します。
- 挿入タブを開く
- 図形メニューから直線を選択
- シート上でドラッグして直線を描く
矢印の描画
矢印を描くには、挿入タブの図形メニューから矢印を選択します。そして、シート上でドラッグして矢印を描画します。
- 挿入タブを開く
- 図形メニューから矢印を選択
- シート上でドラッグして矢印を描く
図形の修正と移動
描画した図形を修正するには、図形を選択し、サイズ変更ハンドルをドラッグします。また、図形を移動するには、図形をクリックしてドラッグします。
- 図形を選択する
- サイズ変更ハンドルをドラッグして図形を修正
- 図形をクリックしてドラッグして図形を移動
よくある質問
Excelで矢印をまっすぐにする方法は?
Excelで矢印をまっすぐにするには、まず矢印の図形を選択し、リボンの[図形の書式設定]タブを開きます。次に、[図形の書式設定]タブの[サイズ]グループで、高さと幅の値を適切に調整します。また、[位置]グループで水平方向および垂直方向の位置を調整することで、矢印をまっすぐに保つことができます。
図形の書式設定で矢印の色は変更できますか?
はい、図形の書式設定を使って矢印の色を変更することが可能です。矢印を選択し、リボンの[図形の書式設定]タブを開きます。[図形の書式設定]タブの[図形のスタイル]グループにある図形の充填色または図形のアウトライン色をクリックして、希望の色を選択します。これにより、矢印の色を簡単に変更できます。
矢印の形状を変更する方法は?
矢印の形状を変更するには、まず矢印を選択し、リボンの[図形の書式設定]タブを開きます。[図形の書式設定]タブの[挿入]グループにある形状をクリックし、線または矢印を選択します。次に、希望の形状を選択し、矢印に適用します。また、[図形の書式設定]タブの[編集形状]グループでポイントの編集をクリックし、矢印の始点や終点を調整することもできます。
複数の矢印を同時にまっすぐにする方法は?
複数の矢印を同時にまっすぐにするには、まずすべての矢印を選択します。これには、Shiftキーを押しながら各矢印をクリックします。すべての矢印が選択されたら、リボンの[図形の書式設定]タブを開き、[サイズ]グループで高さと幅の値を適切に調整します。また、[位置]グループで水平方向および垂直方向の位置を調整することで、複数の矢印を同時にまっすぐに保つことができます。

私は、生産性向上に情熱を持つデータ分析とオフィスツール教育の専門家です。20年以上にわたり、データ分析者としてテクノロジー企業で働き、企業や個人向けのExcel講師としても活動してきました。
2024年、これまでの知識と経験を共有するために、日本語でExcelガイドを提供するウェブサイト**「dataka.one」**を立ち上げました。複雑な概念を分かりやすく解説し、プロフェッショナルや学生が効率的にExcelスキルを習得できるようサポートすることが私の使命です。

