Excelを使って矢印を曲げる方法をご紹介します。この機能を使えば、図形の編集機能で矢印を自由自在に変形させることができます。矢印はビジネス文書やプレゼンテーションで頻繁に使われるアイコンですが、少し変わった形の矢印を使いたい場合には、この方法が非常に便利です。この記事では、Excelの基本的な操作を知っている方を対象に、詳細な手順を解説していきますので、ぜひご参考にしてください。
Excelで矢印を曲げる方法!図形の編集機能で自由自在に変形
Excelでは、矢印の形状を簡単に変更できるようになっています。この機能を使って、独自のデザインの矢印を作成することができます。以下では、Excelで矢印を曲げる方法と、図形の編集機能を用いた変形について詳しく説明します。
矢印の挿入方法
まずは、Excelに矢印を挿入する方法から説明します。以下の手順で行ってください。 1. 挿入タブを開く 2. イラストの「図形」をクリック 3. 「矢印」を選択 これで、Excelに矢印が挿入されます。
矢印の曲げ方
次に、矢印を曲げる方法です。以下の手順で行ってください。 1. 矢印を選択 2. 曲線のポイントをドラッグ これで、矢印の形状を自由に変更できます。
| 操作 | 説明 |
|---|---|
| ポイントの移動 | 矢印の曲線を変形させる |
| ポイントの追加 | より複雑な曲線を作成できる |
矢印の太さと色の変更
矢印の太さや色も変更できます。以下の手順で行ってください。 1. 矢印を選択 2. ツールバーの「形状の書式」を開く 3. 「線の色」や「線の太さ」を調整 これで、矢印の太さや色を自由に変更できます。
矢印にテキストを追加
矢印にテキストを追加することもできます。以下の手順で行ってください。 1. テキストボックスを挿入 2. テキストボックスを矢印に重ねる 3. テキストを入力 これで、矢印にテキストを追加できます。
矢印の複製と回転
最後に、矢印を複製して回転させる方法です。以下の手順で行ってください。 1. 矢印を選択 2. Ctrl + D を押して複製 3. 回転ハンドルをドラッグして回転 これで、矢印を複製して回転させることができます。
Excelの矢印を自由に曲げるにはどうしたらいいですか?

Excelで矢印を自由に曲げる方法は以下の通りです。
1. 形状の挿入を使う方法
Excelには、曲線やフリーシェイプを描く機能があります。これを利用して、矢印を自由に曲げることができます。
- 挿入タブのイラストグループにある形状をクリックします。
- 線またはフリーフォームを選択し、曲線やスクリブレットを使って矢印を描きます。
- 矢印の形状をダブルクリックし、書式タブから形状の書式設定で塗りや線を調整します。
2. グラフを使う方法
Excelのグラフ機能を使って、矢印を表現することもできます。この方法は、データに基づいた矢印を描くのに適しています。
- 適切なデータをセルに入力し、挿入タブからグラフを選択します。
- 散布図や折れ線グラフなど、矢印に適したグラフタイプを選びます。
- グラフ上のデータポイントを右クリックし、データ系列の書式設定から線やマーカーを調整し、矢印のように見せることができます。
3. テキストボックスと形状を組み合わせる方法
テキストボックスと形状を組み合わせて、矢印と一緒に説明やラベルを追加することができます。
- 挿入タブからテキストボックスを選択し、適切な位置に配置します。
- テキストボックス内に説明文を入力し、必要に応じてフォントや文字サイズを調整します。
- 上記の方法で作成した矢印形状をテキストボックスに合わせて配置し、必要に応じて回転やサイズ変更を行います。
Excelで矢印をカーブさせるにはどうすればいいですか?

Excelで矢印をカーブさせるには、以下の手順を実行します。
カーブ矢印の作成手順
Excelでカーブ矢印を作成するには、挿入タブのイラストグループから形状を選択し、線カテゴリから曲線またはフリーカーブを選択します。
- 挿入タブのイラストグループから形状を選択
- 線カテゴリから曲線またはフリーカーブを選択
- ワークシート上で任意の位置をクリックしてカーブ矢印を描く
カーブ矢印の編集
カーブ矢印を編集するには、矢印を選択し、形状の書式タブでカーブの編集ボタンをクリックします。編集ハンドルをドラッグしてカーブの形状を調整します。
- カーブ矢印を選択
- 形状の書式タブでカーブの編集ボタンをクリック
- 編集ハンドルをドラッグしてカーブの形状を調整
カーブ矢印の書式設定
カーブ矢印の書式を設定するには、矢印を選択し、形状の書式タブで形状の枠線や形状の塗りつぶしなどを調整します。
- カーブ矢印を選択
- 形状の書式タブで形状の枠線や形状の塗りつぶしを調整
- 必要に応じて矢印の開始点と終了点の形状も変更
エクセルで図形を曲げるには?
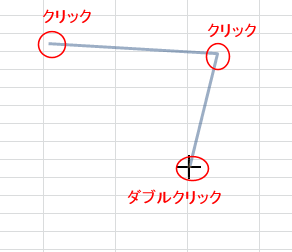
エクセルで図形を曲げるには、以下の手順に従ってください。
図形の作成
まず、エクセルで図形を作成する必要があります。以下の手順で図形を作成します。
- エクセルを開き、挿入タブをクリックします。
- イラストグループから図形を選択します。
- 使用する図形を選択し、ワークシート上でクリックして描画します。
図形の編集
図形を作成したら、以下の手順で図形を曲げることができます。
- 曲げたい図形を選択します。
- 形式タブの図形のスタイルグループで図形の効果ボタンをクリックします。
- 変形を選択し、ストップを調整して図形を曲げます。
曲線の調整
図形の曲線を細かく調整するには、以下の手順を行います。
- 曲線を調整する図形を選択します。
- 形式タブの編集図形グループで点を編集をクリックします。
- 図形の点をドラッグして、曲線を調整します。
これらの手順に従って、エクセルで図形を曲げることができます。図形の曲線を調整することで、より柔軟なデザインが可能になります。
エクセルで図形の矢印を反転するには?
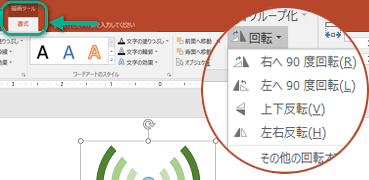
エクセルで図形の矢印を反転する方法は以下の通りです。
矢印の反転方法
エクセルで図形の矢印を反転させるには、以下の手順を実行します。
- 反転させたい矢印を選択します。
- 「ホーム」タブにある「配置」グループから「矢印の向き」を選択します。
- 表示されるメニューから、希望の反転方向を選びます。例えば、「右向きに反転」や「左向きに反転」などです。
矢印の回転方法
矢印を回転させることも可能です。手順は以下の通りです。
- 回転させたい矢印を選択します。
- 矢印の周りに出現する円ハンドルをドラッグして、任意の角度で矢印を回転させます。
- または、「ホーム」タブの「配置」グループから「回転」を選択し、予定された角度で矢印を回転させることもできます。
矢印のカスタマイズ
矢印の形状や色を変更することで、独自のデザインにカスタマイズすることができます。
- カスタマイズしたい矢印を選択します。
- 「ホーム」タブの「形状のスタイル」グループから、希望のスタイルを選択します。
- さらに、「形状の塗りつぶし」や「形状のアウトライン」を使用して、矢印の色や枠線を変更することもできます。
よくある質問
Excelで矢印を曲げる方法は?
Excelで矢印を曲げるには、まず「挿入」タブから「図形」を選択し、「ライン」をクリックして矢印を描画します。そして、矢印をクリックして選択状態にし、再度「書式」タブの「図形の編集」をクリックします。ここで「点」をクリックすると、矢印のライン上に編集点が表示されます。この編集点をドラッグして、矢印を任意の形に曲げることができます。
図形の編集機能で矢印の太さや色は変えられる?
はい、図形の編集機能を使用すると、矢印の太さや色を変更することが可能です。矢印を選択状態にした後、「書式」タブの「図形のスタイル」グループで、「太さ」や「色」のオプションを選択し、目的の太さや色に変えることができます。また、「線のスタイル」オプションから、矢印の始点と終点の形状も変更できます。
矢印を曲げる際の編集点は増やせますか?
はい、矢印を曲げる際の編集点は増やすことができます。矢印を選択して「書式」タブの「図形の編集」をクリックし、矢印のライン上で編集点を追加したい場所を右クリックします。そして、「編集点の挿入」を選択すると、新たな編集点が追加され、より複雑な曲線を描くことが可能になります。
編集した矢印を他の文書に転用する方法は?
編集した矢印を他の文書に転用するには、矢印を選択してコピーし、転用先の文書で貼り付けます。Excel上で矢印を選択し、右クリックして「コピー」を選択するか、キーボードの「Ctrl+C」を押します。次に、転用先の文書(WordやPowerPointなど)を開き、目的の位置で右クリックして「貼り付け」を選択するか、「Ctrl+V」を押します。これで、編集した矢印を他の文書で使用できます。

私は、生産性向上に情熱を持つデータ分析とオフィスツール教育の専門家です。20年以上にわたり、データ分析者としてテクノロジー企業で働き、企業や個人向けのExcel講師としても活動してきました。
2024年、これまでの知識と経験を共有するために、日本語でExcelガイドを提供するウェブサイト**「dataka.one」**を立ち上げました。複雑な概念を分かりやすく解説し、プロフェッショナルや学生が効率的にExcelスキルを習得できるようサポートすることが私の使命です。

