Excelで秒を時間に変換する方法について解説します。Excelでは、秒数を時間単位に変換することができる計算式があります。この計算式を利用することで、秒数がわかっていれば、簡単に時間単位への変換が可能です。また、変換した時間を適切な形式で表示する方法も紹介します。時刻や経過時間の計算、データの分析など、Excelを使用する際に役立つ機能です。
Excelで秒を時間に変換する方法!計算式と表示形式の設定
Excelで秒を時間に変換する方法には、計算式と表示形式の設定の2つの主要な手法があります。ここでは、それらを詳しく説明していきましょう。
計算式を使用した秒から時間への変換
秒を時間に変換するには、単純な計算式を使用します。Excelでは、時間は「1日=24時間」であるため、24時間を基準として秒を変換します。 計算式:秒数 / (24 60 60) この計算式を適用することで、秒数を時間に変換することができます。
表示形式の設定を使用した秒から時間への変換
Excelの表示形式を設定することで、秒を時間として表示させることができます。以下の手順で設定してください。 1. 対象のセルを選択 2. 「ホーム」タブの「数値」グループから「日付と時間」を選択 3. 「型」ボックスで「時間」を選択 この手順により、秒数が自動的に時間として表示されます。
秒を分かりやすく表示するためのカスタム形式
カスタム形式を使用することで、秒を分かりやすい形式で表示させることができます。以下の手順で設定してください。 1. 対象のセルを選択 2. 「ホーム」タブの「数値」グループから「カスタム書式設定」を選択 3. 「型」ボックスに次の書式を入力:[h]:mm:ss この書式を適用することで、秒数が「時間:分:秒」の形式で表示されます。
計算式と表示形式の設定を組み合わせた利用方法
計算式と表示形式の設定を組み合わせることで、より柔軟な秒から時間への変換が可能になります。例えば、計算式で秒を時間に変換した後に、表示形式をカスタマイズすることで、結果を任意の形式で表示させることができます。
秒を時間に変換する際の注意点
秒を時間に変換する際には、次の点に注意してください。 – 24時間を超える秒数も正確に変換されるよう、計算式で24で割ることを忘れないようにしましょう。 – 表示形式を設定する場合、セルの実際の値は変わらないため、計算に使用する場合は注意が必要です。
| 項目 | 説明 |
|---|---|
| 計算式 | 秒数を24時間単位の時間に変換するための式 |
| 表示形式 | セルの数値を時間として表示するための設定 |
| カスタム形式 | 秒数を任意の形式で表示するための設定 |
Excelで秒を時間に変換する方法を理解し、計算式や表示形式の設定を活用することで、時間のデータを効率的に扱うことができるようになります。№№№№ .Guna
Excelで秒を時間に変換する方法!計算式と表示形式の設定
Excelで秒を時間に変換する方法には、計算式と表示形式の設定の2つの主要な手法があります。ここでは、それらを詳しく説明していきます。
計算式を使用した秒から時間への変換
Excelでは、1日は24時間として扱われるため、秒を時間に変換する場合は、次の計算式を使用します。 計算式:秒数 / (24 60 60) 例えば、1日より大きい秒数を変換する場合、この計算式を利用することで正確な時間に変換することができます。B1セルに秒数が入力されている場合、次のような式を使用します。 =B1/(246060)
表示形式の設定を使用した秒から時間への変換
Excelの表示形式を設定することで、秒を時間として表示させることができます。以下の手順で設定してください。 1. 対象のセルを選択 2. 「ホーム」タブの「数値」グループから「日付と時間」を選択 3. 「型」ボックスで「時間」を選択 この手順により、秒数が自動的に時間として表示されます。
秒を分かりやすく表示するためのカスタム形式
カスタム形式を使用することで、秒を分かりやすい形式で表示させることができます。以下の手順で設定してください。 1. 対象のセルを選択 2. 「ホーム」タブの「数値」グループから「カスタム書式設定」を選択 3. 「型」ボックスに次の書式を入力:[h]:mm:ss この書式を適用することで、秒数が「時間:分:秒」の形式で表示されます。
計算式と表示形式の設定を組み合わせた利用方法
計算式と表示形式の設定を組み合わせることで、より柔軟な秒から時間への変換が可能になります。例えば、計算式で秒を時間に変換した後に、表示形式をカスタマイズすることで、結果を任意の形式で表示させることができます。
秒を時間に変換する際の注意点
秒を時間に変換する際には、次の点に注意してください。 – 24時間を超える秒数も正確に変換されるよう、計算式で24で割ることを忘れないようにしましょう。 – 表示形式を設定する場合、セルの実際の値は変わらないため、計算に使用する場合は注意が必要です。
| 項目 | 説明 |
|---|---|
| 計算式 | 秒数を24時間単位の時間に変換するための式 |
| 表示形式 |
エクセルで時間を表示したいのですが、表示形式は?
エクセルで時間を表示するには、セルの形式を「時間」に設定します。具体的には、次の手順で設定できます。
- 表示形式を変更したいセルを選択します。
- ホームタブの「数値」のグループにある「セルの書式設定」アイコンをクリックします。
- 「書式設定」ウィンドウが開くので、「数値」タブを選択します。
- 「カテゴリ」リストから「時刻」を選びます。
- 「タイプ」ボックスで、希望の表示形式を選びます。たとえば、「13:30:55」や「1:30 PM」といった形式があります。
時刻の入力方法
時刻を入力するには、次のような方法があります。
- 直接時刻を入力する: セルを選択し、1:30 PMなどの時刻を入力します。
- FUNCTIONを使用する: =NOW() や =TIME(13,30,0) などの関数を使って現在時刻や特定の時刻を入力できます。
- 日付と時刻を同時に入力する: 2023/4/10 13:30 のように日付と時刻を一緒に入力することも可能です。
時刻の計算
エクセルでは、時刻の計算も簡単に行えます。
- 時刻の差を計算する: 二つの時刻の差を計算するには、単純に「=B2-A2」などの式を使用します。
- 時刻に一定の時間を追加する: 「=A2 + TIME(1,30,0)」などの式を使って、特定の時刻に一定の時間を追加できます。
- 時刻から一定の時間を引く: 「=A2 – TIME(1,30,0)」などの式を使って、特定の時刻から一定の時間を引くことができます。
時刻の表示形式のカスタマイズ
必要に応じて、時刻の表示形式をカスタマイズすることもできます。
- 「セルの書式設定」ウィンドウの「カスタム」カテゴリを選択します。
- 「タイプ」ボックスに、希望の形式を直接入力します。たとえば、「hh:mm:ss AM/PM」や「hh:mm」などが指定できます。
- カスタム形式を使って、より詳細な制御を行うことができます。例えば、「hh 時 mm 分 ss 秒」のように、時間・分・秒の各単位に任意の文字列を追加することができます。
Excelで時間・分・秒を表示するには?
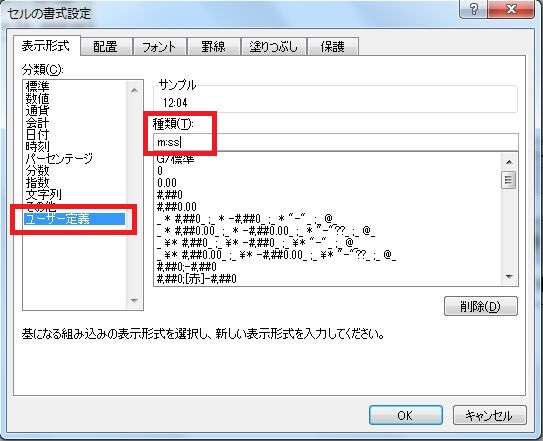
Excelで時間・分・秒を表示するには、以下の方法があります。
時間・分・秒を表示するセルの書式設定
時間・分・秒を表示するセルを選択し、「ホーム」タブの「数値」グループにある「セルの書式設定」をクリックします。「セルの書式設定」ダイアログボックスの「数値」タブで、「カスタム」を選択し、「タイプ」ボックスに[h]:mm:ssと入力します。これにより、セルに時間・分・秒が表示されます。
- セルを選択する
- 「ホーム」タブの「数値」グループにある「セルの書式設定」をクリック
- 「セルの書式設定」ダイアログボックスの「数値」タブで「カスタム」を選択
- 「タイプ」ボックスに[h]:mm:ssと入力
時間・分・秒を表示する関数を使用する
Excelには、時間・分・秒を表示するための関数が用意されています。TIME関数を使用して、時間・分・秒を表示することができます。
- =TIME(時間, 分, 秒)という形式で入力する
- 時間は0〜23、分と秒は0〜59の値を指定する
- 例: =TIME(12, 30, 45) と入力すると、12時30分45秒が表示される
文字列として時間・分・秒を表示する
文字列として時間・分・秒を表示する場合は、TEXT関数を使用します。
- =TEXT(数値, h:mm:ss)という形式で入力する
- 数値はシリアル値で指定する(例: 0.5 = 12:00:00)
- 例: =TEXT(0.54167, h:mm:ss) と入力すると、12:30:00が表示される
Excelでセルの書式設定で時間をどのように設定しますか?

Excelでセルの書式設定で時間を設定する方法は以下の通りです。
セルの書式設定で時間を設定する手順
セルの書式設定で時間を設定するには、以下の手順を実行します。
- 設定したいセルを選択します。
- 「ホーム」タブの「数値」グループ内の「書式設定」ボタンをクリックします。
- 「セルの書式設定」ダイアログボックスが表示されるので、「数値」タブを選択します。
- 「カテゴリ」リストで「時間」を選択します。
- 「タイプ」ボックスで、希望の時間形式を選択します。
- 「OK」をクリックして設定を適用します。
カスタム時間書式を設定する方法
Excelには、標準の時間書式に加えて、カスタム書式を設定することもできます。
- 設定したいセルを選択します。
- 「ホーム」タブの「数値」グループ内の「書式設定」ボタンをクリックします。
- 「セルの書式設定」ダイアログボックスが表示されるので、「数値」タブを選択します。
- 「カテゴリ」リストで「カスタム」を選択します。
- 「タイプ」ボックスに、希望の時間書式を入力します。例えば、「hh:mm:ss」や「h:mm am/pm」などです。
- 「OK」をクリックして設定を適用します。
時間の計算を行う方法
Excelでは、時間の計算も可能です。例えば、勤務時間の合計を計算することができます。
- 計算したい時間が入力されたセルを選択します。
- 「ホーム」タブの「編集」グループ内の「オートサム」ボタンをクリックします。
- オートサムが提案する範囲が正しければ「Enter」を押します。範囲を変更するには、ドラッグして範囲を選択し直してから「Enter」を押します。
- 合計時間が表示されます。必要に応じて、書式設定で時間の書式を変更することができます。
エクセルで数字を時間表示から分表示に変換するには?
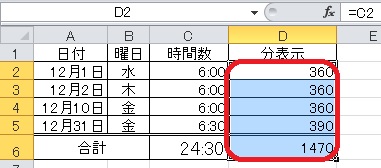
エクセルで数字を時間表示から分表示に変換するには、以下の手順を実行します。
時間表示を分表示に変換する方法
エクセルでは、時間を分表示に変換するために、TIME関数を使用します。以下の手順で操作してください。
- TIME関数を使用して、時間を分表示に変換します。例:
=TIME(1,0,0)これにより、1時を分表示に変換します。 - 上記の式を適用し、分表示に変換したい時間のセルを選択し、数式をコピーしてください。
- 数式を適用したい範囲にペーストし、Ctrl + Enterを押して、数式を一括して適用します。
分表示に変換するための数値の設定
エクセルで時間を分表示に変換する際には、適切な数値設定を行うことが重要です。
- セルを選択し、「ホーム」タブから「数値」メニューを開きます。
- 「表時刻」または「分」を選択して、表示形式を設定します。
- これにより、時間を分表示に変換した数値が正しく表示されるようになります。
時間と分の計算
エクセルでは、時間と分の計算も簡単に行えます。以下の手順を参考にしてください。
- 時間と分を別々のセルに入力し、TIME関数を使用して合計時間を計算します。例:
=A1 + B1 - 合計時間を分表示に変換するには、MINUTE関数を使用します。例:
=MINUTE(C1) - これにより、合計時間を分表示に変換することができます。
よくある質問
Excelで秒を時間に変換するにはどうすればよいですか?
Excelで秒を時間に変換するには、まず秒数をセルのどこかに入力します。そして、別のセルで次の計算式を使用します:=A1/(246060)(A1は秒数が入力されたセルです)。この計算式は、秒数を1日の総秒数(24時間60分60秒)で割ることで、時間への変換を実行します。その後、計算結果のセルを選択し、「セルの書式設定」で「時間」を選択することで、結果を時間形式で表示できます。
Excelで秒を時間に変換した結果を小数点以下切り捨てたいのですが、どうすればよいですか?
秒を時間に変換した結果を小数点以下切り捨てするには、ROUNDUP関数を使用します。例えば、=ROUNDUP(A1/(246060), 0)と入力すれば、A1セルの秒数を時間に変換し、小数点以下を切り捨てた結果を得られます。ここで、ROUNDUP関数の第二引数は切り捨てたい桁数を指定します。この場合は0を指定することで、小数点以下を切り捨てています。
Excelで秒を時間に変換した際、結果が「」と表示されるのはなぜですか?
Excelで秒を時間に変換した結果が「」と表示されるのは、通常、セルの幅が結果を表示するには十分でないことが原因です。この問題を解決するには、セルの幅を広げるか、「セルの書式設定」で「数値」タブを選択し、「負数の赤文字表示」や「セル内のを表示」オプションを調整します。
Excelで秒を時間に変換する際、計算式の代わりに関数を使う方法はありますか?
はい、ExcelではTIME関数を使用して秒を時間に変換することができます。TIME関数は次のように使用します:=TIME(0, 0, A1)。ここでA1は秒数が入力されたセルです。この関数は、引数として指定した時間、分、秒から時刻を生成します。この場合、時間と分は0を指定し、秒にA1セルの値を指定することで、秒を時間に変換することができます。

私は、生産性向上に情熱を持つデータ分析とオフィスツール教育の専門家です。20年以上にわたり、データ分析者としてテクノロジー企業で働き、企業や個人向けのExcel講師としても活動してきました。
2024年、これまでの知識と経験を共有するために、日本語でExcelガイドを提供するウェブサイト**「dataka.one」**を立ち上げました。複雑な概念を分かりやすく解説し、プロフェッショナルや学生が効率的にExcelスキルを習得できるようサポートすることが私の使命です。

