Excelの更新履歴を確認する方法について、皆さんはいかがお考えですか?この記事では、Excelの編集履歴を追跡し、変更内容を把握するための簡単な手順を紹介します。特に、共同作業中の変更点をチェックしたい場合や、過去のデータの変遷を追いたい場合に役立ちます。また、意図しない変更を検出し、迅速に対処することができるようになります。この機能を利用することで、Excelの作業効率がさらに向上するでしょう。是非、ご一読ください。
Excel更新履歴:編集履歴を確認する方法
Excelの更新履歴を確認することは、過去の変更点を追跡し、どのユーザーがどのような変更を行ったのかを把握するのに非常に役立ちます。この記事では、Excelで編集履歴を確認する方法について詳しく説明します。
共有ワークブックの編集履歴を確認する
共有Excelワークブックの編集履歴を確認するには、以下の手順に従います。 1. 対象のワークブックを開きます。 2. 「レビュー」タブをクリックします。 3. 「変更の追跡」をクリックし、「変更履歴の表示」を選択します。 4. 変更履歴のウィンドウが表示され、各変更項目と変更者が一覧で確認できます。
| 手順 | 操作 |
|---|---|
| 1 | ワークブックを開く |
| 2 | レビュー タブをクリック |
| 3 | 変更の追跡 > 変更履歴の表示 をクリック |
| 4 | 変更履歴ウィンドウで変更項目を確認 |
Excel Onlineで編集履歴を確認する
Excel Onlineで編集履歴を確認するには、以下の手順に従います。 1. 対象のワークブックを開きます。 2. 右上にある「ファイル」をクリックします。 3. 「情報」を選択します。 4. 「バージョンの履歴」セクションで、確認したいバージョンをクリックします。
| 手順 | 操作 |
|---|---|
| 1 | ワークブックを開く |
| 2 | 右上の「ファイル」をクリック |
| 3 | 「情報」を選択 |
| 4 | バージョンの履歴で確認したいバージョンをクリック |
変更履歴のフィルター機能を活用する
変更履歴のフィルター機能を活用することで、特定の期間やユーザーによる変更履歴を絞り込んで表示できます。フィルターは、変更履歴ウィンドウの上部にあるドロップダウンメニューから設定できます。
| フィルター項目 | 説明 |
|---|---|
| すべての変更 | 全ての変更履歴を表示します。 |
| ユーザーでフィルター | 特定のユーザーによる変更履歴のみを表示します。 |
| 日付でフィルター | 特定の期間内の変更履歴のみを表示します。 |
変更履歴のエクスポート
変更履歴をエクスポートして、外部のシステムや報告書に利用することができます。エクスポート機能は、変更履歴ウィンドウの「履歴のエクスポート」ボタンから実行できます。エクスポートされたデータは、CSV形式で保存されます。
| 手順 | 操作 |
|---|---|
| 1 | 変更履歴ウィンドウを開く |
| 2 | 「履歴のエクスポート」をクリック |
| 3 | 保存先を選択してエクスポートを実行 |
変更履歴の表示設定を変更する
変更履歴の表示設定を変更することで、履歴の表示方法や詳細さをカスタマイズできます。設定は、「オプション」メニューから行え
Excelの編集履歴を確認するには?
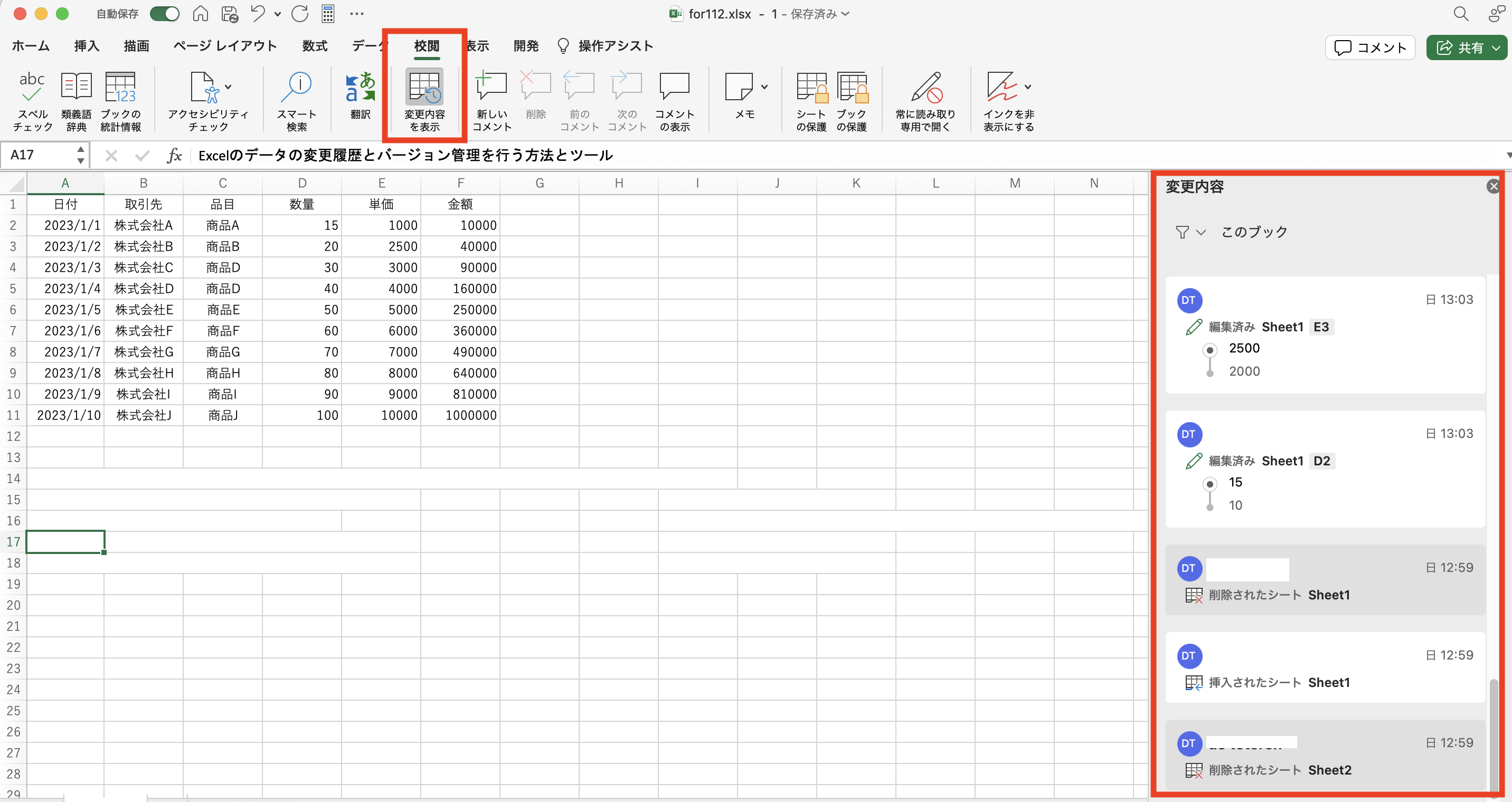
Excelの編集履歴を確認するには、以下の手順に従ってください。
共有ワークブックの編集履歴を確認する
共有ワークブックでは、複数のユーザーが同時に編集を行うことができます。編集履歴を確認するには、以下の手順を実行してください。
- 共有ワークブックを開きます。
- レビュータブにある変更履歴をクリックします。
- 変更履歴パネルで、変更を表示する期間を選択します。
バージョン履歴を確認する
Excelでは、ファイルを自動的に保存するたびにバージョンが作成されます。バージョン履歴を確認するには、以下の手順を実行してください。
- Excelファイルを開きます。
- ファイルタブをクリックし、情報を選択します。
- バージョンの管理をクリックします。
- 表示されるバージョン一覧から、確認したいバージョンを選択します。
変更の追跡を有効にする
変更の追跡を有効にすると、セルの変更履歴を記録できます。変更の追跡を有効にするには、以下の手順を実行してください。
- Excelファイルを開きます。
- レビュータブにある変更の追跡をクリックします。
- 変更の追跡を有効にするを選択します。
エクセルのファイル履歴を確認するには?
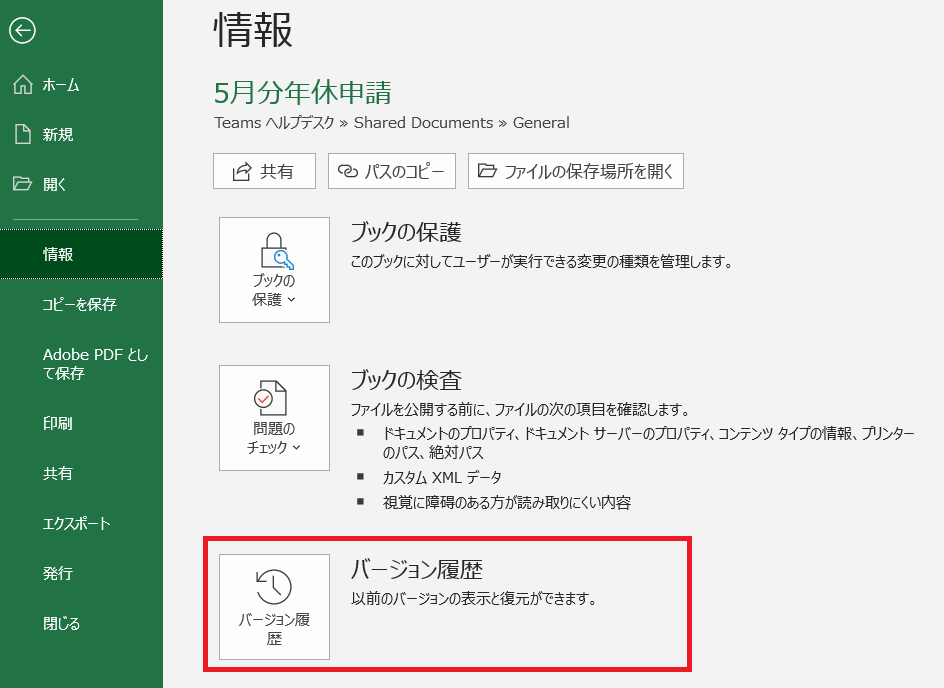
エクセルのファイル履歴を確認するには、以下の手順に従ってください。
方法1: 「ファイル」タブから履歴を開く
エクセルでは、最近開いたファイルの履歴を「ファイル」タブから確認できます。この方法は以下の通りです。
- エクセルを開き、「ファイル」タブをクリックします。
- 「最近使ったワークブック」というセクションを開きます。
- そこには、最近開いたファイルの一覧が表示されています。必要なファイルをクリックして開けます。
方法2: 「履歴」ボタンから履歴を開く
エクセルの「クイックアクセスツールバー」に「履歴」ボタンを追加することで、より手軽にファイルの履歴にアクセスできます。
- エクセルの右上にある「クイックアクセスツールバー」の矢印をクリックします。
- 「その他のコマンド」を選択します。
- 「コマンドを選択」の下のボックスで、「履歴」を選んで「追加」をクリックします。
- これで、クイックアクセスツールバーに「履歴」ボタンが追加され、クリックすることでファイルの履歴をすぐにチェックできるようになります。
方法3: Windowsの「ファイル履歴」機能を利用する
Windowsの「ファイル履歴」機能を利用して、エクセルのファイル履歴を確認することもできます。
- 「コントロールパネル」を開き、「システムとセキュリティ」をクリックします。
- 「ファイル履歴」を選択します。
- 左側のペインにある「復元」をクリックし、リストから希望のフォルダやファイルを見つけます。
- その後、緑のボタンをクリックして復元を実行します。
エクセルの履歴をさかのぼる方法はありますか?
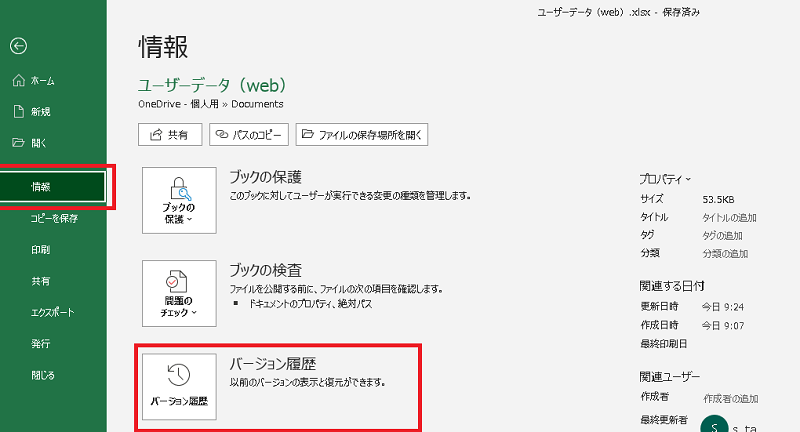
はい、エクセルの履歴をさかのぼる方法はあります。Excelでは、ファイルの変更履歴を確認することができ、以前のバージョンに戻すことができます。これは、間違えてデータを上書きしてしまった場合や、過去のデータを参照したい場合に非常に便利です。
方法1: Excelのバージョン履歴を使用する
Excel 2016以降のバージョンでは、クラウドストレージ(OneDriveやSharePoint)上のファイルに対してバージョン履歴が自動的に保存されます。以下の手順で履歴を確認できます。
- Excelで対象のファイルを開く。
- 「ファイル」タブをクリックし、「情報」を選択する。
- 「バージョンの履歴」をクリックすると、過去のバージョンの一覧が表示される。
- 目的のバージョンを選択し、「開く」をクリックすると、そのバージョンを閲覧できる。
方法2: 変更履歴の追跡を利用する
Excelでは、変更履歴の追跡機能を使って、ワークシートの変更内容を記録することができます。これは、共有ワークブックで特に便利です。
- 「レビュー」タブを開く。
- 「変更履歴」グループで「変更履歴を追跡」をクリックし、「変更履歴の追跡を有効にする」を選択する。
- 変更が加えられると、 !
rssaendphp
セルに沿って青い三角形が表示される。 - 「変更履歴」をクリックすると、詳細な変更履歴を確認できる。
方法3: 一時保存ファイルを利用する
Excelでは、一定間隔で一時保存ファイルが自動的に作成されます。これを利用して、未保存の変更を復元することが可能です。
- Excelを異常終了させた場合、次回起動時に「回復済み」のファイルの一覧が表示される。
- 目的のファイルを選択し、「開く」をクリックすると、未保存の変更を含むファイルが開かれる。
- 「保存」をクリックして、ファイルを上書き保存する。
これらの方法を利用することで、エクセルの履歴をさかのぼり、過去のデータを復元したり、変更履歴を確認したりすることができます。
Excelで誰が更新したかわかる方法はありますか?

Excelで誰が更新したかわかる方法は、以下の通りです。
ワークシートの変更履歴を使用する
Excelには、ワークシートの変更履歴を追跡する機能があります。この機能を使用することで、どのユーザーがどのセルを変更したかを確認することができます。
- 変更履歴を有効にする:[レビュー]タブの[変更履歴]グループで[変更履歴を共有]をクリックします。
- 変更履歴を表示する:[レビュー]タブの[変更履歴]グループで[変更履歴の表示]をクリックします。
- 変更履歴の確認:変更履歴のダイアログボックスで、変更したユーザー名、変更日時、変更内容を確認することができます。
コメントと批評を使用する
コメントと批評を使用すると、セルに対してコメントや批評を追加することができます。これにより、誰がどのような変更を行ったかを記録することができます。
- コメントの追加:セルを右クリックし、[コメント]を選択してコメントを追加します。
- 批評の追加:[レビュー]タブの[批評]グループで[新しい批評]をクリックし、批評を追加します。
- コメントと批評の確認:セルにカーソルを合わせると、コメントや批評が表示されます。また、[レビュー]タブの[批評]グループで[批評の表示]をクリックすると、すべての批評を一覧で確認することができます。
共有ワークシートの機能を使用する
Excelの共有ワークシート機能を使用すると、複数のユーザーが同時にワークシートを編集することができます。この機能を使用することで、誰がどのセルを変更したかを追跡することができます。
- ワークシートを共有する:[レビュー]タブの[変更履歴]グループで[ワークシートを共有]をクリックします。
- 変更履歴の追跡:[レビュー]タブの[変更履歴]グループで[変更履歴の表示]をクリックすると、どのユーザーがどのセルを変更したかが表示されます。
- 変更の承認:[変更履歴]ダイアログボックスで、変更を承認または拒否することができます。
よくある質問
Excelの更新履歴とは何ですか?
Excelの更新履歴は、Excelのワークシートで行われた変更の記録です。編集履歴を確認することで、どのセルが変更されたのか、変更前と変更後の値が何だったのかを追跡することができます。この機能は、データの追跡や監査、あるいは誤った変更を元に戻す場合に非常に役立ちます。
Excelの編集履歴を確認する方法は?
Excelの編集履歴を確認するには、まずワークシートを開き、レビュータブをクリックします。その後、変更履歴を追跡を選択し、履歴の表示をクリックします。これにより、ワークシートの右側に変更履歴のパネルが開き、行われた変更のリストが表示されます。各変更をクリックすると、変更の詳細を確認することができます。
Excelの編集履歴はどのくらいの期間保存されますか?
Excelの編集履歴は、デフォルトでワークシートが開かれている間のみ保存されます。ワークシートを閉じると、編集履歴は消去されます。しかし、変更履歴を追跡の設定で、履歴を一定期間保存するように変更することができます。この設定を変更すると、ワークシートを閉じても、指定した期間の編集履歴を保持することができます。
Excelで特定のセルの編集履歴を確認する方法は?
特定のセルの編集履歴を確認するには、まずそのセルを選択します。その後、レビュータブをクリックし、セルの変更履歴の表示をクリックします。これにより、そのセルに対して行われた変更の履歴が表示されます。また、変更履歴を追跡のパネル에서、特定のセルを検索することで、そのセルの変更履歴を確認することもできます。

私は、生産性向上に情熱を持つデータ分析とオフィスツール教育の専門家です。20年以上にわたり、データ分析者としてテクノロジー企業で働き、企業や個人向けのExcel講師としても活動してきました。
2024年、これまでの知識と経験を共有するために、日本語でExcelガイドを提供するウェブサイト**「dataka.one」**を立ち上げました。複雑な概念を分かりやすく解説し、プロフェッショナルや学生が効率的にExcelスキルを習得できるようサポートすることが私の使命です。

