Excelシート名の一括変更について、効率的な管理方法を解説する。本記事では、シート名の一括変更機能を活用することで、時間と労力の削減、管理の効率化を実現する方法を紹介する。大量のシートを扱うビジネスシーンで、作業時間の短縮やデータの整理を促進する手法を学ぶことができる。また、Excelの機能を最大限に活用し、作業の効率化に繋げるノウハウも提案する。以下の記事で、Excelシート名の一括変更方法をマスターし、仕事の効率を向上させる方法をチェックしよう。
Excelシート名の一括変更による効果的なシート管理方法
Excelで大量のシートを扱う際、シート名を一括で変更することは非常に効果的な管理方法です。この方法を活用することで、作業効率の向上やデータの整理が容易になります。
一括変更の利点
一括変更を行うことで、時間の節約や作業の効率化が期待できます。また、シート名を統一することで、データの整理や分析がしやすくなります。
一括変更に適したシーン
例えば、毎月のデータをまとめたシート名を一括で変更したり、プロジェクト名や年度別にシート名を統一することが効果的です。
一括変更の方法
Excelでは、VBAを使用してシート名の一括変更を行うことができます。VBAのマを記述し、ループ処理でシート名を一括変更する方法が一般的です。
一括変更時の注意点
シート名の一括変更を行う際は、元のシート名と新しいシート名の対応表を作成しておくことをお勧めします。また、変更前にデータのバックアップを取ることで、間違ってしまった場合にも安心できます。
一括変更後の効率的な管理方法
シート名の一括変更後は、シート名に基づいたデータのフィルタリングや並び替えを行うことで、効率的なデータ管理が可能です。また、VBAを使用してシート名に基づくデータ抽出や集計を行うことも効果的です。
| シート名 | データ種類 | 変更前 | 変更後 |
|---|---|---|---|
| 売上データ | 月次データ | 202201データ | 2022年1月売上 |
| 顧客情報 | 顧客リスト | 顧客A | 2022年度顧客A |
シート名を一気に変える方法はありますか?

シート名を一気に変える方法はあります。以下に、ExcelやGoogleスプレッドシートでシート名を一括して変更する方法を紹介します。
Excelでシート名を一気に変える方法
Excelでは、VBA(Visual Basic for Applications)を利用して、シート名を一括して変更することができます。以下の手順で操作してください。
- Excelを開き、対象のワークブックを選択します。
- Alt+F11キーを押して、VBAエディターを開きます。
- 挿入タブからモジュールを選択し、新しいモジュールを作成します。
- モジュールに以下のマコードを入力します。
Sub シート名変更() Dim ws As Worksheet Dim i As Integer i = 1 For Each ws In ThisWorkbook.Sheets ws.Name = シート & i i = i + 1 Next ws End Sub - F5キーを押してマを実行します。シート名が一括して変更されます。
Googleスプレッドシートでシート名を一気に変える方法
Googleスプレッドシートでは、Google Apps Scriptを利用して、シート名を一括して変更することができます。以下の手順で操作してください。
- Googleスプレッドシートを開き、対象のシートを選択します。
- 拡張機能メニューからApps Scriptを選択します。
- スクリプトエディターで、以下のコードを入力します。
function changeSheetNames() { var ss = SpreadsheetApp.getActiveSpreadsheet(); var sheets = ss.getSheets(); for (var i = 0; i < sheets.length; i++) { sheets[i].setName(シート + (i + 1)); } } - コードを保存し、実行ボタンをクリックして、関数を実行します。シート名が一括して変更されます。
注意点
シート名を一気に変える際には、以下の点に注意してください。
- 変更後のシート名が重複しないように注意してください。重複したシート名はエラーになります。
- シート名は31文字以内にする必要があります。31文字を超えるシート名はエラーになります。
- シート名に使用できない禁止文字(コロン、バックスラッシュ、スラッシュ、アスタリスク、疑問符、角括弧、縦棒)が含まれていないように注意してください。
エクセルのシートを一斉に変更するには?

エクセルのシートを一斉に変更するには、以下の方法があります。
ワークシートを選択して一斉に変更する
複数のワークシートを同時に選択し、一括で変更を行うことができます。この方法は、フォーマットやデータの入力など、複数のシートで同じ変更を行いたい場合に便利です。
- 変更したいワークシートのタブをクリックして選択します。連続している場合は Shift キーを押しながらクリック、離れている場合は Ctrl キーを押しながらクリックします。
- 選択したワークシートで変更を行います。入力やフォーマットの変更など、行った操作がすべての選択されたシートに適用されます。
VBAを使って一斉に変更する
VBA (Visual Basic for Applications) を使って、ワークシートの変更を自動化することができます。この方法は、複雑な処理や定期的な変更を行いたい場合に効果的です。
- VBA エディタを開き、新しいマを作成します。
- 変更したいワークシートを参照するコードを書きます。例えば、すべてのシートの A1 セルに「テスト」と入力する場合、以下のようなコードになります。
Sub ChangeSheets() Dim ws As Worksheet For Each ws In ThisWorkbook.Sheets ws.Range(A1).Value = テスト Next ws End Sub - コードを実行すると、すべてのワークシートに変更が適用されます。
ワークシートをまとめてコピー&ペーストする
変更後のワークシートをまとめてコピーし、元のワークシートに上書きペーストする方法もあります。この方法は、複数のシートに同じ内容を反映させたい場合に便利です。
- 変更後のワークシートをまとめて選択し、コピーします。
- 元のワークシートを開き、ペーストします。上書きして変更を反映します。
Excelで複数のシートを一括で選択するには?
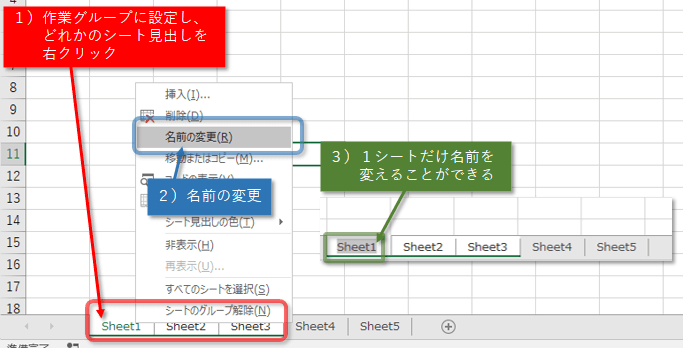
Excelで複数のシートを一括で選択する方法は以下の通りです。
マウスを使ってシートを選択する方法
マウスを使ってシートを選択する際は、以下のステップに従ってください。
- 選択したいシートのタブをクリックします。
- シートのタブをマウスでドラッグしながら、選択対象のシート上を移動します。
- 選択したいシートがすべて含まれるまで、マウスで範囲を広げます。
この方法を使うと、連続したシートを一括で選択することができます。
Ctrlキーを使ってシートを選択する方法
Ctrlキーを使ってシートを選択する際は、以下のステップに従ってください。
- 選択したい最初のシートのタブをクリックします。
- Ctrlキーを押しながら、選択したい他のシートのタブをクリックします。
- 必要なすべてのシートが選択されるまで、Ctrlキーを押しながらクリックし続けます。
この方法を使うと、非連続のシートを一括で選択することができます。
シート選択ダイアログを使ってシートを選択する方法
シート選択ダイアログを使ってシートを選択する際は、以下のステップに従ってください。
- 右クリックメニューから「シートの選択」を選択します。
- 表示されるシート選択ダイアログで、選択したいシートのチェックボックスにチェックを入れます。
- 「OK」をクリックして選択を確定します。
この方法を使うと、複数のシートを一度に選択することができます。
Excelでシート名の一覧を取得するには?
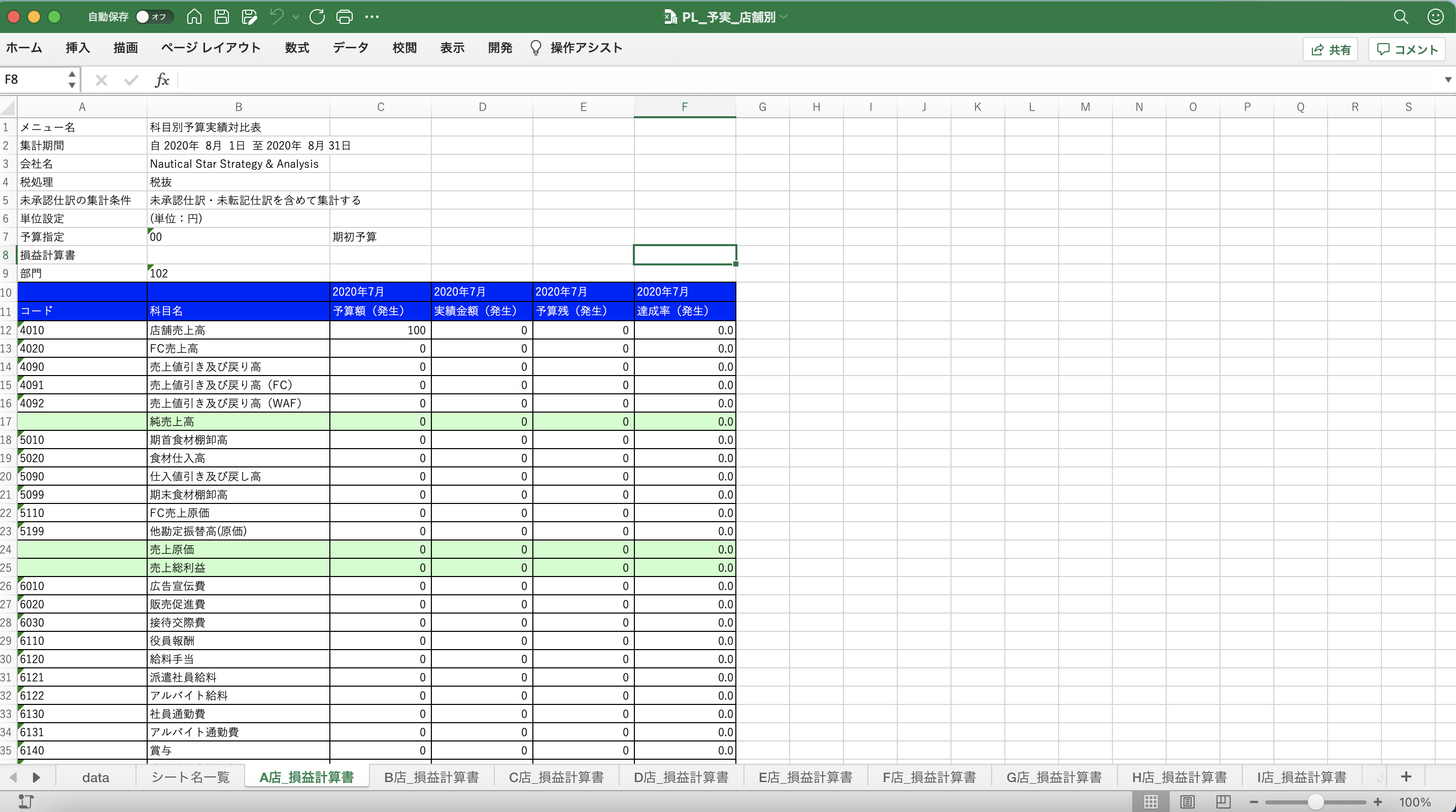
Excelでシート名の一覧を取得する方法は以下の通りです。
マを使ってシート名を取得する
ExcelのVBA(Visual Basic for Applications)を利用して、シート名の一覧を取得する方法があります。以下の手順で実行できます。
- Excelを開き、開発タブからVisual Basicをクリック
- 挿入からモジュールを選択して、新しいモジュールを作成
- 以下のコードを入力し、実行する
Sub シート名一覧取得() Dim ws As Worksheet Dim i As Integer For Each ws In ThisWorkbook.Sheets i = i + 1 Cells(i, 1) = ws.Name Next ws End Sub
これで、選択したワークブック内のすべてのシート名がリスト 化されます。
数式を使ってシート名を取得する
Excelの数式を使ってシート名を取得することも可能です。以下の手順で実行できます。
- シート名を取得したいセルに以下の数式を入力
=MID(CELL(filename,A1),FIND(],CELL(filename,A1))+1,255)
- 必要な範囲に数式をコピーして、シート名を取得する
この方法は、現在のワークブックのシート名のみ取得できます。
PowerQueryを使用してシート名を取得する
PowerQueryを利用して、シート名の一覧を取得することもできます。以下の手順で実行できます。
- データタブからクエリの取得をクリックし、Excelの現在のブックを選択
- 表示されたダイアログで、テーブルとシートの名前を選択して、読み込みをクリック
- 新しいシートにシート名の一覧が表示される
PowerQueryを使用することで、動的なシート名の一覧を取得できます。
よくある質問
Q1: Excelで複数のシート名を一括で変更する方法はありますか?
A1: はい、Excelではマを使用して複数のシート名を一括で変更することができます。具体的には、Visual Basic for Applications (VBA)を使用し、ループ処理で各シートにアクセスして名前を変更します。これにより、たくさんのシートを効率的に管理することが可能になります。
Q2: シート名の変更にルールはありますか?
A2: シート名の変更にはいくつかのルールがあります。例えば、シート名は最大31文字までで、使用できる文字は英数字や一部の記号に限られます。また、シート名は各ワークブック内でユニークでなければなりません。これらのルールを守ることで、シート名の一括変更をスムーズに行うことができます。
Q3: 一括変更したシート名を元に戻す方法はありますか?
A3: 一括変更したシート名を元に戻す方法はありますが、元のシート名を記録しておく必要があります。シート名を変更する前に、バックアップを取るか、シート名を別の場所に記録しておくことをお勧めします。これにより、必要があればいつでも元のシート名に戻すことができます。
Q4: シート名の一括変更に際して、注意すべき点は何ですか?
A4: シート名の一括変更には、いくつかの注意点があります。まず、シート名を変更すると、フォーミュラやマで参照しているシート名も変更する必要がある場合があります。また、データの整合性を保つため、一括変更前にデータのバックアップを取ることが重要です。これらの点に注意して、シート名の一括変更を効果的に行ってください。

私は、生産性向上に情熱を持つデータ分析とオフィスツール教育の専門家です。20年以上にわたり、データ分析者としてテクノロジー企業で働き、企業や個人向けのExcel講師としても活動してきました。
2024年、これまでの知識と経験を共有するために、日本語でExcelガイドを提供するウェブサイト**「dataka.one」**を立ち上げました。複雑な概念を分かりやすく解説し、プロフェッショナルや学生が効率的にExcelスキルを習得できるようサポートすることが私の使命です。

