エクセルでの移動平均は、データ解析において重要な手法の一つです。一定期間のデータの平均値を計算することで、データのトレンドや変動を滑らかに表現することができます。この記事では、エクセルを使用して移動平均を計算する方法を詳しく解説します。ステップバイステップの手順に沿って、初心者でも簡単に移動平均の計算ができるようになるでしょう。また、移動平均の計算を応用することで、データの分析や予測精度の向上にもつながります。
Excel移動平均:一定期間の平均値を計算
Excelの移動平均は、データの一定期間の平均値を計算することで、トレンドや変動を滑らかにして分析を容易にします。この機能は、Excelの「データ分析」アドインを使用して実施できます。
移動平均の基本
移動平均は、時系列データにおける一定期間の平均値を求める手法です。例えば、1ヶ月間の日別売上データがある場合、7日間の移動平均を計算することで、1週間ごとの売上の変動を平滑化できます。 移動平均の特徴 1. 短期の変動を平滑化し、長期のトレンドを明確にします。 2. ノイズや外れ値の影響を低減します。 3. データの周期的な変動を特定しやすくなります。
Excelで移動平均を計算する手順
1. 「データ」タブの「データ分析」をクリックします。 2. 「移動平均」を選択し、「OK」をクリックします。 3. 「入力範囲」にデータの範囲を指定します。 4. 「区間」に移動平均の期間を入力します。 5. 「出力オプション」で結果の表示方法を選択します。 6. 「OK」をクリックして計算を実行します。
移動平均の期間の選択
移動平均の期間は、データの性質と分析目的によって変わります。一般的には、短い期間を選ぶと細かい変動が反映され、長い期間を選ぶとより滑らかなトレンドが得られます。
| 期間 | 特徴 |
|---|---|
| 短期 (例: 5日) | 細かい変動が反映されるため、短期のトレンド変化が分かりやすい |
| 長期 (例: 30日) | 滑らかなトレンドが得られ、長期的な傾向が把握しやすい |
移動平均の応用
移動平均は、様々な分野で応用されます。例えば、株価分析では移動平均線を用いて相場のトレンドを把握したり、気象データの分析では移動平均を用いて季節変動を特定したりします。
移動平均の注意点
移動平均では、データの先頭と末尾では平均を取ることができないため、データが欠損することに注意が必要です。また、期間が長いほど古いデータの影響が強くなるため、分析の目的やデータの性質に応じて適切な期間を選択することが重要です。
移動平均の計算方法は?
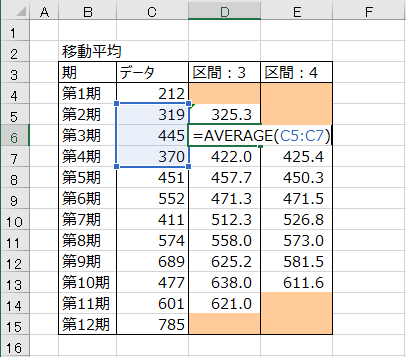
移動平均は、一定期間のデータを平均化することで、データのトレンドを滑らかにし、短期的な変動を抑える手法です。移動平均の計算方法には、単純移動平均、加重移動平均、指数平滑化移動平均などの種類があります。
単純移動平均の計算方法
単純移動平均は、最も基本的な移動平均手法です。ある期間のデータを単純に平均することで計算します。例えば、5日間の単純移動平均は、過去5日間のデータを合計し、5で割ることで求められます。
- 期間を決定します。例えば、5日間の移動平均を計算する場合、期間は5となります。
- 期間の中のデータを合計します。
- 合計を期間で割ります。
加重移動平均の計算方法
加重移動平均は、最近のデータに重みをつけて平均を計算する手法です。最近のデータほど重みが大きくなるため、最新のトレンドを反映しやすくなります。
- 期間と重みを決定します。例えば、5日間の加重移動平均で、最近の日付から順に重みが1、2、3、4、5と大きくなる場合、重みの合計は15となります。
- 各データに重みをかけて合計します。
- 合計を重みの合計で割ります。
指数平滑化移動平均の計算方法
指数平滑化移動平均は、直前の移動平均値と現在のデータに重みをつけて平均を計算する手法です。過去のデータが徐々に重みを失うため、最新のトレンドをより敏感に反映できます。
- 平滑化係数(α)を決定します。αは0から1の間の値であり、通常は0.1~0.3の範囲が用いられます。
- 最初の移動平均値を計算します。最初のデータがそのまま使用されることが一般的です。
- 次の移動平均値を計算します。公式は「新しい移動平均 = α × 新しいデータ + (1 – α) × 前の移動平均」です。
エクセルで平均の平均を求めるには?
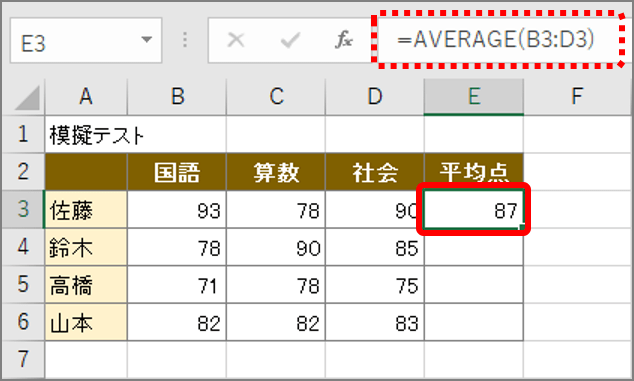
エクセルで平均の平均を求めるには、以下の手順を実行します。
データの入力
まず、エクセルシートにデータを入力します。各データはそれぞれのセルに挿入されます。データが入力されたら、平均を求めたいセル範囲を選択します。
AVERAGE関数の使用
エクセルでは、AVERAGE関数を使用して平均を計算します。選択したセル範囲で、次の式を入力します。
- =AVERAGE(始点セル:終点セル)
- Enterキーを押すと、選択したセル範囲の平均が計算されます。
- 必要に応じて、この手順を繰り返して、複数のデータセットの平均を計算します。
複数の平均の平均を求める
複数の平均値がある場合、それらの平均を求めるためには、次の手順を実行します。
- まず、各データセットの平均が計算されていることを確認します。
- 各平均値を含むセル範囲を選択します。
- =AVERAGE(始点セル:終点セル) を入力し、Enterキーを押します。
これで、複数の平均の平均が計算されます。
Excelで12ヶ月の移動平均はどうやって出す?
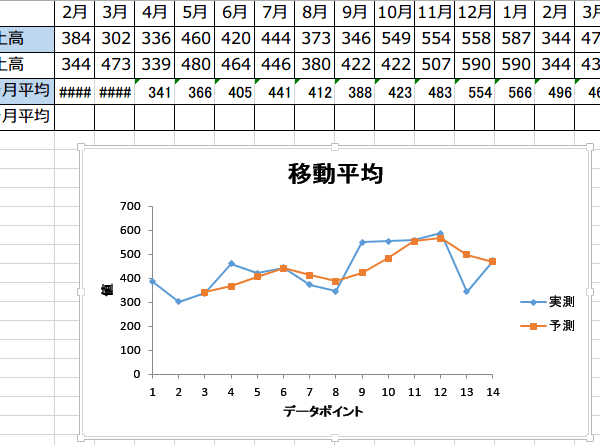
Excelで12ヶ月の移動平均を出す方法は以下の通りです。
まず、データを入力し、移動平均を計算するセルを選択します。次に、[ホーム]リボンの[編集]グループの[自動計算]をクリックし、[移動平均]を選択します。[期間]で12を指定し、[OK]をクリックします。すると、選択したセルに12ヶ月の移動平均が表示されます。
移動平均の概念
移動平均は、一定期間のデータを平均化することで、データのトレンドを滑らかにするための技術です。12ヶ月の移動平均は、直近の12ヶ月のデータを平均して算出します。これにより、季節変動や一時的な変動の影響を軽減し、長期的な傾向を把握しやすくなります。
- 移動平均はデータのトレンドを滑らかにする
- 12ヶ月の移動平均は直近の12ヶ月のデータを平均する
- 季節変動や一時的な変動の影響を軽減する
Excelでの移動平均の計算方法
Excelでは、[移動平均]機能を利用して簡単に計算できます。データを入力後、移動平均を計算するセルを選択し、[ホーム]リボンの[編集]グループの[自動計算]から[移動平均]を選択します。期間に12を指定すると、選択したセルに12ヶ月の移動平均が表示されます。
- データを入力する
- 移動平均を計算するセルを選択する
- [ホーム]リボンの[編集]グループから[自動計算]、[移動平均]を選択する
- 期間に12を指定し、[OK]をクリックする
移動平均の活用方法
12ヶ月の移動平均は、データの長期的な傾向を把握するのに役立ちます。例えば、販売データの移動平均を計算することで、売上が増加傾向にあるか減少傾向にあるかを把握できます。また、在庫管理や生産計画の立案にも活用できます。
- データの長期的な傾向を把握する
- 販売データの増加傾向や減少傾向を分析する
- 在庫管理や生産計画の立案に活用する
Excelで平均値を計算できないのはなぜですか?
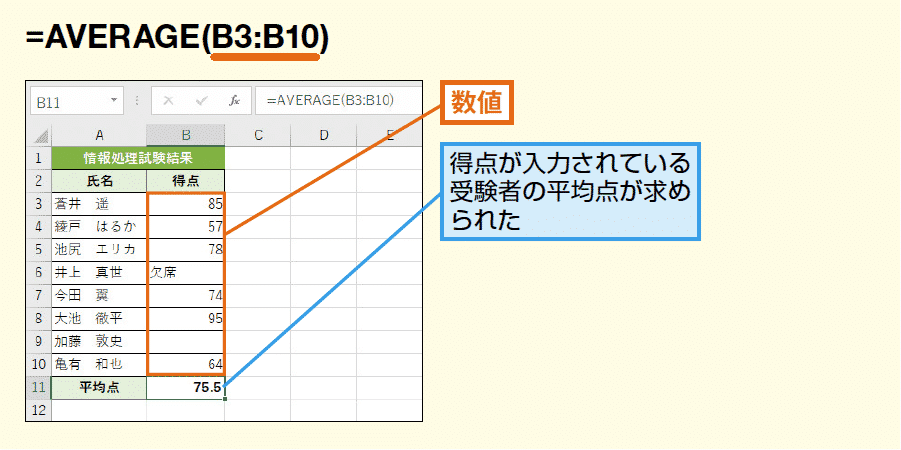
Excelで平均値を計算できない理由は、通常、次のいずれかに関連しています。
数式の入力ミス
平均値を計算するには、正しい数式を使用する必要があります。Excelでは、AVERAGE関数を使用して平均値を計算します。例えば、A1からA10までのセルの平均値を求めるには、`=AVERAGE(A1:A10)`と入力します。数式が正確でない場合、エラーが発生することがあります。
- 関数名の誤り: AVERAGE関数の代わりに、AVEやAVGなどと入力してしまう。
- 範囲指定の誤り: セル範囲を指定する際に、コロン(:)を忘れるなど、正しい範囲を指定していない。
- 数値以外のデータ: 数式内に数値以外のデータ(文字列やエラー値)が含まれていると、平均値の計算ができない。
データの形式が正しくない
Excelで平均値を計算するには、データが数値形式である必要があります。データがテキスト形式や日付形式の場合、平均値の計算ができないことがあります。
- 数値がテキストとして入力されている: セルに数値がテキスト形式で入力されている場合、Excelはそれを数値として認識しないため、平均値の計算に含めない。
- 日付や時刻データの扱い: 日付や時刻データは、Excel内部ではシリアル値として扱われますが、平均値の計算には適していません。
- 空白セルやエラー値: データ範囲内に空白セルやエラー値が含まれている場合、それらは平均値の計算に影響を与える可能性がある。
計算オプションの設定
Excelの計算オプションが正しく設定されていない場合、平均値の計算ができないことがあります。
- 自動計算が無効: Excelの計算オプションで「自動計算」が無効になっていると、数式の結果が更新されません。
- 循環参照の検出: 数式内で循環参照が発生している場合、Excelはエラー値を返すことがあります。
- 大きなデータセット: データセットが非常に大きい場合、Excelの計算能力が不足し、平均値の計算に時間がかかることがあります。
よくある質問
移動平均とは何ですか?
移動平均は、一定期間のデータを平均化することで、傾向や変動を滑らかに表示する統計的手法です。Excelでは、移動平均を使用して、時系列データのトレンドを簡単に把握することができます。たとえば、1ヶ月間の日別売上データがあり、それらのデータから1週間ごとの移動平均を計算することで、売上の推移を滑らかに表示することができます。
Excelで移動平均を計算する方法を教えてください。
Excelで移動平均を計算するには、「移動平均」関数を使用します。この関数は、指定した期間の平均値を計算します。例えば、「=移動平均(範囲, 期間)」という形式で入力します。ここで、「範囲」は移動平均を計算するデータの範囲、「期間」は平均を求めるデータの数です。移動平均を計算すると、時系列データの変動を平滑化し、長期的なトレンドを明らかにすることができます。
移動平均を使って将来の予測は可能ですか?
移動平均は過去のデータをもとにした平均値であるため、将来の予測には限界があります。しかし、データが一定の周期性やトレンドを示している場合、移動平均を使用して、短期的な予測を行うことは可能です。ただし、予測には他の手法や要因も考慮することが重要です。また、移動平均は過去のデータに基づくため、急激な変化や突発的な出来事に対応するのは難しい点に注意が必要です。
移動平均の期間を決める基準は何ですか?
移動平均の期間を決める際には、データの性質や分析目的を考慮することが重要です。一般的に、期間が短いと、短期的な変動に敏感になります。一方、期間が長いと、長期的なトレンドが明らかになりますが、細かな変動は滑らかにされます。したがって、分析目的に応じて、適切な期間を選択することが重要です。例えば、株価の短期的な変動を把握したい場合は短い期間を、長期的なトレンドを把握したい場合は長い期間を選択します。

私は、生産性向上に情熱を持つデータ分析とオフィスツール教育の専門家です。20年以上にわたり、データ分析者としてテクノロジー企業で働き、企業や個人向けのExcel講師としても活動してきました。
2024年、これまでの知識と経験を共有するために、日本語でExcelガイドを提供するウェブサイト**「dataka.one」**を立ち上げました。複雑な概念を分かりやすく解説し、プロフェッショナルや学生が効率的にExcelスキルを習得できるようサポートすることが私の使命です。

