Excelの空白削除関数は、セル内の余分な空白を削除するための強力なツールです。この関数を使用することで、データの整理や分析がより効率的になります。本記事では、空白削除関数の使い方、応用方法、そしてよくある問題の解決策について詳しく説明します。また、関数のパフォーマンスを最大限に活用するためのヒントやコツも紹介します。ぜひ、この機会にExcelの空白削除関数をマスターして、仕事の生産性を向上させましょう。
Excel空白削除関数:空白を削除する関数の使い方
Excelでは、セル内の空白を削除するために特別な関数がありません。しかし、空白を削除するのに役立ついくつかの関数や方法があります。以下では、それらの具体的な使い方を解説します。
TRIM関数を使用した空白の削除
TRIM関数は、セル内の文字列の先頭と末尾から空白を削除し、文字列内の連続する空白を1つの空白にまとめることができます。 使い方: =TRIM(テキスト)
SUBSTITUTE関数を使用した空白の削除
SUBSTITUTE関数は、文字列内の指定した文字を別の文字に置換することができます。この関数を利用して、空白を削除することが可能です。 使い方: =SUBSTITUTE(テキスト, , )
TEXTJOIN関数を使用した空白の削除
TEXTJOIN関数は、複数の文字列を指定した区切り文字で連結することができます。空白を区切り文字として指定しないことで、空白を削除することができます。 使い方: =TEXTJOIN(, TRUE, 範囲)
検索と置換を使用した空白の削除
Excelの「検索と置換」機能を使用して、ワークシート内のすべての空白を削除することができます。 手順:
- Ctrl+Hを押して「検索と置換」ダイアログボックスを開く
- 「検索する文字列」に空白を入力
- 「置換後の文字列」を空白に設定
- 「すべて置換」をクリック
VBAマを使用した空白の削除
VBAマを使用して、ワークシート内のすべてのセルの空白を削除することができます。 コード例:
| Sub RemoveSpaces() Dim cell As Range For Each cell In Selection cell.Value = Replace(cell.Value, , ) Next cell End Sub |
Excelで空白を消す関数は?
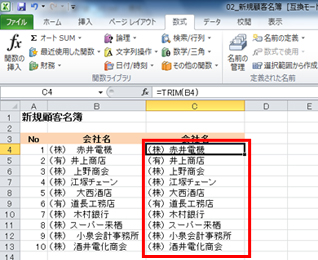
Excelで空白を消す関数は、TRIM関数です。この関数を使用することで、セルの先頭や末尾、および文字列内にある余分な空白を削除することができます。
TRIM関数の使い方
TRIM関数は、以下のように使用します。
- まず、空白を削除したいセルを選択します。
- 次に、数式バーに「=TRIM(」と入力し、空白を削除したいセルを指定します。
- 最後に括弧を閉じて「)」と入力し、Enterキーを押します。
これで、選択したセルの余分な空白が削除されます。
TRIM関数の注意点
TRIM関数を使用する際には、以下の点に注意してください。
- TRIM関数は、セルの先頭や末尾、および文字列内の連続した空白のみを削除します。単語と単語の間のスペースは1つ残ります。
- TRIM関数は、半角スペースのみを削除します。全角スペースは削除されません。
- TRIM関数は、数値や日付には効果がありません。文字列のみに効果があります。
TRIM関数の代替方法
TRIM関数の代わりに、以下の方法で空白を削除することもできます。
- 「検索と置換」を使用して、空白を手動で削除する。
- VBAを使用して、カスタムマで空白を削除する。
- テキストをコピーして、テキストエディタで空白を削除し、再度Excelに貼り付ける。
これらの方法も空白を削除する目的には役立ちますが、TRIM関数を使用することが最も簡単で効率的です。
エクセルで複数の空白を削除するには?
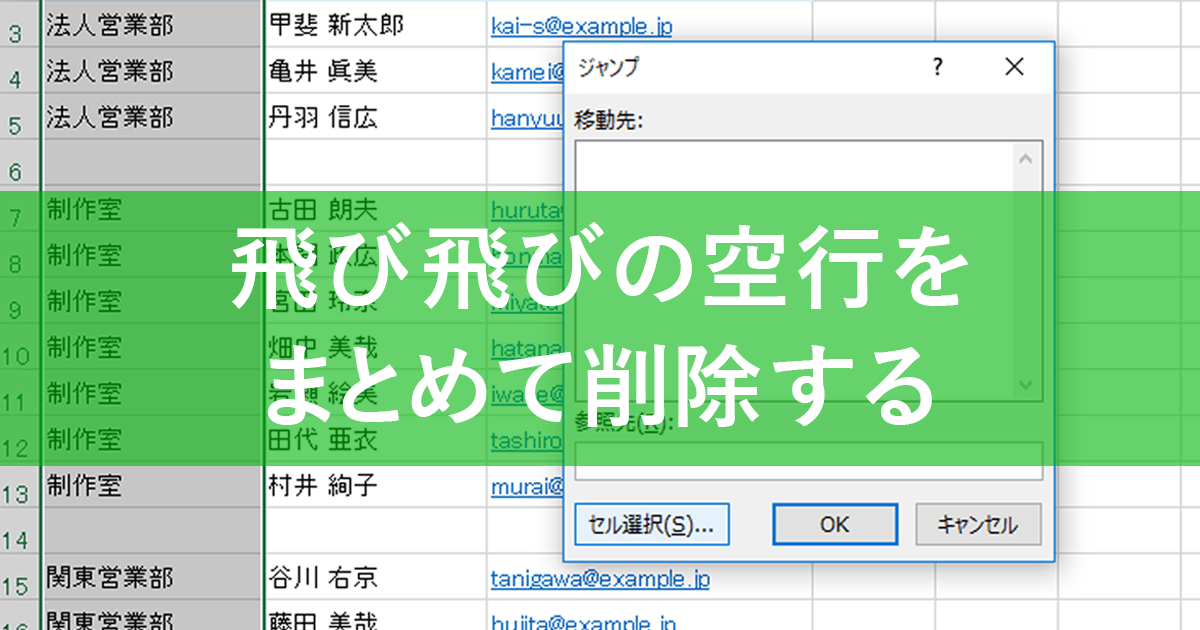
エクセルで複数の空白を削除するには、以下の方法があります。
ワイルドカードを使用した検索と置換
エクセルでは、ワイルドカードを使用して、検索と置換機能で複数の空白を削除することができます。具体的には、次の手順を実行します。
- Ctrl + Hキーを押して、「検索と置換」ダイアログボックスを開きます。
- 「検索する文字列」ボックスに、(アスタリスク)を入力します。これは、任意の数の文字を表します。
- 「置換後の文字列」ボックスには、何も入力しません。
- 「すべて置換」をクリックして、複数の空白を削除します。
数式を使用した空白の削除
数式を使用して、セル内の複数の空白を削除することもできます。この方法では、TRIM関数やSUBSTITUTE関数を使用します。
- 空白を削除したいセルの隣のセルをクリックします。
- =TRIM(A1) または =SUBSTITUTE(A1, ,)という数式を入力します。ここで、A1は空白を削除したいセルの参照です。
- Enterキーを押して数式を適用し、空白が削除された結果を取得します。
VBAマを使用した空白の削除
VBAマを使用して、より複雑な空白の削除を行うことができます。この方法は、エクセルの高度な機能を使用することができ、複数の空白を効率的に削除することができます。
- Alt + F11キーを押して、VBAエディタを開きます。
- 挿入>モジュールを選択して、新しいモジュールを作成します。
- 次のマコードを入力します。
vb
Sub 削除()
Dim rng As Range
Set rng = Selection
rng.Replace What:= , Replacement:=, LookAt:=xlPart
End Sub - マを実行して、選択したセル内の複数の空白を削除します。
Excelのセル内の空白を削除するには?
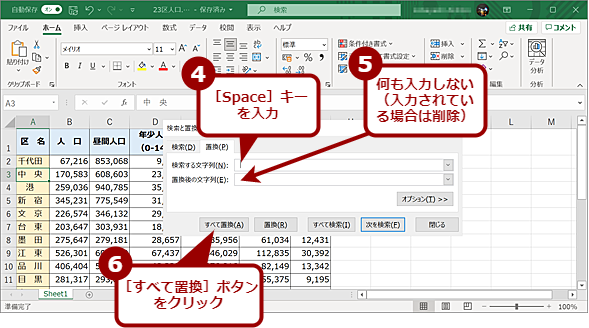
Excelのセル内の空白を削除するには、以下の方法があります。
トリム関数を使用する
トリム関数は、セル内の文字列の先頭および末尾の空白を削除することができます。
- 空白を削除したいセルを選択します。
- new関数バーに「=TRIM(セル参照)」と入力します。セル参照は空白を削除したいセルのアドレスです。
- Enterキーを押して、関数を実行します。
検索と置換を利用する
検索と置換機能を使って、セル内のすべての空白を削除することができます。
- Ctrl + H キーを押して検索と置換ダイアログボックスを開きます。
- 検索ボックスにスペースを入力し、置換ボックスは空のままにします。
- すべて置換ボタンをクリックして、セル内のすべての空白を削除します。
VBAマを使用する
VBAマを使って、選択した範囲のセル内の空白を一括で削除することができます。
- Alt + F11 キーを押して、Visual Basic Editorを開きます。
- 挿入メニューからモジュールを追加し、以下のコードを入力します。
Sub RemoveSpaces() For Each cell In Selection cell.Value = Replace(cell.Value, , ) Next cell End Sub - マを実行すると、選択した範囲のセル内のすべての空白が削除されます。
エクセルで空白行を一括で削除するには?
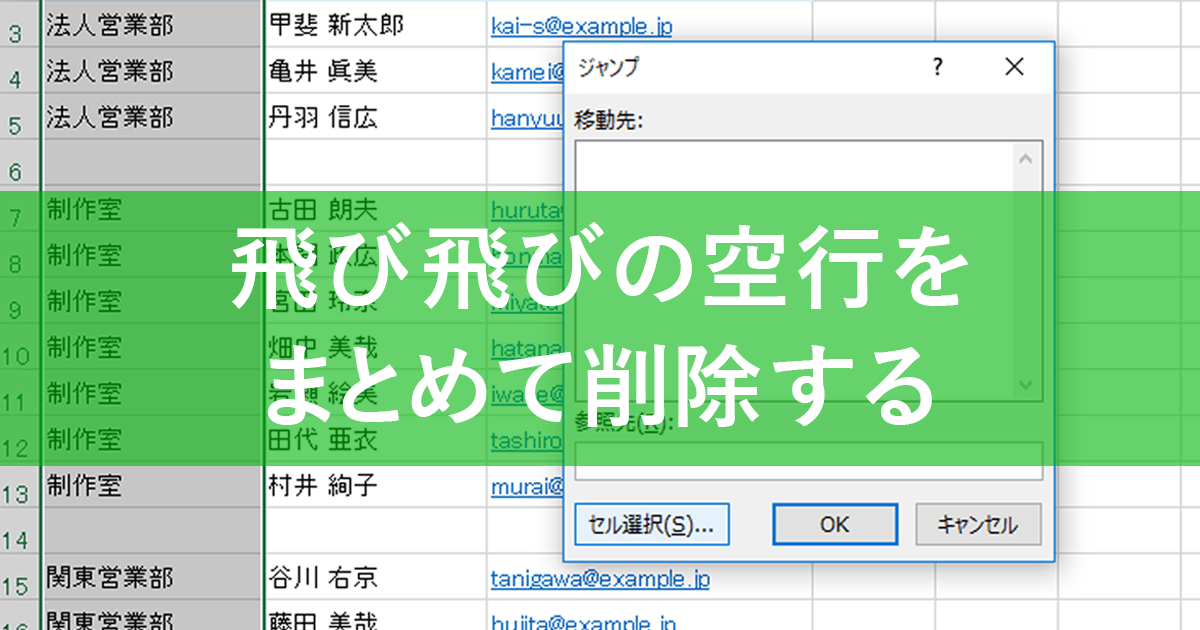
Excelで空白行を一括で削除する方法は以下の通りです。
方法1: 検索と選択機能を使う
Excelでは「検索と選択」機能を利用して、空白行を一括で削除することができます。
- Excelシートを開き、データが含まれている範囲を選択します。
- ホームタブの編集グループにある検索と選択をクリックし、特別を選択します。
- 特別ダイアログボックスが開くので、ブランクを選択してOKをクリックします。
- 空白行が選択された状態になるので、ホームタブのセルグループにある削除をクリックし、行の削除を選択します。
方法2: VBAマを使用する
VBAマを使って、空白行を一括削除することもできます。
- 開発タブを表示し、Visual BasicをクリックしてVBAエディタを開きます。
- 挿入メニューからモジュールを選択して、新しいモジュールを作成します。
- 以下のマコードを入力します。
Sub DeleteBlankRows() On Error Resume Next Range(A1:A & Rows.Count).SpecialCells(xlCellTypeBlanks).EntireRow.Delete On Error GoTo 0 End Sub - ファイルメニューから保存を選択し、マ有効ブックとしてワークブックを保存します。
- 開発タブのマをクリックし、作成したマを実行すると、空白行が削除されます。
方法3: フィルター機能を利用する
フィルター機能を使って、空白行を一括で非表示にし、削除することもできます。
- データが含まれている範囲を選択し、データタブの並べ替えとフィルターグループからフィルターをクリックします。
- フィルター項目から空白の行を示す(ブランク)を選択します。これにより、空白行のみが表示されます。
- 空白行が表示された状態でホームタブのセルグループにある削除をクリックし、行の削除を選択します。
- 最後にフィルターを解除すると、空白行が削除された状態になります。
よくある質問
Excel空白削除関数:空白を削除する関数はどのように使うのですか?
Excelの空白削除関数は、セル内の余分な空白を削除するために使用されます。この関数は、TRIM関数と呼ばれています。例えば、A1セルに「 Excel の 使い方 」を入力したとします。ここで、TRIM関数を使用して空白を削除するには、別のセルに「=TRIM(A1)」と入力します。これにより、「Excelの使い方」と空白が削除されたテキストが表示されます。
TRIM関数は全角空白も削除できますか?
TRIM関数は基本的に半角スペースを削除するための関数です。しかし、全角スペースを削除するには、SUBSTITUTE関数を使用することができます。例えば、A1セルに「 Excel の 使い方 」を入力し、全角空白を削除したい場合、別のセルに「=SUBSTITUTE(A1, ,)」と入力します。これで全角空白が削除されます。
複数のセルから一度に空白を削除する方法はありますか?
はい、TRIM関数を使用して複数のセルから一度に空白を削除することができます。まず、空白を削除したいセル範囲を選択し、次に「=TRIM(range)」と入力します。ここで「range」は選択したセル範囲を示します。Enterキーを押すと、選択したセル範囲内のすべてのセルから空白が削除されます。
空白を削除する関数を使うことで、データの整理にどのような利点がありますか?
空白を削除する関数を使うことで、データの整理や分析が効率的になります。例えば、データベースからインポートされたデータには、しばしば余分な空白が含まれています。これらの空白は、データの並べ替えやフィルタリング、さらには数式の計算にも影響を与える可能性があります。したがって、TRIM関数やSUBSTITUTE関数を使用してこれらの空白を削除することで、データの信頼性や精度を保ち、効率的なデータ分析を可能にします。

私は、生産性向上に情熱を持つデータ分析とオフィスツール教育の専門家です。20年以上にわたり、データ分析者としてテクノロジー企業で働き、企業や個人向けのExcel講師としても活動してきました。
2024年、これまでの知識と経験を共有するために、日本語でExcelガイドを提供するウェブサイト**「dataka.one」**を立ち上げました。複雑な概念を分かりやすく解説し、プロフェッショナルや学生が効率的にExcelスキルを習得できるようサポートすることが私の使命です。

