Excelの範囲指定関数は、スプレッドシートでのデータ操作や計算を行う上で非常に便利な機能です。これらの関数を使用することで、特定の範囲のセルを参照し、データの集計や分析を効率的に行うことができます。本記事では、Excelの範囲指定関数の基本的な使い方から、より複雑な関数の応用まで、わかりやすく解説します。さらに、実際の業務での活用方法や、よくある質問に対する解答も紹介しますので、Excelでのデータ分析力を向上させるため、今すぐにでも活用できるヒントが見つかること間違いなしです。
Excelの範囲指定関数:特定の範囲のセルを参照する方法
Excelの範囲指定関数は、ワークシート上の特定の範囲のセルを参照することができます。これらの関数を使うことで、データの集計や分析が効率的になります。以下では、範囲指定関数の使い方や特徴について詳しく説明します。
範囲指定関数の基本
範囲指定関数は、Excelでよく使われる関数の一つで、特定の範囲のセルを参照し、そこに含まれるデータを処理することができます。代表的な範囲指定関数には、SUM、AVERAGE、COUNT、MAX、MINなどがあります。これらの関数を使うことで、データの合計、平均、個数、最大値、最小値などを簡単に計算できます。
関数の引数としての範囲指定
範囲指定関数の引数には、通常、セルの範囲を指定します。例えば、A1からA10までのセルの合計を求める場合、=SUM(A1:A10)と入力します。このように、コロン(:)を使ってセルの範囲を指定します。
複数の範囲を指定する
Excelの範囲指定関数では、複数の範囲を指定することもできます。例えば、A1からA10までのセルとB1からB10までのセルの合計を求める場合、=SUM(A1:A10,B1:B10)と入力します。カンマ(,)を使って複数の範囲を区切ります。
名前付き範囲を使用する
Excelでは、セルの範囲に名前を付けることができます。名前付き範囲を使用することで、関数の引数がわかりやすくなります。例えば、A1からA10までのセルに「データ1」という名前を付けた場合、合計を求める関数は=SUM(データ1)と入力できます。
動的範囲を使用する
データが追加された際に範囲を自動的に調整するためには、動的範囲を使用します。例えば、A1からA10までのセルの合計を求める場合、=SUM(OFFSET(A1,0,0,COUNT(A:A),1))と入力します。この式は、A列にデータが追加されても、自動的に範囲が調整されます。
| 関数 | 説明 |
|---|---|
| SUM | 指定した範囲のセルの合計を返します。 |
| AVERAGE | 指定した範囲のセルの平均を返します。 |
| COUNT | 指定した範囲のセルの中の数値の個数を返します。 |
| MAX | 指定した範囲のセルの中の最大値を返します。 |
| MIN | 指定した範囲のセルの中の最小値を返します。 |
Excelで特定のセルを参照するにはどうすればいいですか?

Excelで特定のセルを参照するには、いくつかの方法があります。
セル参照の基本
Excelでは、セルを参照する際にセルのアドレスを使用します。セルのアドレスは、列番号と行番号の組み合わせで表されます。例えば、A1は1行目の1列目のセルを示します。セルを参照するには、数式や関数の中でセルのアドレスを入力します。
- 数式バーまたはセル内で、「=」を入力して数式を開始します。
- 参照するセルのアドレスを入力します。たとえば、A1セルを参照する場合は、「A1」と入力します。
- 数式を完成させるために、必要に応じて計算演算子(+, -, , / など)や関数を使用します。
相対参照と絶対参照
Excelでは、相対参照と絶対参照の2種類のセル参照方法があります。相対参照では、数式をコピーまたは移動すると、セル参照が相対的に変更されます。一方、絶対参照では、数式をコピーまたは移動しても、セル参照が固定されます。絶対参照にするには、セルアドレスの列番号や行番号の前に「$」記号を付加します。
- 相対参照: A1(列番号と行番号が相対的に変更される)
- 絶対参照: $A$1(列番号と行番号が固定される)
- 混合参照: $A1(列番号が固定され、行番号が相対的に変更される)または A$1(行番号が固定され、列番号が相対的に変更される)
名前を使ったセル参照
Excelでは、セルやセル範囲に名前を付けることができます。名前を付けることで、数式や関数でセルを参照する際に、セルのアドレスの代わりに名前を使用できます。これにより、数式がわかりやすくなり、エラーの発生を減らすことができます。
- セルまたはセル範囲を選択します。
- 「式」タブの「名前の定義」をクリックします。
- 「名前」ボックスに、 セルまたはセル範囲に付ける名前を入力します。
- 「OK」をクリックして、名前を定義します。
Excelで範囲を参照する関数は?
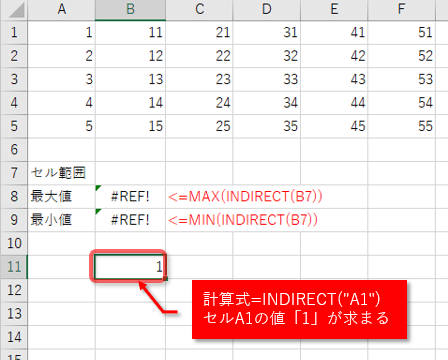
Excelで範囲を参照する関数は、VLOOKUP、HLOOKUP、INDEX、MATCHなどがあります。これらの関数は、表内の特定の値や範囲を検索し、対応するデータを返すために使用されます。
VLOOKUP関数
VLOOKUP関数は、縦方向の表で検索を行い、指定した値と一致するものを見つけ、その値が含まれる行の指定した列の値を返します。
- 検索値: 検索する値を指定します。
- 表範囲: 検索対象の表の範囲を指定します。
- 列インデックス番号: 返す値が含まれる列の番号を指定します。
HLOOKUP関数
HLOOKUP関数は、横方向の表で検索を行い、指定した値と一致するものを見つけ、その値が含まれる列の指定した行の値を返します。
- 検索値: 検索する値を指定します。
- 表範囲: 検索対象の表の範囲を指定します。
- 行インデックス番号: 返す値が含まれる行の番号を指定します。
INDEX関数とMATCH関数
INDEX関数とMATCH関数を組み合わせて使用することで、より柔軟な検索が可能になります。MATCH関数で特定の値と一致する行または列のインデックス番号を見つけ、その番号をINDEX関数に渡すことで、目的の値を取得できます。
- INDEX関数: 行と列のインデックス番号に基づいて表内の値を返します。
- MATCH関数: 指定した値と一致する行または列のインデックス番号を返します。
- これらの関数を組み合わせることで、縦・横の双方の表に対して柔軟な検索が可能になります。
Excelで特定の範囲を指定するにはどうすればいいですか?
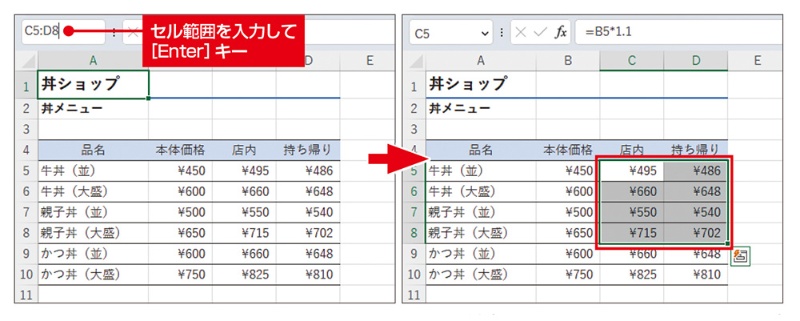
Excelで特定の範囲を指定する方法は以下の通りです。
セル参照を使用する
セル参照を使用して特定の範囲を指定することができます。セル参照は、セルの番地を示す英数字の組み合わせです。例えば、A1からC3までの範囲を指定する場合、A1:C3と入力します。
- ワークシート上で、範囲の始点となるセルをクリックします。
- 続いて、範囲の終点となるセルまでドラッグします。
- これで、指定した範囲が選択されます。
名前付き範囲を使用する
名前付き範囲を使用すると、特定の範囲に名前を付けて簡単に参照できるようになります。名前付き範囲を指定するには、まず範囲を選択し、次に名前の定義ダイアログボックスを開いて名前を付与します。
- 範囲を選択します。
- 形式タブのセルスタイルグループで、名前の定義をクリックします。
- 名前を入力し、OKをクリックします。
関数を使用して範囲を指定する
Excelの関数を使用して、特定の条件に基づいて範囲を指定することができます。例えば、 OFFSET関数や INDEX関数を使用して、動的な範囲を指定することができます。
- OFFSET関数を使用すると、基準セルから特定の行数と列数だけ離れたセル範囲を指定できます。
- INDEX関数を使用すると、行数と列数を指定してセル範囲を参照できます。
- これらの関数を組み合わせて使用することで、より柔軟な範囲指定が可能になります。
VLOOKUPとINDEX MATCHの違いは何ですか?

VLOOKUPとINDEX MATCHは、どちらもExcelでデータを検索するための関数ですが、その使い方と機能にいくつかの違いがあります。
VLOOKUPの特徴
VLOOKUPは、縦方向のテーブルから指定した値を検索し、対応する列の値を返す関数です。以下がその特徴です。
- 検索する値が左側の列にしか存在できない
- 検索範囲全体を指定する必要がある
- 列インデックス番号を用いて返す値の列を指定する
INDEX MATCHの特徴
INDEX MATCHは、INDEX関数とMATCH関数を組み合わせて使用し、より柔軟な検索が可能です。以下がその特徴です。
- 検索する値がテーブルのどこにでも存在できる
- 検索範囲を縦方向にも横方向にも指定できる
- MATCH関数を用いて検索する値の位置を取得し、INDEX関数でその位置の値を返す
VLOOKUPとINDEX MATCHの使い分け
VLOOKUPとINDEX MATCHの使い分けは、データの構造や検索の目的によって変わります。
- データが縦方向に整理され、検索する値が左側の列にある場合は、VLOOKUPが適切
- データが縦横に分かれている場合や、検索する値が右側の列にある場合は、INDEX MATCHが適切
- 高速性を重視する場合、INDEX MATCHの方が処理速度が速いことが多い
よくある質問
Excelで特定の範囲のセルを参照する関数は何ですか?
Excelで特定の範囲のセルを参照するには、INDIRECT関数がよく使われます。この関数を使用することで、文字列で表現されたセル参照を、実際のセル参照に変換することができます。例えば、=INDIRECT(A1)と入力すると、A1セルの値を参照することができます。また、=INDIRECT(A1:B10)と入力することで、A1からB10までの範囲のセルを参照することも可能です。
INDIRECT関数を使って、別のシートのセルを参照する方法を教えてください。
INDIRECT関数を使って別のシートのセルを参照するには、セル参照の前にシート名を付け加えます。例えば、=INDIRECT(シート1!A1)と入力すると、シート1のA1セルの値を参照することができます。シート名にスペースが含まれている場合は、シート名をシングルクォーテーションで囲みます。例えば、=INDIRECT('シート 1'!A1)となります。
INDIRECT関数とVLOOKUP関数を組み合わせて使用する方法を教えてください。
INDIRECT関数とVLOOKUP関数を組み合わせて使用することで、動的なセル参照を実現することができます。例えば、あるセルにシート名が入力されており、そのシートの特定の値をVLOOKUP関数で検索したい場合、INDIRECT関数を使ってシート名を動的に参照することができます。具体的な数式は以下のようになります:=VLOOKUP(検索値、INDIRECT(シート名&!A1:B10),2,false)。
INDIRECT関数を使って、縦方向と横方向の両方にセルを参照する方法を教えてください。
INDIRECT関数を使って縦方向と横方向の両方にセルを参照するには、R1C1参照スタイルを利用します。R1C1参照スタイルでは、行と列を数値で表現します。例えば、=INDIRECT(R[1]C[1],false)と入力すると、現在のセルから見て1行下、1列右のセルを参照します。falseを指定することで、R1C1参照スタイルを使用することを明示的に示します。

私は、生産性向上に情熱を持つデータ分析とオフィスツール教育の専門家です。20年以上にわたり、データ分析者としてテクノロジー企業で働き、企業や個人向けのExcel講師としても活動してきました。
2024年、これまでの知識と経験を共有するために、日本語でExcelガイドを提供するウェブサイト**「dataka.one」**を立ち上げました。複雑な概念を分かりやすく解説し、プロフェッショナルや学生が効率的にExcelスキルを習得できるようサポートすることが私の使命です。

