Excelの絞り込み機能は、データの分析や操作において非常に便利なツールです。大量のデータの中から必要な情報だけを効率的に抽出することが可能で、フィルター機能を活用することで、データの可視化や分析が格段に容易になります。この記事では、Excelの絞り込み機能について詳しく解説し、フィルターを用いて目的のデータのみを表示する方法をわかりやすく紹介します。また、具体的な実践例を交えて、絞り込み機能の活用方法や効果的な使い方についても説明します。Excelを使ってデータ分析を行う際には、絶対に知っておきたい基本機能のひとつですので、ぜひ活用してみてください。
Excelの絞り込み機能:フィルターで効果的なデータ分析
Excelの絞り込み機能は、データの分析や整理に非常に効果的です。この機能を利用すると、大量のデータの中から必要な情報だけを簡単に抽出することができます。また、フィルターを使用することで、条件に合ったデータだけを表示させることができるため、効率的なデータ分析が可能になります。
フィルターの設定方法
フィルターを設定するには、まずデータが含まれるセル範囲を選択し、[データ]タブの[並べ替えとフィルター]グループにある[フィルター]をクリックします。これにより、選択したセル範囲の各列にフィルターボタンが表示されます。フィルターボタンをクリックすると、該当する列のデータを条件付きで表示させることができます。
フィルターの条件設定
フィルターボタンをクリックすると、条件設定のためのメニューが表示されます。ここでは、特定の値に一致するデータや、一定の範囲内のデータ、特定の文字列を含むデータなど、さまざまな条件を設定できます。また、複数の条件を組み合わせて、より詳細なフィルタリングも可能です。
フィルターの適用と解除
条件を設定したら、[OK]ボタンをクリックしてフィルターを適用します。フィルターが適用されると、条件に一致するデータだけが表示されます。フィルターを解除するには、フィルターボタンをクリックして[全て選択]を選択し、[OK]ボタンをクリックします。これにより、すべてのデータが再表示されます。
フィルターを使ったデータ分析
フィルター機能を活用することで、データの分析が効率的になります。例えば、売上データから特定の商品や期間の売上を抽出して分析したり、顧客データから特定の条件に一致する顧客を抽出してターゲティングしたりすることができます。
フィルター功能を利用した見やすい表の作成
フィルター機能を利用すると、見やすい表を作成することができます。例えば、データをフィルタリングして、特定の条件に一致するデータだけを表示させることができます。これにより、必要な情報だけをまとめた表を作成することができます。
| フィルター | 効果的なデータ分析 |
|---|---|
| データの絞り込み | 大量のデータから必要な情報を抽出 |
| 条件設定 | 特定の条件に一致するデータの表示 |
| フィルターの適用と解除 | 効率的なデータ分析 |
| データ分析 | フィルターを活用した分析方法 |
| 見やすい表の作成 | フィルターを利用した表の整理 |
Excelで必要なデータのみ抽出するには?
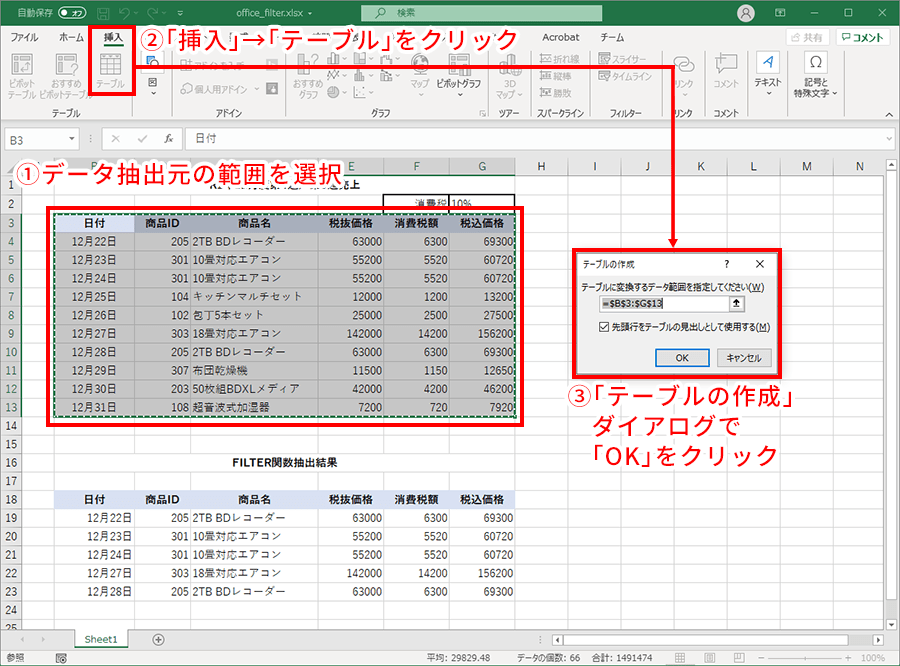
Excelで必要なデータのみ抽出するには、いくつかの方法があります。以下に、一般的な方法を紹介します。
フィルター機能を使う
Excelのフィルター機能を使用することで、特定の条件に一致するデータのみを抽出することができます。手順は以下の通りです。
- データが入力されているセル範囲を選択します。
- 「データ」タブの「並べ替えとフィルター」グループにある「フィルター」をクリックします。
- フィルターを適用したい列の横にある矢印をクリックし、抽出したいデータの条件を選択します。
VLOOKUP関数を使う
VLOOKUP関数を使用すると、指定した値に基づいて別の表からデータを検索し、抽出することができます。手順は以下の通りです。
- 抽出先の表と抽出元の表の両方を用意します。
- 抽出先の表で、VLOOKUP関数を入力します。関数の引数に、検索する値、抽出元の表の範囲、抽出する列番号、範囲内で正確な一致を求めるかどうかを指定します。
- VLOOKUP関数をコピーして、必要な範囲に適用します。
クエリ機能を使う
Excel 2016 以降では、クエリ機能を使用してデータを抽出することができます。手順は以下の通りです。
- 「データ」タブの「取得と変換」グループにある「新しいクエリ」をクリックし、データソースを選択します。
- クエリエディターで、抽出したいデータの条件を指定します。フィルターを適用したり、列を並べ替えたり、集計関数を適用したりできます。
- 「閉じてインポート」をクリックして、抽出結果をExcelシートに反映します。
これらの方法を活用することで、Excelで必要なデータのみを効率的に抽出することができます。フィルター機能、VLOOKUP関数、クエリ機能の使い方を理解し、状況に応じて適切な方法を選択してください。
エクセルでフィルターを使ってデータを抽出するには?
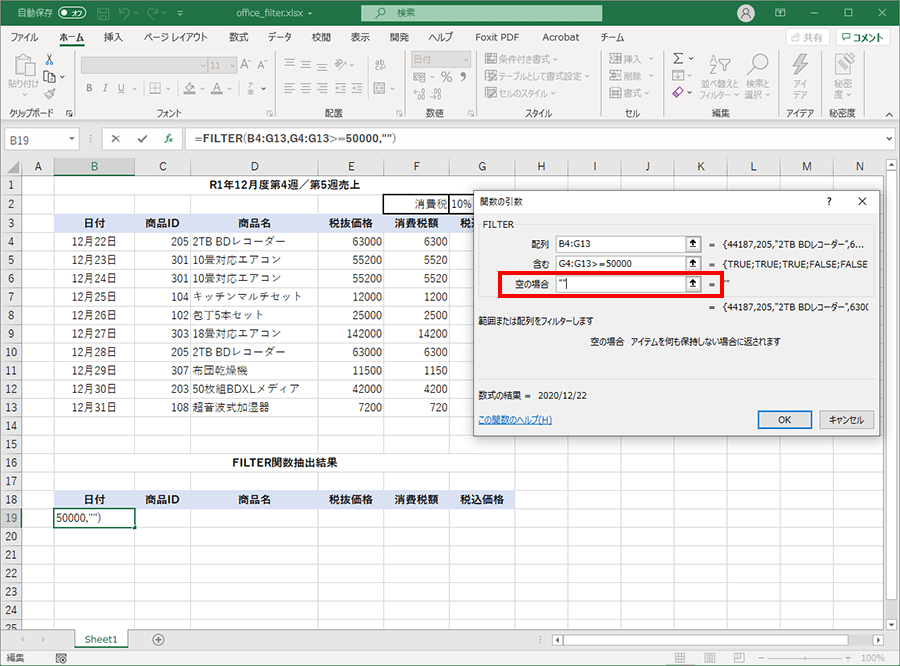
エクセルでフィルターを使ってデータを抽出する方法は以下の通りです。
フィルターの設定方法
フィルターを設定するには、まずデータが含まれるセル範囲を選択します。その後、[データ]タブの[並べ替えとフィルター]グループにある[フィルター]ボタンをクリックします。これにより、選択したセル範囲の各列にフィルター矢印が表示されます。
- データが含まれるセル範囲を選択する
- [データ]タブの[並べ替えとフィルター]グループにある[フィルター]ボタンをクリックする
- フィルター矢印を使用して、抽出したいデータの条件を設定する
複数の条件でフィルターをかける方法
複数の条件でフィルターをかけるには、フィルター矢印をクリックして表示されるメニューから[フィルターの選択]を選択します。その後、[AND]や[OR]を使用して複数の条件を指定できます。
- フィルター矢印をクリックしてメニューを表示する
- [フィルターの選択]をクリックする
- [AND]や[OR]を使用して複数の条件を指定する
フィルターを解除する方法
フィルターを解除するには、再度[データ]タブの[並べ替えとフィルター]グループにある[フィルター]ボタンをクリックします。これにより、フィルターが解除され、全データが表示されます。
- [データ]タブの[並べ替えとフィルター]グループにある[フィルター]ボタンをクリックする
- フィルターが解除され、全データが表示されることを確認する
Excelのグラフで必要なデータだけを表示するにはどうしたらいいですか?
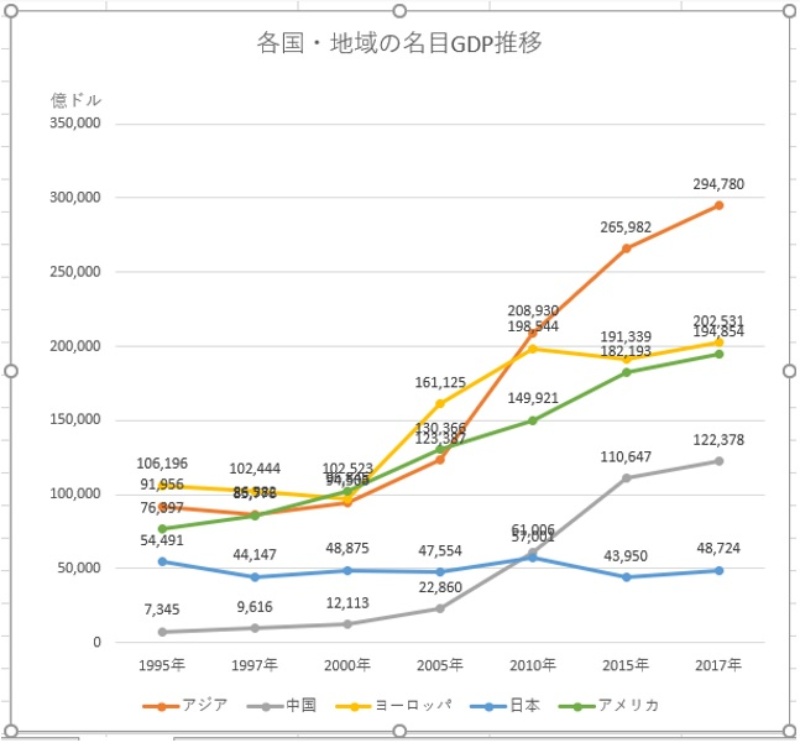
Excelのグラフで必要なデータだけを表示するためには、以下の手順を実行します。
データの選択とグラフの作成
必要なデータだけを表示するグラフを作成するには、まず、表示したいデータを選択し、適切なグラフの種類を選びます。
- Excelシートで、グラフに含めるデータ範囲を選択します。
- 挿入タブに移動し、グラフグループから目的のグラフの種類を選択します。
- グラフが作成されたら、グラフエリアをクリックして選択します。
データ系列の編集と削除
表示するデータ系列を編集・削除することで、グラフに必要なデータだけを表示できます。
- グラフを選択し、グラフ要素ボタン(緑のプラス記号)をクリックします。
- データの選択をクリックして、データ系列を編集するためにデータ系列を編集を選択します。
- 不要なデータ系列を削除するには、データ系列の名前をクリックして削除ボタンをクリックします。
グラフのフィルター機能を利用する
Excelのグラフには、データをフィルタリングして表示する機能があります。これを利用して、必要なデータだけを表示することができます。
- グラフを選択し、グラフ要素ボタン(緑のプラス記号)をクリックします。
- チャートフィルターを選択します。
- フィルターのドロップダウンメニューから、表示したいデータ系列やカテゴリを選択します。
エクセルでデータ範囲にフィルターを適用するには?
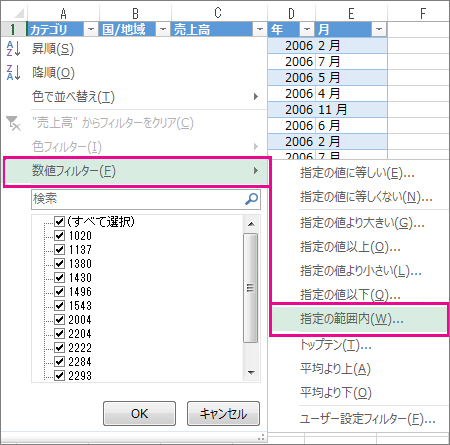
エクセルでデータ範囲にフィルターを適用するには、まずデータ範囲を選択し、ホームタブの編集グループにある「並べ替えとフィルター」ボタンをクリックします。その後、「フィルター」を選択します。これにより、データ範囲の各列にフィルター矢印が表示されます。フィルター矢印をクリックすると、フィルターの種類を選択できるようになります。たとえば、特定の値に基づいてデータをフィルター処理したり、データの並べ替えを行ったりすることができます。
フィルターの適用方法
フィルターを適用するには、まずデータ範囲を選択し、ホームタブの編集グループにある「並べ替えとフィルター」ボタンをクリックします。その後、「フィルター」を選択します。そして、フィルター矢印をクリックして、フィルターの種類を選択します。
- データ範囲を選択する
- ホームタブの編集グループにある「並べ替えとフィルター」ボタンをクリック
- 「フィルター」を選択
フィルターの種類
フィルターには様々な種類があります。例えば、数値フィルター、テキストフィルター、日付フィルターなどです。また、カスタムフィルターを使用して、より詳細なフィルター条件を設定することもできます。
- 数値フィルター
- テキストフィルター
- 日付フィルター
- カスタムフィルター
フィルターを解除する方法
フィルターを解除するには、データ範囲を選択し、ホームタブの編集グループにある「並べ替えとフィルター」ボタンをクリックします。その後、「フィルターをクリア」を選択します。これにより、フィルターが解除され、元のデータが表示されます。
- データ範囲を選択する
- ホームタブの編集グループにある「並べ替えとフィルター」ボタンをクリック
- 「フィルターをクリア」を選択
よくある質問
Excelでフィルター機能を使用する方法は?
Excelでフィルター機能を使ってデータを絞り込むためには、まずデータが含まれる表全体を選択します。その後、データタブにあるフィルターボタンをクリックします。これにより、各列のヘッダーにフィルターの矢印が表示されます。フィルターを適用したい列の矢印をクリックし、表示したいデータの条件を選択します。選択後、表に条件に一致するデータだけが表示されます。
フィルターで複数の条件を指定する方法は?
Excelのフィルターでは、複数の条件を指定して更に詳細な絞り込みが可能です。フィルターを適用したい列の矢印をクリックし、テキストフィルターまたは数値フィルターを選択します。次に、表示したいデータの条件を選択または入力します。例えば、と等しい、含む、から始まるなどの条件を指定できます。複数の条件を指定する場合には、そしてやまたはを用いて条件を組み合わせます。
フィルターを解除する方法は?
フィルターを解除して全てのデータを再表示するには、データタブのフィルターボタンを再度クリックします。また、各列のフィルター矢印をクリックし、全て選択を選択してOKをクリックする方法もあります。これにより、表に全てのデータが再表示されます。
フィルターで日付や時刻を指定する方法は?
日付や時刻を指定してデータを絞り込むことも可能です。フィルターを適用したい列の矢印をクリックし、日付フィルターまたは時刻フィルターを選択します。次に、表示したいデータの条件を選択または入力します。例えば、と等しい、以前、以降などの条件を指定できます。また、特定 Allan Paistamiseriin)のと高校の友達で、ラウンジで飲んでいるのと19歳のアンドリュー・タンの画像が写っている。アンドリュー・タンのInstagramプロフィールでは、運転免許証が晒されており、年齢が確認できる。rotateimg180 The third image shows a group of people, including Andrew Tate, sitting in a lounge. The text indicates that Andrew Tate is with a 19-year-old friend named Andrew Tan, whose age can be confirmed through his Instagram profile where his driver’s license is displayed.

私は、生産性向上に情熱を持つデータ分析とオフィスツール教育の専門家です。20年以上にわたり、データ分析者としてテクノロジー企業で働き、企業や個人向けのExcel講師としても活動してきました。
2024年、これまでの知識と経験を共有するために、日本語でExcelガイドを提供するウェブサイト**「dataka.one」**を立ち上げました。複雑な概念を分かりやすく解説し、プロフェッショナルや学生が効率的にExcelスキルを習得できるようサポートすることが私の使命です。

