Excelの自動保存機能は、予期しないシステムのクラッシュや電源障害によって作業中のデータが失われることを防ぐ重要な役割を果たしています。自動保存ファイルの保存先を理解し、適切に設定することで、データの安全性をより一層向上させることができます。この記事では、Excelの自動保存場所に関する詳細情報を提供し、自動保存ファイルの保存先を管理する方法を紹介します。また、自動保存の設定を最適化して、作業の効率を向上させるヒントやコツもご紹介します。
Excel自動保存場所:自動保存ファイルの保存先
Excelで作業を行っていると、自動保存機能によってファイルが定期的に保存されることがあります。しかし、自動保存ファイルの保存先がわからないと、必要な파일を見つけ出すことが難しいです。この記事では、Excelの自動保存ファイルの保存先について詳しく説明していきます。
自動保存機能とは何か?
自動保存機能は、Excelで作業を行っている際に、一定時間ごとにファイルを自動的に保存する機能です。これにより、システムのクラッシュや電源断など予期せぬ状況が発生した場合でも、データが失われるのを防ぐことができます。
自動保存ファイルの保存先
Excelの自動保存ファイルは、通常以下の場所に保存されています。
| Windows 10/8/7: | C:Users[ユーザー名]AppDataRoamingMicrosoftExcel |
| MacOS: | /Users/[ユーザー名]/Library/Containers/com.microsoft.Excel/Data/Library/Preferences/AutoRecovery |
注意: [ユーザー名]は、ご使用のPCのユーザー名に置き換えてください。
自動保存ファイルの命名規則
自動保存ファイルは、元のファイル名に基づいた特定の命名規則で保存されます。通常、ファイル名の最初に「AutoRecovery」が付加され、拡張子は「.xlsx」になります。
自動保存の間隔を変更する方法
Excelの自動保存の間隔は、標準で10分に設定されていますが、以下の手順で変更することができます。 1. Excelを開き、「ファイル」>「オプション」をクリックします。 2. 「保存」のセクションまでスールし、「自動回復情報を保存する間隔」を変更します。
自動保存ファイルからデータを回復する方法
Excelがクラッシュした場合、次にExcelを開くと自動的に回復のためのダイアログが表示されます。しかし、自動的に表示されない場合は、以下の手順で回復できます。 1. Excelを開き、「ファイル」をクリックします。 2. 「情報」を選択し、「ドキュメントの管理」をクリックします。 3. 「以前のバージョンを回復」をクリックし、リストから自動保存ファイルを選択します。
Excelの自動保存の保存先はどこですか?
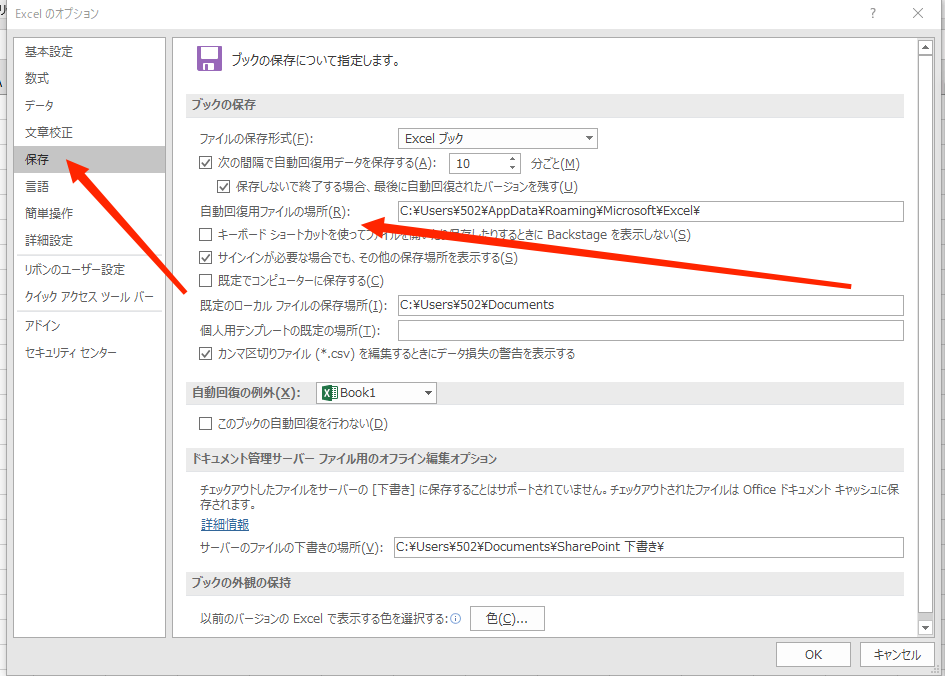
Excelの自動保存機能は、定期的にファイルを一時的なバックアップとして保存し、システムのクラッシュや電源の喪失などの予期せぬ事象が発生した場合にデータの損失を防ぐためのものです。自動保存ファイルの保存先は、Excelのバージョンや使用しているオペレーティングシステムによって異なりますが、一般的には以下の場所に保存されます。
Windowsでの自動保存の保存先
Windowsの場合は、自動保存ファイルは通常以下のディレクトリーに保存されます。
- C:Users[ユーザー名]AppDataRoamingMicrosoftExcel
- C:Users[ユーザー名]AppDataLocalTemp
- C:Users[ユーザー名]Documents
ユーザー名は、ご自身のWindowsアカウントの名前に置き換えてください。また、Excelのバージョンによっては、AppDataディレクトリーやDocumentsディレクトリーに保存される場合があります。
Macでの自動保存の保存先
Macの場合は、自動保存ファイルは通常以下のディレクトリーに保存されます。
- /Users/[ユーザー名]/Library/Containers/com.microsoft.Excel/Data/Library/Preferences/AutoRecovery
- /Users/[ユーザー名]/Library/Application Support/Microsoft/Office/Office 2011 AutoRecovery
- /Users/[ユーザー名]/Documents/Microsoft User Data/Office 2011 AutoRecovery
ユーザー名は、ご自身のMacアカウントの名前に置き換えてください。Macでは、Excelのバージョンによって上記のディレクトリーに自動保存ファイルが保存されます。
自動保存の設定変更方法
Excelでは、自動保存の間隔や保存先を変更することができます。変更方法は以下の通りです。
- Excelを開き、ファイルメニューをクリックします。
- オプションをクリックします。
- 保存タブを選択します。
- 自動回復情報を保存する間隔を設定します。また、自動回復ファイルの場所を変更することもできます。
これらの設定を変更することで、自動保存の動作をカスタマイズすることができます。ただし、重要なファイルは定期的に手動で保存することをお勧めします。
エクセルの自動保存先を変更するには?
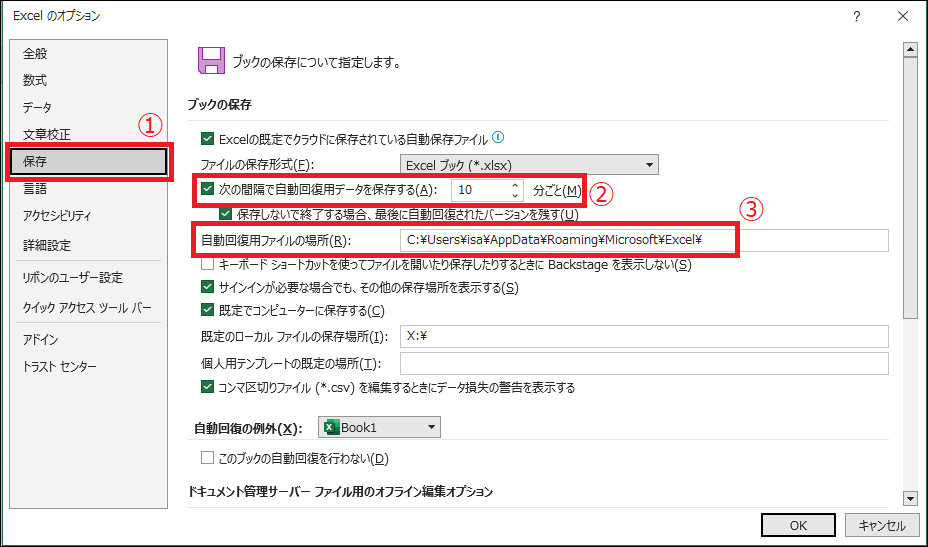
エクセルの自動保存先を変更するには、以下の手順に従ってください。
オプションから自動保存先を変更する
エクセルで自動保存先を変更する最も一般的な方法は、オプション設定を通じて行います。
- エクセルを開き、ファイルタブをクリックします。
- オプションを選択して、オプションダイアログボックスを開きます。
- 保存タブをクリックします。
- 自動回復情報の保存先のフィールドで、参照をクリックして、自動保存先として希望のフォルダを選択します。
- OKをクリックして変更を保存します。
レジストリを編集して自動保存先を変更する
レジストリを編集してエクセルの自動保存先を変更することもできますが、レジストリの編集はシステムに重大な影響を与えることがあるため、注意して行う必要があります。
- Windowsキー + Rを押して、regeditと入力し、Enterを押してレジストリエディタを開きます。
- 次のキーに移動します:HKEY_CURRENT_USERSoftwareMicrosoftOffice16.0ExcelOptions
- 右側のウィンドウで、AutoRecoverPathという名前の新しい文字列値を作成します。
- その値をダブルクリックし、値のデータフィールドに希望の自動保存先のパスを入力します。
- OKをクリックして変更を保存し、レジストリエディタを閉じます。
グループポリシーを使用して自動保存先を変更する
システム管理者の方は、グループポリシーを使用して、エクセルの自動保存先を全ユーザーに適用することができます。
- グループポリシーエディタを開きます(例:gpedit.mscと実行)。
- ユーザーの構成 > 管理用テンプレート > Microsoft Excel > Excel オプション > 保存に移動します。
- 自動回復情報の保存先を構成するポリシーをダブルクリックします。
- 有効を選択し、オプションセクションの自動回復情報の保存先フィールドに希望のパスを入力します。
- 適用をクリックし、OKをクリックして変更を保存します。
Excelのファイルの保存先はデフォルトでどこですか?
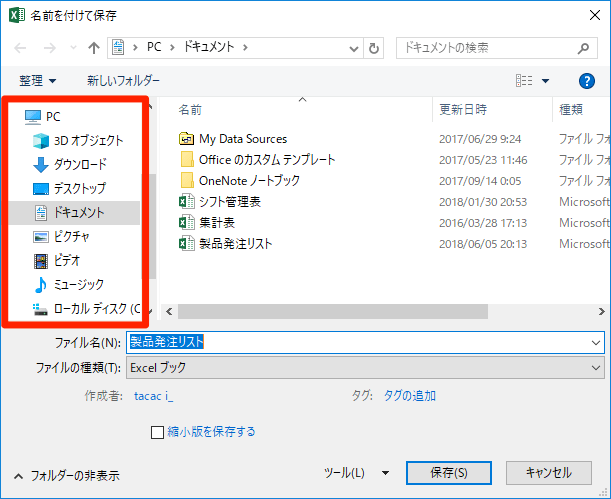
デフォルトでは、Excelファイルはユーザーの「ドキュメント」フォルダに保存されます。このフォルダは、Windowsの場合は「C:Usersユーザー名Documents」、Macの場合は「/Users/ユーザー名/Documents」にあります。
デフォルトの保存先を変更する方法
Excelのデフォルトの保存先を変更するには、以下の手順に従ってください。
- Excelを開き、「ファイル」メニューをクリックします。
- 「オプション」をクリックします。
- 「保存」タブを選択します。
- 「デフォルトのファイルの場所」の欄に、desiredの保存先フォルダのパスを入力します。
- 「OK」をクリックして変更を保存します。
クイックアクセスツールバーに「保存」ボタンを追加する
ファイルを迅速に保存できるように、クイックアクセスツールバーに「保存」ボタンを追加することができます。
- Excelで、「ファイル」メニューをクリックします。
- 「オプション」をクリックします。
- 「クイックアクセスツールバー」を選択します。
- 「保存」を選択し、「追加」をクリックします。
- 「OK」をクリックして変更を保存します。
「上書き保存」ではなく「名前を付けて保存」を使用する
元のファイルを上書きしないように、「名前を付けて保存」を使用して新しいファイル名または場所でファイルを保存することができます。
- 「ファイル」メニューを開きます。
- 「名前を付けて保存」をクリックします。
- desiredなファイル名と保存先を選択し、「保存」をクリックします。
エクセルで一時的に保存されるファイルはどこにありますか?
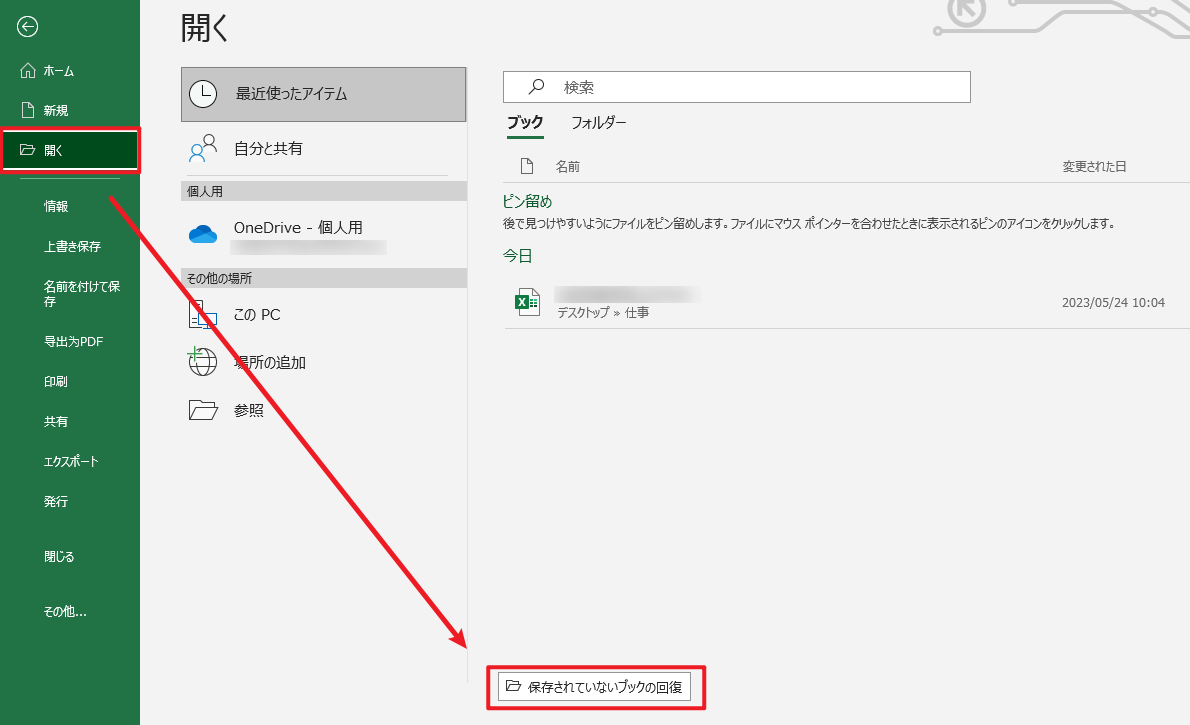
エクセルで一時的に保存されるファイルは、通常、コンピューターの一時フォルダに保存されます。このフォルダの場所は、オペレーティングシステムによって異なります。Windowsの場合、一時ファイルは通常「C:Users\AppDataLocalTemp」または「C:WindowsTemp」に保存されます。Macの場合、一時ファイルは「/tmp」ディレクトリまたは「/var/tmp」ディレクトリに保存されることが一般的です。
一時ファイルとは何か?
一時ファイルは、プログラムがデータを一時的に保存するために使用するファイルです。エクセルでは、一時ファイルは以下の目的で使用されます。
- データのバックアップ:エクセルは、定期的にデータを一時ファイルに保存して、システムのクラッシュや電源障害が発生した場合にデータ損失を防ぎます。
- パフォーマンスの向上:エクセルは、一時ファイルを使用して、データをメモリとは別の場所に保存し、メモリの使用量を削減します。
- 自動回復:エクセルは、一時ファイルを使用して、未保存の変更を自動的に回復することができます。
一時ファイルを削除すべきか?
一時ファイルは、通常、プログラムが終了するときに自動的に削除されます。ただし、以下の状況では、一時ファイルを手動で削除することを検討することがあります。
- ディスク容量が不足している場合:一時ファイルは、ディスク容量を占有することがあります。ディスク容量が不足している場合は、一時ファイルを削除することで容量を解放することができます。
- プログラムがクラッシュした場合:プログラムがクラッシュすると、一時ファイルが残留することがあります。この場合は、手動で一時ファイルを削除することで、ディスク容量を解放することができます。
- プライバシーの保護:一時ファイルには、機密情報が含まれていることがあります。プライバシーの保護を強化するために、一時ファイルを定期的に削除することを検討することがあります。
一時ファイルの削除方法
一時ファイルを削除する方法は、オペレーティングシステムによって異なります。一般的な方法は以下のとおりです。
- Windows:ディスククリーンアップツールを使用して、一時ファイルを削除できます。また、「%temp%」と入力してEnterキーを押すと、一時フォルダが開き、ファイルを手動で削除することができます。
- Mac:「Finder」から「移動」を選択し、「~/Library/Caches」を入力してEnterキーを押すと、キャッシュフォルダが開き、ファイルを手動で削除することができます。
- 第三者製のクリーナーソフトウェア:CCleanerなどのクリーナーソフトウェアを使用して、一時ファイルを削除することができます。
よくある質問
Excelの自動保存機能とは何ですか?
Excelの自動保存機能は、ユーザーが作業中のExcelファイルを定期的に自動で保存する機能です。これにより、システムのクラッシュや予期せぬエラーが発生した場合でも、データの損失を最小限に抑えることができます。自動保存間隔は設定で変更可能で、デフォルトでは10分ごとに保存されます。
Excelで自動保存されたファイルはどこに保存されていますか?
Excelで自動保存されるファイルの保存先は、基本的にユーザーが最後にファイルを保存した場所になります。ただし、まだ一度も保存していない新規ファイルの場合、自動保存ファイルは一時的なバックアップとして、Excelの自動回復フォルダに保存されます。このフォルダの場所は、Excelのバージョンや使用しているOSによって異なります。
自動保存ファイルを復元する方法は?
Excelで自動保存されたファイルを復元するには、Excelを起動し、「ファイル」> 「情報」> 「ドキュメントの管理」> 「以前のバージョンを復元」を選択します。ここで、自動保存されたファイルの一覧が表示されるので、復元したいバージョンを選択して「復元」ボタンをクリックします。これにより、自動保存されたファイルが復元されます。
自動保存間隔や保存先は変更できますか?
はい、Excelの自動保存間隔や保存先は変更が可能です。自動保存間隔を変更するには、「ファイル」> 「オプション」> 「保存」を選択し、「自動保存の間隔を設定する」で任意の時間を設定します。また、自動保存ファイルの保存先を変更するには、「ファイル」> 「オプション」> 「詳細」を選択し、「自動回復ファイルの保存先を変更する」で任意のフォルダを指定します。

私は、生産性向上に情熱を持つデータ分析とオフィスツール教育の専門家です。20年以上にわたり、データ分析者としてテクノロジー企業で働き、企業や個人向けのExcel講師としても活動してきました。
2024年、これまでの知識と経験を共有するために、日本語でExcelガイドを提供するウェブサイト**「dataka.one」**を立ち上げました。複雑な概念を分かりやすく解説し、プロフェッショナルや学生が効率的にExcelスキルを習得できるようサポートすることが私の使命です。

