Excelでは、特定の行を非表示にすることができます。これは、データの整理や重要な情報を隠すために役立ちます。行の非表示は、数式やグラフの参照には影響を与えないため、データの分析やプレゼンテーションに便利です。本記事では、Excelで特定の行を非表示にする方法を詳しく説明します。また、非表示にした行を再表示する方法や、複数の行を一度に非表示にする方法も紹介します。Excelを使いこなすための基本的な機能の一つですので、マスターしておくと便利です。
Excel行非表示:特定の行を非表示にする方法
Excelで特定の行を非表示にする方法について説明します。行を非表示にすることで、必要のないデータを一時的に隠し、必要なデータに集中できるようになります。
行を非表示にする手順
行を非表示にする手順は以下の通りです。 1. 非表示にする行を選択します。 2. 「ホーム」タブの「セル」グループにある「書式」の矢印をクリックします。 3. 「非表示/表示」で「行を非表示」を選択します。 これで選択した行が非表示になります。
複数の行を非表示にする方法
複数の行を非表示にすることもできます。方法は以下の通りです。 1. 非表示にする複数の行を選択します。 2. 「ホーム」タブの「セル」グループにある「書式」の矢印をクリックします。 3. 「非表示/表示」で「行を非表示」を選択します。 これで選択した複数の行が非表示になります。
非表示にした行を表示する方法
非表示にした行を再度表示する方法は以下の通りです。 1. 非表示になっている行の前と後の行を選択します。 2. 「ホーム」タブの「セル」グループにある「書式」の矢印をクリックします。 3. 「非表示/表示」で「行を表示」を選択します。 これで非表示になっていた行が再度表示されます。
行を非表示にするショートカットキー
行を非表示にするショートカットキーは以下の通りです。 1. 非表示にする行を選択します。 2. Ctrl + 9 を押します。 これで選択した行が非表示になります。
特定の条件を満たす行を非表示にする方法
特定の条件を満たす行を非表示にする方法は以下の通りです。 1. データを選択し、「データ」タブの「並べ替えとフィルター」をクリックします。 2. 「フィルター」を選択します。 3. フィルターする列の矢印をクリックし、条件を設定します。 これで設定した条件を満たす行のみが表示され、それ以外の行が非表示になります。
| 機能 | 説明 |
|---|---|
| 行を非表示 | 特定の行を非表示にすることができます。 |
| 複数行を非表示 | 複数の行を同時に非表示にすることができます。 |
| 非表示行の表示 | 非表示になっている行を再度表示することができます。 |
| ショートカットキー | 行を非表示にするためのショートカットキーが利用できます。 |
| 条件による非表示 | 特定の条件を満たす行を非表示にすることができます。 |
エクセルで特定の行だけを非表示にするには?
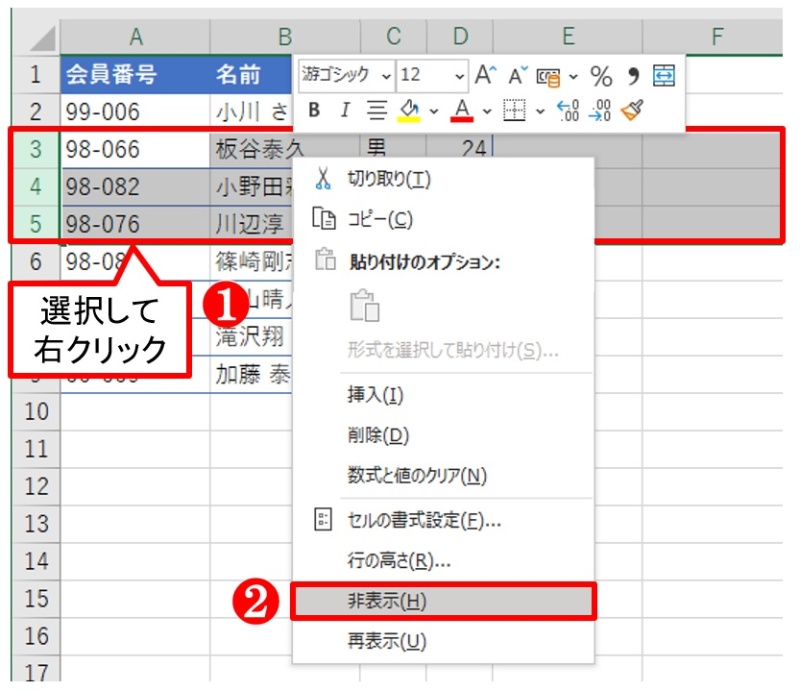
エクセルで特定の行だけを非表示にするには、以下の手順を実行します。
行を非表示にする方法
エクセルで特定の行を非表示にするには、以下の手順を実行します。
- 非表示にしたい行を選択します。
- 右クリックして、メニューから「非表示」を選択します。
- 行が非表示になります。
複数の行を非表示にする方法
エクセルで複数の行を非表示にするには、以下の手順を実行します。
- 非表示にしたい複数の行を選択します。
- 右クリックして、メニューから「非表示」を選択します。
- 選択した複数の行が非表示になります。
非表示にした行を表示にする方法
エクセルで非表示にした行を再び表示にするには、以下の手順を実行します。
- 非表示になっている行の前後の行を選択します。
- 右クリックして、メニューから「表示」を選択します。
- 非表示になっていた行が再び表示になります。
Excelで決まった列を非表示にするには?
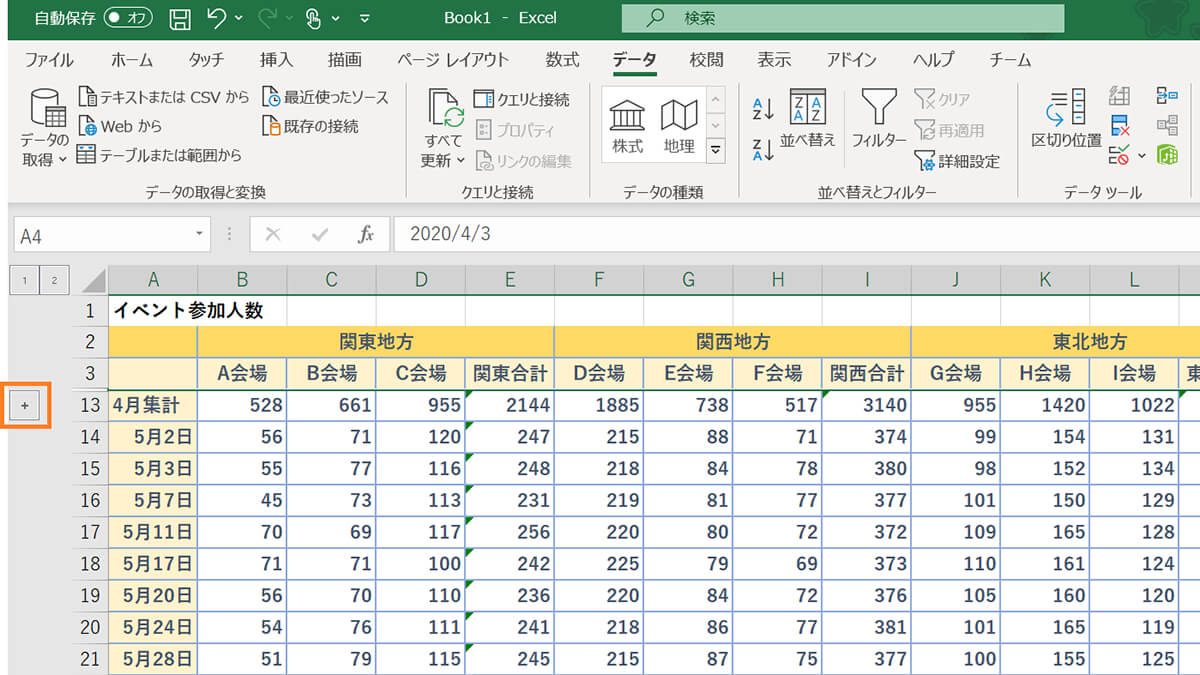
Excelで決まった列を非表示にする方法は以下の通りです。
列を非表示にする手順
- 非表示にしたい列をクリックして選択します。
- キーボードのCtrlキーを押しながら0を押します。または、ホームタブのセルグループにある書式をクリックし、非表示/表示から列の非表示を選択します。
- これで選択した列が非表示になります。
非表示にした列を再表示する方法
- 非表示にした列の左右の列を選択します。
- キーボードのCtrlキーを押しながらShiftキーと9を押します。または、ホームタブのセルグループにある書式をクリックし、非表示/表示から列の表示を選択します。
- これで非表示にした列が再表示されます。
列を非表示にする際のポイント
- 複数の列を一度に非表示にするには、非表示にしたい列をすべて選択して手順を実行します。
- 非表示にした列は、ワークシート内で計算や参照されることは影響を受けません。
- データ保護のために列を非表示にする場合、シートの保護を設定して編集の制限を加えることをお勧めします。
指定の行を非表示にするにはどうすればいいですか?
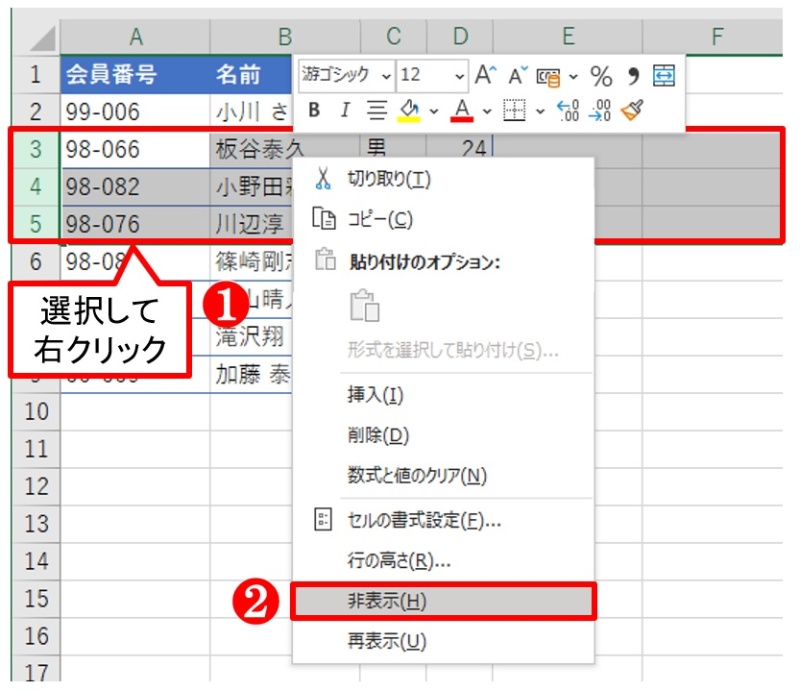
指定の行を非表示にするには、以下の手順を実行してください。
方法1: CSSを使って行を非表示にする
CSSを使って指定の行を非表示にすることができます。HTMLの要素にクラスやIDを付与し、その要素に対してdisplay: none;というCSSプロパティを適用することで、行を非表示にできます。
- 非表示にしたい行の要素にクラスやIDを付与する。
- CSSファイルまたはタグ内で、そのクラスやIDに対して
display: none;を指定する。 - HTMLファイルでCSSを適用する。
方法2: JavaScriptを使って行を非表示にする
JavaScriptを使って指定の行を非表示にすることもできます。要素のstyle.displayプロパティを'none'に設定することで、行を非表示にできます。
- 非表示にしたい行の要素を取得する。
- その要素の
style.displayプロパティを'none'に設定する。
方法3: サーバーサイドで行を非表示にする
サーバーサイドのプログラムで、指定の行を出力しないように制御することもできます。たとえば、PHPやPythonなどのサーバーサイド言語を使って、条件に応じて行を出力するかどうかを制御できます。
- サーバーサイドのプログラムで、行を出力する条件を設定する。
- 条件に一致する場合のみ、行を出力する。
エクセルで不要な部分を表示しないようにするには?

エクセルで不要な部分を表示しないようにするには、以下の手順を実行します。
行または列を非表示にする
エクセルで不要な行や列を非表示にするには、以下の手順に従ってください。
- 非表示にしたい行または列を選択します。
- 右クリックしてメニューを開きます。
- 非表示を選択します。
ワークシートを非表示にする
エクセルで不要なワークシートを非表示にするには、以下の手順に従ってください。
- 非表示にしたいワークシートを選択します。
- 右クリックしてメニューを開きます。
- 非表示を選択します。
枠線を非表示にする
エクセルで不要な枠線を非表示にして、視覚的にすっきりさせるには、以下の手順に従ってください。
- 枠線を非表示にしたい範囲を選択します。
- ホームタブのフォントグループにある枠線ボタンをクリックします。
- 枠線の設定メニューからなしを選択します。
よくある質問
Excelで特定の行を非表示にする方法は?
Excelで特定の行を非表示にする方法は非常に簡単です。まず、非表示にしたい行を選択します。行を選択するには、行番号をクリックします。その後、右クリックをして表示されるメニューから「非表示」を選択します。これにより、選択された行が非表示になります。行を再表示するには、非表示にした行の前後の行を選択し、再度右クリックして「非表示の解除」を選択します。
一度に複数の行を非表示にする方法は?
一度に複数の行を非表示にすることも可能です。非表示にしたい複数の行を選択するには、最初の行をクリックしてから、Shiftキーを押しながら最後の行をクリックします。これにより、複数の行が選択された状態になります。その後、右クリックして「非表示」を選択します。これで、選択した複数の行が一度に非表示になります。
非表示にした行をすべて再表示する方法は?
非表示にした行をすべて再表示するには、ワークシート上で任意のセルをクリックして選択します。その後、キーボードのCtrl + Aを押して、ワークシート上のすべてのセルを選択します。そして、右クリックして「非表示の解除」を選択します。これにより、ワークシート上で非表示にしていたすべての行が再表示されます。
特定の条件を満たす行だけを非表示にする方法は?
特定の条件を満たす行だけを非表示にするには、まずその条件に一致する行を検索する必要があります。例えば、特定の値が含まれる行を非表示にしたい場合は、「ホーム」タブにある「検索と選択」から「検索」を選択します。検索ボックスに条件を入力し、検索結果から目的の行を選択します。その後、右クリックして「非表示」を選択すると、検索条件に一致する行だけが非表示になります。

私は、生産性向上に情熱を持つデータ分析とオフィスツール教育の専門家です。20年以上にわたり、データ分析者としてテクノロジー企業で働き、企業や個人向けのExcel講師としても活動してきました。
2024年、これまでの知識と経験を共有するために、日本語でExcelガイドを提供するウェブサイト**「dataka.one」**を立ち上げました。複雑な概念を分かりやすく解説し、プロフェッショナルや学生が効率的にExcelスキルを習得できるようサポートすることが私の使命です。

