Excelで作業を行う際、コメントは非常に便利な機能ですが、時には不要なコメントを削除したい場合があります。本記事では、「Excelでコメントを削除する方法」に焦点を当て、特に「複数選択」による効率的な削除方法を解説します。初心者から上級者まで、誰もが使える手順をわかりやすく紹介しているので、ぜひご参照ください。 Excelの操作をもっと快適に、効率的に行えるようになること間違いなしです。
Excelでコメントを削除する方法 – 複数選択
Excelでは、シート上のコメントを一括で削除することができます。この記事では、Excelでコメントを複数選択して削除する方法を詳しく解説します。
コメントを複数選択する方法
Excelでコメントを複数選択するには、以下の手順に従ってください。 1. シート上で最初のコメントをクリックして選択します。 2. Ctrlキーを押しながら、削除したい他のコメントをクリックして選択します。
選択したコメントを削除する方法
複数のコメントを選択したら、以下の手順で削除できます。 1. 選択したコメントのいずれかを右クリックします。 2. 表示されるコンテキストメニューから「コメントの削除」を選択します。
すべてのコメントを一括で削除する方法
シート上のすべてのコメントを一括で削除するには、以下の手順に従ってください。 1. シート上の任意のセルをクリックして選択します。 2. リボンから「レビュー」タブをクリックします。 3. 「コメント」グループ内の「すべてのコメントの削除」をクリックします。
特定の範囲のコメントを削除する方法
特定の範囲内のコメントのみを削除するには、以下の手順に従ってください。 1. 削除対象の範囲を選択します。 2. リボンから「レビュー」タブをクリックします。 3. 「コメント」グループ内の「選択範囲内のコメントの削除」をクリックします。
コメントの削除とセルのクリアの違い
コメントの削除は、セルに付与されたコメントだけを削除します。セルの内容や書式は保持されます。一方、セルのクリアは、セルの内容、書式、およびコメントをすべて削除します。 以下は、コメントの削除とセルのクリアの違いを示す表です。
| 操作 | コメント | セルの内容 | セルの書式 |
|---|---|---|---|
| コメントの削除 | 削除される | 保持される | 保持される |
| セルのクリア | 削除される | 削除される | 削除される |
以上が、Excelでコメントを複数選択して削除する方法です。これらの手順を活用して、効率的にコメント管理を行ってください。
Excelのコメントをまとめて削除するには?
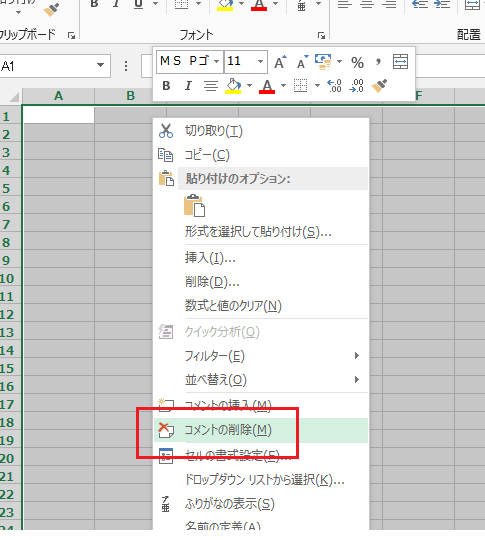
Excelのコメントをまとめて削除する方法は以下の通りです。
コメントを削除する手順
コメントをまとめて削除するには、以下の手順に従ってください。
- Excelシートを開き、コメントを削除したいセルを選択します。
- 「ホーム」タブにある「検索と選択」ボタンをクリックし、「コメント」を選択します。
- 表示されるコメント一覧から、削除したいコメントを選択し、「削除」をクリックします。
全てのコメントを一度に削除する方法
Excelシート内のすべてのコメントを一度に削除するには、以下の手順を実行します。
- シート内の任意のセルを選択し、Ctrl + Aを押して全てのセルを選択します。
- 「レビュー」タブにある「コメントの削除」ボタンをクリックします。
- 確認ダイアログが表示されたら、「はい」をクリックしてすべてのコメントを削除します。
VBAを使ってコメントを削除する
VBA (Visual Basic for Applications) を使用して、Excelシート内のコメントをプログラムで削除することができます。
- Alt + F11を押してVBAエディタを開きます。
- 「挿入」メニューから「モジュール」を選択して、新しいモジュールを作成します。
- 以下のVBAコードを入力します。
Sub RemoveComments() ActiveSheet.Cells.ClearComments End Sub - F5を押してマを実行し、シート内のすべてのコメントが削除されます。
複数のセルのコメントを削除するにはどうすればいいですか?
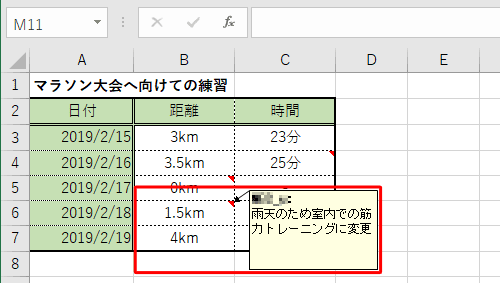
複数のセルのコメントを削除するには、以下の手順に従ってください。
方法1: セルのコメントを1つずつ削除する
セルのコメントを1つずつ削除する方法です。
- コメントを削除したいセルを選択します。
- セル上にカーソルを合わせ、コメントが表示されるのを待ちます。
- コメントの右上にある削除ボタンをクリックします。
方法2: 複数のセルのコメントを一度に削除する
複数のセルのコメントを一度に削除する方法です。
- コメントを削除したいセルをすべて選択します。
- レビュータブをクリックします。
- コメントの削除ボタンをクリックし、すべてのコメントの削除を選びます。
方法3: ショートカットキーを使用してコメントを削除する
ショートカットキーを使用してコメントを削除する方法です。
- コメントを削除したいセルを選択します。
- キーボードのAlt + Rを押してレビュー タブを開きます。
- Dを押してコメントの削除メニューを開き、Aを押してすべてのコメントを削除します。
Excelでコメントを一括選択するには?

Excelでコメントを一括選択するには、以下の手順を実行します。
コメントを一括選択する方法
Excelでは、ワークシート上のすべてのコメントを一括で選択することができます。以下の手順で操作してください。
- ワークシートを開く
- キーボードのF5キーを押す
- 「セルを選択」ダイアログボックスが表示されるので、「コメントを含むセル」を選択し、「OK」をクリック
選択したコメントを編集する方法
一括で選択したコメントを編集する方法は以下の通りです。
- 一括選択したコメントのうち、編集したいコメントをクリック
- コメントが開くので、必要な編集を行う
- コメント以外の場所をクリックして、編集を完了する
選択したコメントを削除する方法
一括で選択したコメントを削除する場合は、以下の手順で操作してください。
- 一括選択したコメントを右クリック
- 表示されるメニューから「コメントの削除」を選択
- 選択したコメントが削除される
エクセルのコメントはどうやってなくすの?
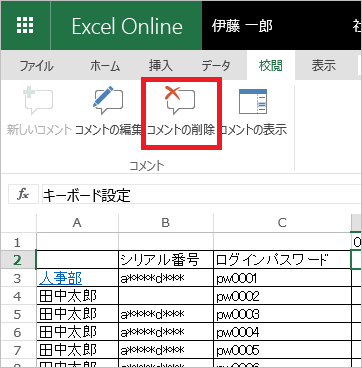
エクセルのコメントを削除する方法は以下の通りです。
コメントを削除する方法
エクセルでコメントを削除するには、まずコメントが附されているセルを選択します。その後、以下の手順でコメントを削除します。
- コメントが附されているセルを選択します。
- 右クリックして表示されるメニューから、コメントの削除を選択します。
- これで、選択したセルのコメントが削除されます。
複数のコメントを一度に削除する方法
エクセルで複数のコメントを一度に削除する方法もあります。以下の手順で行います。
- コメントを削除したいセル範囲を選択します。
- ホームタブにある編集グループからクリアをクリックします。
- 表示されるメニューから、コメントのクリアを選択します。
すべてのコメントを削除する方法
ワークシート上のすべてのコメントを削除する方法もあります。以下の手順で行います。
- ワークシート上の任意の場所をクリックして選択します。
- キーボードのCtrl + Aを押して、ワークシート上のすべてのセルを選択します。
- ホームタブにある編集グループからクリアをクリックします。
- 表示されるメニューから、コメントのクリアを選択します。
よくある質問
Excelでコメントを削除する方法は何ですか?
Excelでコメントを削除する方法は非常にシンプルです。まず、コメントを削除したいセルを選択します。そして、右クリックをして表示されるメニューから「コメントの削除」を選択します。これで、選択したセルのコメントが削除されます。複数のコメントを一度に削除したい場合は、Ctrlキーを押しながらコメントを含むセルを選択し、同じ手順で削除できます。
Excelで複数のコメントを一度に選択するにはどうしたらいいですか?
Excelで複数のコメントを一度に選択するには、Ctrlキーを押しながら、コメントを含むセルをクリックして選択します。これにより、複数のセルを同時に選択することができます。選択が完了したら、右クリックして表示されるメニューから「コメントの削除」を選択することで、一度に複数のコメントを削除することができます。
コメントを削除するショートカットはありますか?
はい、Excelにはコメントを削除するためのショートカットがあります。セルを選択した状態で、Shift + F10を押すと右クリックメニューが表示され、その後Dキーを押すことでコメントを削除することができます。これは、複数のセルを選択して一度にコメントを削除する場合にも効果的です。
コメントを削除した後に元に戻す方法はありますか?
残念ながら、Excelではコメントを削除した後に元に戻す機能は提供されていません。したがって、コメントを削除する前に、間違って削除しないよう十分に確認することが重要です。もちろん、Excelのファイルを定期的に保存してバックアップを取ることで、間違ってコメントを削除した場合でも、前のバージョンのファイルにアクセスしてコメントを復元することが可能です。

私は、生産性向上に情熱を持つデータ分析とオフィスツール教育の専門家です。20年以上にわたり、データ分析者としてテクノロジー企業で働き、企業や個人向けのExcel講師としても活動してきました。
2024年、これまでの知識と経験を共有するために、日本語でExcelガイドを提供するウェブサイト**「dataka.one」**を立ち上げました。複雑な概念を分かりやすく解説し、プロフェッショナルや学生が効率的にExcelスキルを習得できるようサポートすることが私の使命です。

