について、今日はご紹介します。この記事では、Excelの画面を簡単にキャプチャーする方法をわかりやすく解説します。特定のセル範囲やグラフ、図表など、必要な部分だけを切り取るテクニックも紹介します。また、WindowsやMacのショートカットキーを使って効率的にスクリーンショットを撮る方法も取り上げます。さらに、撮ったスクリーンショットを編集するための便利なツールも紹介しますので、是非お試しください。
Excelのスクリーンショットを撮る方法
Excelのスクリーンショットを撮る方法には、さまざまな方法があります。以下に、一般的な方法をいくつか紹介します。
1. キーボードショートカットを使う
Windowsの場合は「Alt + PrintScreen」、Macの場合は「Command + Shift + 4」を押すことで、Excelのアクティブウィンドウのスクリーンショットを撮ることができます。この方法は、素早く簡単にスクリーンショットを撮りたい場合に便利です。
2. スニペットツールを使う
Windowsの場合は「スニペットツール」、Macの場合は「スクリーンショット」を使って、Excelの一部を切り抜くことができます。この方法は、特定の範囲を正確に撮りたい場合に便利です。
3. Excelの「範囲を画像としてコピー」機能を使う
Excelには、選択した範囲を画像としてコピーする機能があります。この方法を使うことで、Excelのデータを他のアプリケーションに簡単に貼り付けることができます。
4. プリン트画面でPDFとして保存する
Excelの「印刷」メニューから、「Microsoft Print to PDF」を選択して、PDFとして保存することができます。この方法は、Excelのデータをそのままの形式で保存したい場合に便利です。
5. サードパーティ製のスクリーンショットツールを使う
様々なサードパーティ製のスクリーンショットツールがあります。これらのツールを使うことで、より高度な機能を使ってExcelのスクリーンショットを撮ることができます。
| 方法 | 特徴 |
|---|---|
| キーボードショートカット | 素早く簡単に撮れる |
| スニペットツール | 特定の範囲を正確に撮れる |
| 範囲を画像としてコピー | 他のアプリケーションに簡単に貼り付けることができる |
| PDFとして保存 | Excelのデータをそのままの形式で保存できる |
| サードパーティ製ツール | 高度な機能を使って撮ることができる |
Excelのスクリーンショットはどうやって撮る?
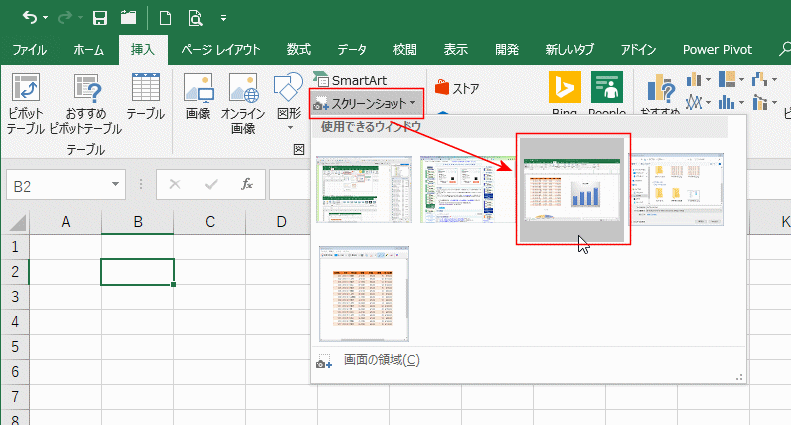
Excelのスクリーンショットを撮る方法は以下の通りです。
1. キーボードショートカットを使って撮る
Windowsの場合は「Windowsキー + PrintScreenキー」、Macの場合は「Command + Shift + 4」のキーを同時に押すことで、簡単にスクリーンショットを撮ることができます。
- 撮りたいスクリーンを表示する。
- 同時にキーを押す。
- 画面が一瞬暗くなり、スクリーンショットが撮影される。
2. スクリーンショットツールを使って撮る
Windowsの場合は「Snipping Tool」、Macの場合は「Grab」というスクリーンショットツールが標準で搭載されています。これを使って、より細かく指定してスクリーンショットを撮ることができます。
- スクリーンショットツールを開く。
- 撮りたい範囲を選択する。
- 保存する。
3. Excelの機能を使って撮る
Excelには、「挿入」→「図」→「スクリーンショット」という機能があります。これを使って、Excelの画面を直接撮影することができます。
- Excelで「挿入」タブを開く。
- 「図」を選択し、「スクリーンショット」をクリックする。
- 撮りたいウィンドウを選択する。
Excelの画面を画像として保存するには?

Excelの画面を画像として保存する方法は以下の通りです。
方法1: スクリーンショットを使用する
Excelの画面を画像として保存する最も簡単な方法は、スクリーンショットを使用することです。
- Excelで保存したい画面を表示します。
- キーボードの「PrtSc」キーを押すと、画面全体のスクリーンショットがクリップボードにコピーされます。
- 画像編集ソフト(WindowsのペイントやPhotoshopなど)を開き、「貼り付け」を行います。
- 画像を適切なファイル形式(JPEG、PNGなど)で保存します。
方法2: 「範囲のコピー」機能を使用する
Excelには、セルの範囲を画像として保存できる機能があります。
- 保存したいセル範囲を選択します。
- ホームタブの「クリップボード」グループにある「コピー」ボタンをクリックします。
- 表示される「コピーする特殊な方法」メニューから「画像として」を選択します。
- 画像を適切なファイル形式(JPEG、PNGなど)で保存します。
方法3: 「VBAマ」を使用する
VBAマを使用すると、Excelの画面を自動的に画像として保存することができます。ただし、この方法にはVBAの知識が必要です。
- 開発タブを開き、「Visual Basic」をクリックします。
- 「挿入」メニューから「モジュール」を選択し、新しいモジュールを作成します。
- 以下のようなVBAコードを記述します。
vb
Sub SaveAsImage()
Dim filePath As String
filePath = C:保存先フォルダ画像ファイル名.png
ActiveWindow.View = xlNormalView
ActiveSheet.Range(A1:0).CopyPicture xlScreen, xlPicture
ActiveSheet.ChartObjects.Add(0, 0, 800, 600).Activate
ActiveChart.Paste
ActiveChart.Export filePath
ActiveSheet.ChartObjects.Delete
End Sub
« - コードを実行すると、指定したセル範囲が画像として保存されます。
PCでスクショを撮るには何キーを押せばいいですか?

Windowsの場合は、通常「Windowsキー」と「PrtSc」(Print Screen)キーを同時に押すことでスクリーンショットが撮れます。これで画面全体のスクリーンショットが撮影され、画像ファイルとして自動的に「ピクチャ」フォルダに保存されます。
Macでのスクリーンショット方法
Macでは、「Cmd」+「Shift」+「3」のキーを同時に押すことで画面全体のスクリーンショットを撮ることができます。この他にも、いくつかの方法があります。
- Cmd + Shift + 3: 画面全体のスクリーンショットを撮る
- Cmd + Shift + 4: 選択範囲のスクリーンショットを撮る
- Cmd + Shift + 4 + Space: ウィンドウやメニューのスクリーンショットを撮る
Windowsでのスクリーンショットの保存先変更方法
Windowsでスクリーンショットの保存先を変更する方法は以下のとおりです。
- エクスプローラーを開き、「ピクチャ」フォルダを開く
- 「スクリーンショット」フォルダを右クリックし、「プロパティ」を選択
- 「パス」タブを選択し、「移動」をクリックして新しい保存先を選択する
スクリーンショットの撮影に役立つアプリ
スクリーンショットの撮影をより便利にするためのアプリもいくつかあります。
- Snipping Tool(Windows): Microsoftが提供するスクリーンショット撮影ツール
- Greenshot(Windows): オープンソースのスクリーンショットツール
- Skitch(Mac): Evernoteが提供するスクリーンショット撮影・編集ツール
パソコンの画面をスクショするにはどうすればいいですか?
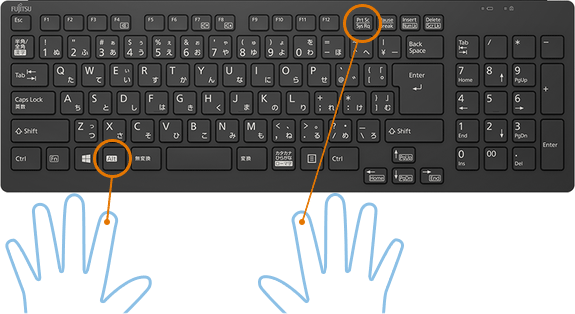
パソコンの画面をスクショするには、いくつかの方法があります。WindowsやMacのオペレーティングシステムによって、手順が少し異なります。以下に、それぞれのオペレーティングシステムでのスクリーンショットの取得方法を説明します。
Windowsでスクリーンショットを取る方法
Windowsでは、以下の手順でスクリーンショットを取得できます。
- PrtScキーを押すと、画面全体のスクリーンショットがクリップボードにコピーされます。
- Alt + PrtScキーを押すと、アクティブなウィンドウのスクリーンショットがクリップボードにコピーされます。
- Windows + Shift + Sキーを押すと、画面の一部を切り取ることができます。
Macでスクリーンショットを取る方法
Macでは、以下の手順でスクリーンショットを取得できます。
- Command + Shift + 3キーを押すと、画面全体のスクリーンショットがデスクトップに保存されます。
- Command + Shift + 4キーを押すと、画面の一部を切り取ることができます。
- Command + Shift + 4 + Spaceキーを押すと、アクティブなウィンドウのスクリーンショットを取得できます。
スクリーンショットを編集する方法
取得したスクリーンショットを編集するために、以下の方法があります。
- ペイントやプレビューなどの画像編集ソフトを使用して、スクリーンショットをトリミングしたり、矢印やテキストを追加したりできます。
- オンラインのスクリーンショット編集ツールを使って、簡単に編集を行うことができます。
- Snipping Tool(Windows)やスクリーンショット(Mac)といった専用のスクリーンショットツールを利用することもできます。
よくある質問
Excelのスクリーンショットを撮るにはどうすればよいですか?
Excelのスクリーンショットを撮るには、いくつか方法があります。最も簡単な方法は、Windowsの場合は「Alt」キーと「PrtSc」キーを同時に押すことです。これにより、アクティブなウィンドウ(この場合はExcel)のスクリーンショットがクリップボードにコピーされます。その後、画像編集ソフトやドキュメントに貼り付けることができます。もしMacを使っている場合は、「Command」キー、「Shift」キー、「4」キーを同時に押し、次にスペースバーを押してから、Excelのウィンドウをクリックします。
Excelの特定の範囲だけをスクリーンショットとして撮るにはどうしたらよいですか?
Excelの特定の範囲だけをスクリーンショットとして撮るには、まずその範囲を選択します。その後、Windowsの場合は「Ctrl」キーを押しながら「S」キーを押し、「スクリーンショット」を選択します。次に、「範囲を選択」をクリックし、選択していた範囲を再び選択します。これで、その範囲だけのスクリーンショットが撮れます。Macの場合は、「Command」キー、「Shift」キー、「4」キーを同時に押し、選択したい範囲をドラッグします。
撮ったスクリーンショットをExcelに貼り付けるにはどうしたらよいですか?
撮ったスクリーンショットをExcelに貼り付けるには、まずExcelで貼り付けたいセルをクリックします。その後、Ctrlキーを押しながらVキーを押すか、右クリックして「貼り付け」を選択します。これで、スクリーンショットがExcelに貼り付けられます。もし、貼り付けた画像のサイズを変更したい場合は、画像をクリックしてから角または辺をドラッグします。
Excelのスクリーンショットを撮るときにハイライトや注釈を追加するにはどうしたらよいですか?
Excelのスクリーンショットにハイライトや注釈を追加するには、まず通常の方法でスクリーンショットを撮ります。その後、画像編集ソフト(例えば、Microsoft PaintやPreview(Mac))を開き、スクリーンショットを貼り付けます。その中にハイライトや注釈の機能があるので、それを使って必要な部分を強調したり、コメントを追加したりします。編集が終わったら、画像を保存し、必要に応じてExcelに貼り付けることができます。

私は、生産性向上に情熱を持つデータ分析とオフィスツール教育の専門家です。20年以上にわたり、データ分析者としてテクノロジー企業で働き、企業や個人向けのExcel講師としても活動してきました。
2024年、これまでの知識と経験を共有するために、日本語でExcelガイドを提供するウェブサイト**「dataka.one」**を立ち上げました。複雑な概念を分かりやすく解説し、プロフェッショナルや学生が効率的にExcelスキルを習得できるようサポートすることが私の使命です。

