Microsoft Excelは、データの入力、計算、分析を行う際に広く使われている表計算ソフトウェアです。その機能のひとつに、既存のデータに新たな行や列を追加することによるセルの挿入があります。この操作は、データの整理や更新が必要な場合に非常しく有用です。しかし、Excelの初心者にとっては、セルの挿入方法がわからない場合もあります。この記事では、Excelで行と列のセルを挿入する方法を詳しく説明し、データの管理や編集をもっと効率的に行えるようサポートします。
Excelでセルを挿入する方法 – 行と列
Excelでは、必要に応じてセル、行、または列を挿入することができます。これにより、既存のデータを変更することなく、データを追加することが可能になります。ここでは、Excelでセル、行、列を挿入する方法について詳しく説明します。
セルの挿入方法
セルの挿入を行うことで、特定の位置に新しいデータを追加することができます。
- 挿入したいセルを選択します。
- 「ホーム」タブの「セル」をクリックします。
- 「セルの挿入」を選択します。
- 「シフトセルのオプション」を選択し、右または下を指定します。
- 「OK」をクリックします。
行の挿入方法
行を挿入することで、新しいデータ行を追加することができます。
- 挿入したい行番号を選択します。
- 「ホーム」タブの「セル」をクリックします。
- 「行の挿入」をクリックします。
列の挿入方法
列を挿入することで、新しいデータ列を追加することができます。
- 挿入したい列ラベルを選択します。
- 「ホーム」タブの「セル」をクリックします。
- 「列の挿入」をクリックします。
複数の行または列を挿入する方法
一度に複数の行または列を挿入することができます。
- 挿入したい行または列を選択します。
- 選択範囲をドラッグして、挿入する行または列の数を選択します。
- 「ホーム」タブの「セル」をクリックします。
- 「行の挿入」または「列の挿入」をクリックします。
ショートカットキーを使ってセル、行、列を挿入する
ショートカットキーを使って、より迅速にセル、行、または列を挿入することができます。
| 操作 | ショートカットキー |
|---|---|
| セルの挿入 | Ctrl + Shift + = |
| 行の挿入 | Ctrl + Shift + + |
| 列の挿入 | Ctrl + Shift + + |
エクセルでセルの途中に行や列を挿入するには?
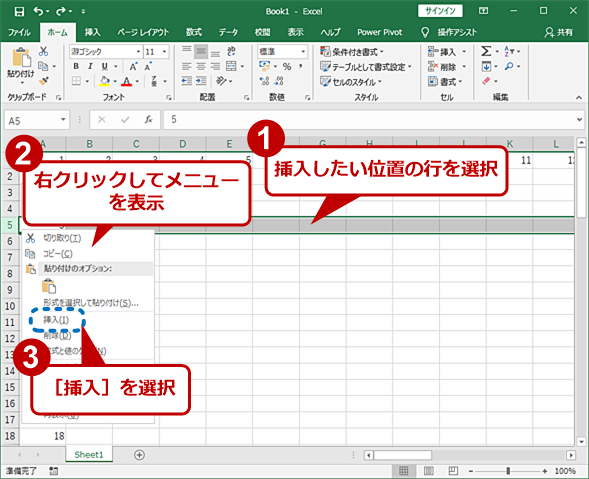
エクセルでセルの途中に行や列を挿入する方法は以下の通りです。
行の挿入方法
行を挿入するには、まず挿入したい位置の行をクリックして選択します。その後、以下の手順で行を挿入します。
- ホームタブにある「セル」をクリックします。
- 「挿入」をクリックし、「行」を選択します。
- 新しい行が挿入され、以降の行は自動的に下にシフトします。
列の挿入方法
列を挿入するには、まず挿入したい位置の列をクリックして選択します。その後、以下の手順で列を挿入します。
- ホームタブにある「セル」をクリックします。
- 「挿入」をクリックし、「列」を選択します。
- 新しい列が挿入され、以降の列は自動的に右にシフトします。
行と列を同時に挿入する方法
行と列を同時に挿入するには、まず挿入したい位置のセルをクリックして選択します。その後、以下の手順で行と列を挿入します。
- ホームタブにある「セル」をクリックします。
- 「挿入」をクリックし、「セル」を選択します。
- 「シフト」を選択し、行 または 列 を選択します。
Excelで列や行を挿入するにはどうすればいいですか?
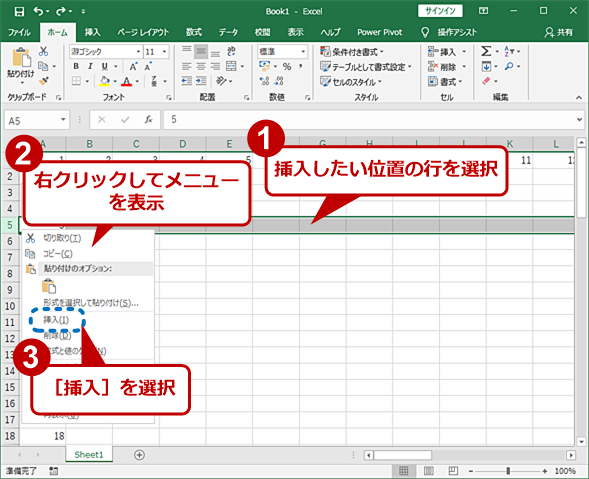
Excelで列や行を挿入する方法は簡単です。以下の手順に従ってください。
新しい列を挿入する
新しい列を挿入するには、以下の手順を実行します。
- 新しい列を挿入したい位置の列を選択します。
- 「ホーム」タブの「セル」グループにある「挿入」をクリックします。
- 表示されるメニューから「列の挿入」を選択します。
新しい行を挿入する
新しい行を挿入するには、以下の手順を実行します。
- 新しい行を挿入したい位置の行を選択します。
- 「ホーム」タブの「セル」グループにある「挿入」をクリックします。
- 表示されるメニューから「行の挿入」を選択します。
複数の列または行を挿入する
複数の列または行を挿入するには、以下の手順を実行します。
- 挿入したい列または行の数だけセルを選択します。
- 「ホーム」タブの「セル」グループにある「挿入」をクリックします。
- 表示されるメニューから「列の挿入」または「行の挿入」を選択します。
エクセルでセルを挿入する方法は?
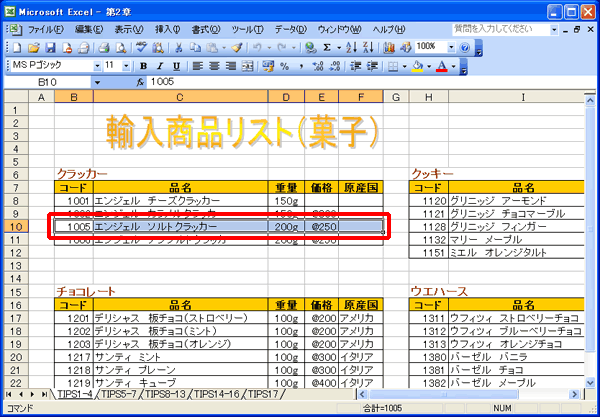
エクセルでセルを挿入する方法は以下の通りです。
セルを挿入する手順
セルを挿入するには、以下の手順に従ってください。
- 挿入したいセルを選択します。
- ホームタブの「セル」をクリックします。
- セルの挿入を選択します。
複数のセルを挿入する方法
複数のセルを一度に挿入するには、以下の手順を実行します。
- 挿入したいセル範囲を選択します。
- ホームタブの「セル」をクリックします。
- セルの挿入を選択します。
行や列を挿入する方法
行や列を挿入するには、以下の手順を実行します。
- 挿入したい行や列を選択します。
- ホームタブの「セル」をクリックします。
- 行を挿入する場合は行の挿入、列を挿入する場合は列の挿入を選択します。
Excelで行を一括で挿入するには?
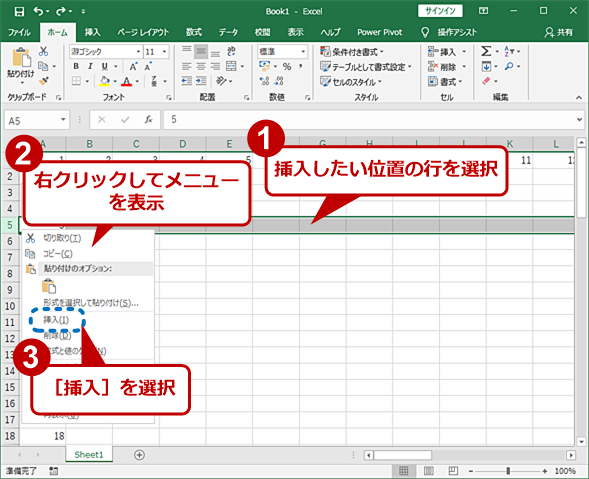
Excelで行を一括で挿入するには、次の手順を実行します。
1. 行を挿入したい位置の行をクリックして選択します。
2. 同じ行を複数回クリックし、必要な行数を選択します。
3. 右クリックをし、「セルの挿入」をクリックします。
4. 「行の挿入」を選択し、「OK」をクリックします。
選択した行の一括挿入
選択した行の一括挿入を行うには、次の手順を実行します。
- 挿入したい行数の行を選択します。
- キーボードの「Ctrl」キーを押しながら「+」キーを押します。
- 行が一括で挿入されます。
行の挿入と同時にデータをコピーする
行を挿入しながらデータをコピーするには、次の手順を実行します。
- コピーしたい行を選択し、「Ctrl」+「C」でコピーします。
- 行を挿入したい位置の行を右クリックして「挿入」をクリックします。
- 「行の挿入」を選択し、「OK」をクリックします。
行の挿入と同時に数式を適用する
行を挿入しながら数式を適用するには、次の手順を実行します。
- 数式を適用したい行を選択します。
- 行を挿入したい位置の行を右クリックして「挿入」をクリックします。
- 「行の挿入」を選択し、「OK」をクリックします。
- 数式が自動的に新しい行に適用されます。
よくある質問
Excelでセルを挿入する方法は?
Excelでセルを挿入する方法は非常に簡単です。まず、セルを挿入したい位置をクリックして選択します。その後、ホームタブにあるセルグループの挿入をクリックし、セルの挿入を選択します。この時、行全体または列全体を挿入するか、あるいは特定のセルを挿入するかを選択できます。行または列を挿入する場合、行の挿入または列の挿入を選択します。特定のセルを挿入する場合、セルの挿入を選択し、セルを右に移動またはセルを下に移動を選択します。
Excelで複数のセルを一度に挿入する方法は?
Excelで複数のセルを一度に挿入するには、まず挿入したいセル範囲を選択します。選択が終わったら、ホームタブのセルグループにある挿入をクリックし、セルの挿入を選択します。この時、選択したセル範囲に応じて、行や列を挿入するか、特定のセルを挿入するかを選択できます。行または列を挿入する場合、行の挿入または列の挿入を選択します。特定のセルを挿入する場合、セルの挿入を選択し、セルを右に移動またはセルを下に移動を選択します。
Excelで挿入したセルを削除する方法は?
Excelで挿入したセルを削除するには、削除したいセルを選択します。その後、ホームタブのセルグループにある削除をクリックし、セルの削除を選択します。この時、行全体または列全体を削除するか、あるいは特定のセルを削除するかを選択できます。行または列を削除する場合、行の削除または列の削除を選択します。特定のセルを削除する場合、セルの削除を選択し、セルを左に移動またはセルを上に移動を選択します。
Excelでセルを挿入する際のショートカットキーは?
Excelでセルを挿入する際のショートカットキーは非常に便利です。行を挿入するには、行を選択してCtrl + Shift + +を押します。列を挿入するには、列を選択してCtrl + Shift + +を押します。また、特定のセルを挿入するには、そのセルを選択してCtrl + Shift + +を押し、セルを右に移動またはセルを下に移動を選択します。これらのショートカットキーを利用することで、より効率的にExcelで作業を行うことができます。

私は、生産性向上に情熱を持つデータ分析とオフィスツール教育の専門家です。20年以上にわたり、データ分析者としてテクノロジー企業で働き、企業や個人向けのExcel講師としても活動してきました。
2024年、これまでの知識と経験を共有するために、日本語でExcelガイドを提供するウェブサイト**「dataka.one」**を立ち上げました。複雑な概念を分かりやすく解説し、プロフェッショナルや学生が効率的にExcelスキルを習得できるようサポートすることが私の使命です。

