Excelは、データの管理や計算を行うための非常に便利なツールです。しかし、データの視覚化や分かりやすさを向上させるために、セルの色を変更することが望ましいこともあります。この記事では、Excelでセルの色を関数を使って設定する方法を紹介します。この方法を活用することで、条件式に基づいてセルの色を自動的に変更できるため、データの分析や報告書の作成がさらに効率的になります。また、具体的な例を交えて説明することで、初心者でも簡単に理解できるようにしています。那么、今回は、どのようにしてExcelでセルの色を関数で設定するのか、詳しく見ていきましょう。
Excelでセルの色を関数で設定する方法
Excelでは、セルの色を関数を使って設定することができます。この方法を用いることで、データの視覚化や分かりやすさを向上させることができます。以下では、セルの色を関数で設定する方法と関連する情報を詳しく説明します。
1. セルの色を設定する関数
Excelでは、セルの色を設定するための関数は用意されていません。しかし、VBAを使用することで、セルの色を変更する独自の関数を作成することが可能です。
2. VBAを使用したセルの色の設定
VBA(Visual Basic for Applications)を使用することで、セルの色を設定する独自の関数を作成できます。以下は、セルの色を設定する簡単なVBAコードの例です。 vb Function SetColor(rng As Range, colorIndex As Long) rng.Interior.ColorIndex = colorIndex End Function
3. セルの色を変更するための色コード
Excelでは、色は色コードによって指定されます。色コードは、RGB値や 색상 인덱스 등을 사용して指定できます。以下は、よく使われる色の色コードの一部です。
| 色 | RGB値 | 색상 인덱스 |
|---|---|---|
| 赤 | RGB(255, 0, 0) | 3 |
| 緑 | RGB(0, 255, 0) | 4 |
| 青 | RGB(0, 0, 255) | 5 |
4. 条件付き書式を使用したセルの色の設定
条件付き書式を使用することで、特定の条件を満たすセルの色を自動的に変更することができます。例えば、セルの値が一定の範囲内にある場合に色を変更することができます。
5. セルの色を設定する際の注意点
セルの色を関数やVBAで設定する際には、以下の点に注意してください。 – 関数を使用する場合、セルの数式が複雑になりがちですので、可読性に注意してください。 – VBAを使用する場合、コードが正確でないと予期しない動作をすることがありますので、十分なテストを行ってください。 これらの方法を活用し、Excelでのセルの色の設定を行うことで、データの見やすさや分かりやすさを向上させることができます。
ExcelのIF関数でセルの色を変えるには?
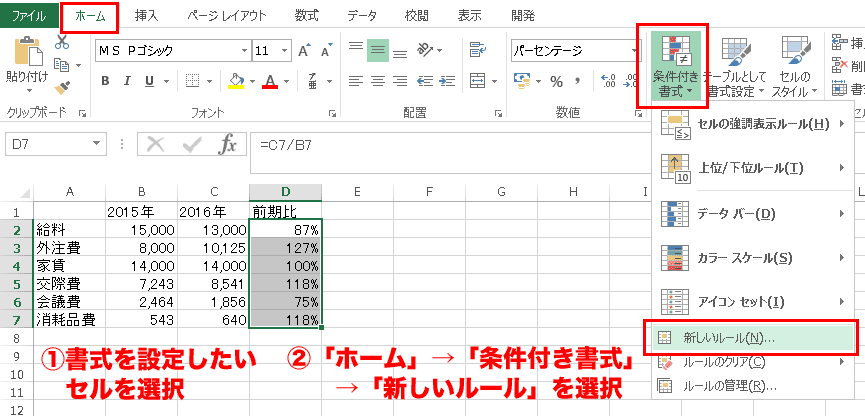
IF関数自体ではセルの色を変更することはできません。しかし、条件付き書式を使用して、IF関数の結果に基づいてセルの色を変更することができます。以下に手順を示します。
条件付き書式の適用方法
条件付き書式を使用すると、セルの値に基づいてセルの書式(色を含む)を自動的に変更できます。手順は以下の通りです。
- まず、条件を適用したいセルまたはセル範囲を選択します。
- 次に、「ホーム」タブの「条件付き書式」>「新しいルール」をクリックします。
- 「書式設定ルールの種類を選択」で、「数式を使用して、書式設定するセルを決定」を選択します。
IF関数を使用した条件の設定
条件付き書式でIF関数を使用することで、特定の条件を満たすとセルの色が変わるよう設定ができます。
- 「数式」を入力する欄に、IF関数を使用した条件を入力します。例えば、=IF(A1>10,TRUE,FALSE) と入力すると、A1の値が10より大きい場合に条件を満たすことになります。
- 次に、「書式」ボタンをクリックして、条件を満たしたときに適用する書式(例えば、セルの背景色や文字色)を設定します。
- 「OK」をクリックして設定を完了します。
複数の条件を設定する
IF関数と条件付き書式を組み合わせて、複数の条件に基づいてセルの色を変更することも可能です。
- 複数の条件を設定する場合、「条件付き書式」のルールを追加で作成します。
- それぞれのルールで、異なるIF関数を使用した条件と書式を設定します。例えば、=IF(A1>10,TRUE,FALSE) で背景色を赤に、=IF(A1<5,TRUE,FALSE) で背景色を青にすることができます。
- 「OK」をクリックして設定を完了します。
Excelで値によってセルの色を変えるには?

Excelで値によってセルの色を変えるには、条件付き書式を使用します。条件付き書式は、セルの値に基づいてセルの形式を自動的に変更する機能です。
条件付き書式の適用方法
条件付き書式を適用するには、以下の手順に従います。
- 色を変えたいセルまたはセル範囲を選択します。
- ホームタブの条件付き書式をクリックします。
- 新しいルールを選択します。
- 式を使用して、書式設定するセルを決定を選択します。
- 式のフィールドに条件を入力します。たとえば、
=A1>10と入力すると、A1の値が10より大きい場合に書式が適用されます。 - 書式ボタンをクリックし、目的の書式を設定します。
- OKをクリックしてルールを適用します。
複数の条件を設定する
複数の条件に基づいてセルの色を変えるには、複数の条件付き書式ルールを設定します。
- 色を変えたいセルまたはセル範囲を選択します。
- ホームタブの条件付き書式をクリックし、新しいルールを選択します。
- 式を使用して、書式設定するセルを決定を選択し、式のフィールドに条件を入力します。
- 書式ボタンをクリックし、目的の書式を設定します。
- OKをクリックしてルールを適用します。
- 追加の条件に対して手順2-5を繰り返します。
条件付き書式の優先順位
複数の条件付き書式ルールを設定した場合、ルールの優先順位によって書式が決まります。
- ホームタブの条件付き書式をクリックし、ルールの管理を選択します。
- ルールリストで、優先順位を変更するルールを選択します。
- 上へ移動または下へ移動ボタンをクリックして、ルールの優先順位を変更します。
- OKをクリックして変更を適用します。
エクセルでセルの色を書式設定するには?

エクセルでセルの色を書式設定するには、以下の手順に従います。
セルの塗りつぶし色の変更
セルの背景色を変更するには、以下の手順を実行します。
- 色を変更したいセルを選択します。
- ホームタブのフォントグループにある塗りつぶし色ボタンをクリックします。
- 表示される色パレットから、希望の色を選択します。
セルの枠線の色とスタイルの変更
セルの枠線の色やスタイルを変更するには、次の手順を実行します。
- 枠線の色やスタイルを変更したいセルを選択します。
- ホームタブのフォントグループにある枠線ボタンをクリックします。
- 表示されるメニューから、色や線のスタイルを選択します。
条件付き書式設定を使用したセルの色の変更
特定の条件を満たすセルの色を自動的に変更するには、条件eng
付き書式設定を使用します。
- 条件付き書式設定を適用したいセル範囲を選択します。
- ホームタブのスタイルグループにある条件付き書式設定ボタンをクリックします。
- 表示されるメニューから、新しいルールを選択します。
- 形式の種類としてセルの値に基づいて書式設定を選択します。
- 条件と書式を設定し、OKをクリックします。
Excelで条件に合うセルを色付けするには?
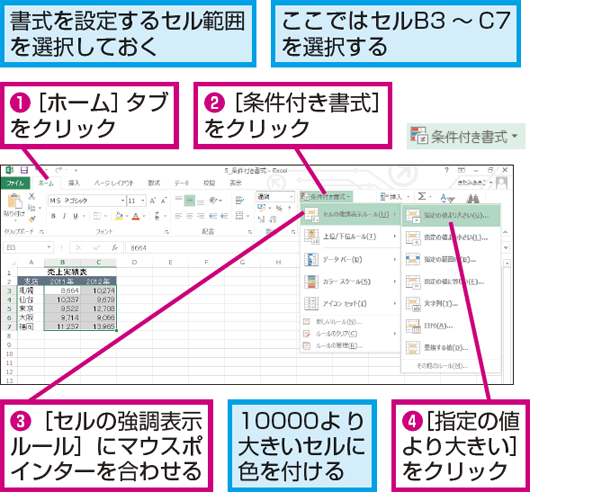
Excelで条件に合うセルを色付けするには、条件付き書式を利用します。条件付き書式は、セルに設定された条件に基づいて、セルの表示形式を自動的に変更する機能です。以下の手順で設定できます。
条件付き書式の適用方法
条件付き書式を適用するには、以下の手順を実行します。
- 対象のセルまたはセル範囲を選択します。
- ホームタブの条件付き書式メニューより、新しいルールを選択します。
- ルールのタイプを選択し、条件と書式を設定します。
条件の設定方法
条件を設定するには、以下の点に注意してください。
- 数値、テキスト、日付など、条件の種類を選択します。
- 条件の基準を設定します。例えば、「보다 크다」、「와 같다」、「보다 작다」などです。
- 条件値を入力します。数値やテキスト、セル参照などが使用できます。
書式の設定方法
書式を設定するには、以下の手順を実行します。
- 書式ボタンをクリックして、セルの書式ダイアログボックスを開きます。
- 塗りつぶし、枠線、フォントなど、適切な書式を選択します。
- OKをクリックして、書式の設定を完了します。
よくある質問
Excelでセルの色を関数で設定する方法はありますか?
はい、Excelでは、セルの色を設定するための関数があります。それは「CELL」関数です。この関数を使用することで、セルの様々な属性を取得することができます。ただし、この関数 aloneではセルの色を直接設定することはできません。セルの色を設定するためには、VBA(Visual Basic for Applications)を使用する必要があります。
VBAを使用せずにセルの色を変更する方法はありますか?
はい、VBAを使用せずにセルの色を変更する方法はあります。それは「条件付き書式」を使用する方法です。条件付き書式を使用することで、セルの値に応じてセルの色を自動的に変更することができます。この機能は、セルの数値やテキストが特定の条件を満たすと、セルの背景色や文字色を変えることができます。
Excelでセルの背景色を取得する方法はありますか?
はい、Excelでは、セルの背景色を取得することができます。それには「CELL」関数を使用します。この関数の引数に「color」を指定することで、セルの背景色を取得することができます。ただし、この関数で取得できる色情報は、エクセルが認識できる色インデックス番号ですので、RGBカラーとは違うことに注意が必要です。
VBAを使用してセルの色を変更する方法はどのようにですか?
VBAを使用してセルの色を変更するには、「Range」オブジェクトの「Interior」プロパティを使用します。具体的には、`Range(A1).Interior.Color = RGB(255, 0, 0)`というコードを使用することで、A1セルの背景色を赤に設定することができます。ここで「RGB」は、赤(R)、緑(G)、青(B)の色成分を0から255の値で指定して色を表現する関数です。

私は、生産性向上に情熱を持つデータ分析とオフィスツール教育の専門家です。20年以上にわたり、データ分析者としてテクノロジー企業で働き、企業や個人向けのExcel講師としても活動してきました。
2024年、これまでの知識と経験を共有するために、日本語でExcelガイドを提供するウェブサイト**「dataka.one」**を立ち上げました。複雑な概念を分かりやすく解説し、プロフェッショナルや学生が効率的にExcelスキルを習得できるようサポートすることが私の使命です。

