Excelのデータバー機能は、データの視覚化において非常に強力なツールです。この機能を使用することで、数値データを簡単にバーの形で表示することができ、データの比較や分析が格段に容易になります。本記事では、Excelのデータバー機能の詳細について説明し、効果的な使い方を紹介します。また、実際の業務においてどのように活用できるのか、具体的な例も挙げていきます。データバー機能を上手く利用することで、Excelでのデータ分析の効率が大幅にアップするでしょう。
Excelのデータバー – データを視覚化
Excelのデータバー機能を使用すると、セルの値を視覚的に表示することができます。これにより、大量のデータを簡単に理解し、重要な情報を迅速に把握することが可能になります。以下では、Excelのデータバーに関する詳細情報を提供します。
データバーの適用方法
データバーを適用するには、まずデータが含まれるセル範囲を選択します。次に、[ホーム]タブの[条件付き書式]グループで[データバー]をクリックし、目的のデータバー形式を選択します。データバーは、セルの値に比例してサイズが変化するので、データの大小関係を一目で理解できます。
カスタムデータバーの作成
Excelには、さまざまなデフォルトのデータバー形式が用意されていますが、カスタムデータバーを作成することもできます。カスタムデータバーでは、色、塗りつぶし、ボーダーの設定をカスタマイズできます。これにより、データの特性や個人preferencesに合わせた視覚化が可能になります。
データバーの設定変更
データバーの設定を変更するには、データバーが適用されたセルを選択し、[条件付き書式]グループの[ルールの管理]をクリックします。[ルールの編集]ダイアログボックスで、最小値、最大値、書式設定のルールなどを変更できます。これにより、データの視覚化方法を最適化できます。
データバーの削除
データバーを削除するには、データバーが適用されたセル範囲を選択し、[条件付き書式]グループの[クリアルール]をクリックします。また、[ルールの管理]ダイアログボックスから特定のデータバールールを選択し、[削除]ボタンをクリックする方法もあります。
データバーの活用例
データバーは、さまざまなシーンで活用できます。例えば、セールスデータの比較、在庫管理、プロジェクト進捗の表示などが挙げられます。データバーを使用することで、重要なデータを強調し、迅速な意思決定が可能になります。
| データバーの機能 | 詳細 |
|---|---|
| データの視覚化 | セルの値に応じて、データバーの長さが変化 |
| カスタマイズ | 色、塗りつぶし、ボーダーをカスタマイズ可能 |
| 設定変更 | 最小値、最大値、書式設定のルールを変更可能 |
| 削除 | データバーを削除して、元のセル表示に戻す |
| 活用例 | セールスデータ比較、在庫管理、進捗表示など |
Excelでデータバーを表示するにはどうすればいいですか?
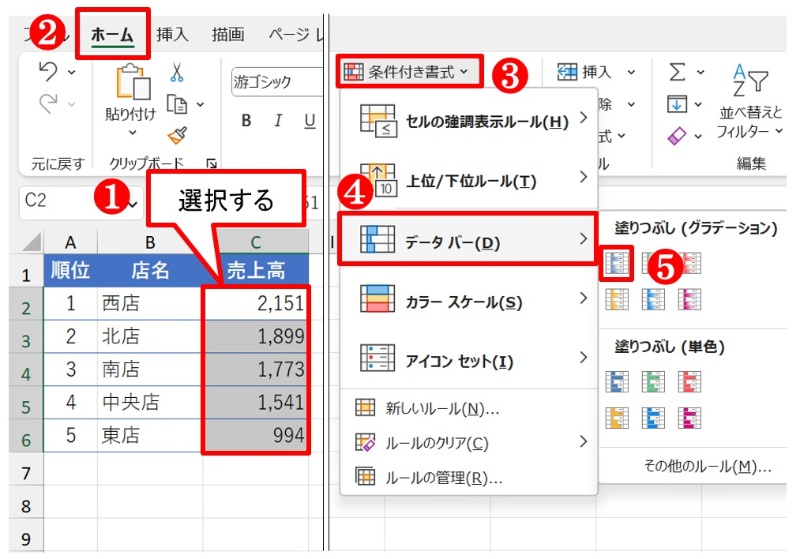
Excelでデータバーを表示する方法:
データバーの表示手順
データバーを表示するためには、以下の手順に従ってください。
- Excelシートを開き、データバーを表示したいセル範囲を選択します。
- ホームタブにある条件付き書式をクリックします。
- データバーを選択し、好みのスタイルをクリックします。
データバーのカスタマイズ
データバーの表示をカスタマイズすることができます。以下の方法で設定を行ってください。
- データバーを適用したセル範囲を選択します。
- ホームタブの条件付き書式をクリックし、ルールの管理を選択します。
- ルールの編集をクリックし、データバーの形式で設定を変更します。
データバーの削除方法
データバーを削除するには、以下の手順に従ってください。
- データバーを削除したいセル範囲を選択します。
- ホームタブの条件付き書式をクリックし、ルールのクリアを選択します。
- これで、選択したセル範囲からデータバーが削除されます。
エクセルで数値をビジュアルに表示するには?
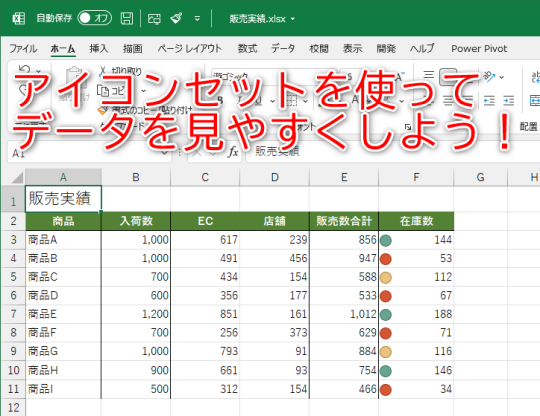
エクセルで数値をビジュアルに表示するには、以下の方法があります。
グラフを使ってビジュアル化する
Excelでは、数値データをさまざまな種類のグラフでビジュアル化できます。例えば、棒グラフ、折れ線グラフ、円グラフなどがあります。グラフを使うことで、データの趨勢や比較が一目でわかりやすくなります。
- データを選択して、挿入タブのグラフをクリックします。
- 目的やデータの種類に応じて、適切なグラフの種類を選びます。
- グラフのデザインやフォーマットをカスタマイズして、見やすく整理します。
条件付き書式を使ってビジュアル化する
条件付き書式は、セルの値に応じて色やアイコンを自動的に変更する機能です。これを使うと、数値の大小や特定の条件を満たすセルを一目で確認することができます。
- 条件を適用するセル範囲を選択します。
- ホームタブの条件付き書式をクリックし、ルールを設定します。
- 色付きのスケールやアイコンセットなど、目的に合わせた書式を選びます。
スパークラインでセル内に小さなグラフを表示する
スパークラインは、セル内に小さなグラフを表示する機能です。データの推移や変動を、限られたスペースでコンパクトに示すことができます。
- スパークラインを挿入するセル範囲を選択します。
- 挿入タブのスパークラインをクリックして、グラフの種類を選びます。
- データ範囲を指定し、スパークラインのオプションで設定をカスタマイズします。
エクセルのグラフで必要なデータだけを表示するにはどうすればいいですか?
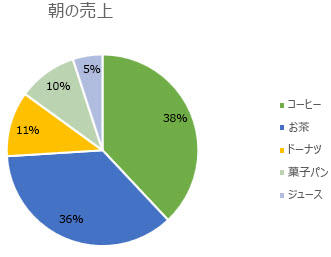
エクセルのグラフで必要なデータだけを表示するには、以下の手順を実行します。
データのフィルタリング
グラフの元になるデータをフィルタリングすることで、必要なデータだけを表示することができます。以下の手順でフィルタリングを行います。
- データが入力されているセル範囲を選択します。
- データタブの並べ替えとフィルターグループにあるフィルターをクリックします。
- フィルターのドロップダウンから、表示するデータの条件を選択します。
グラフのデータ系列の編集
グラフのデータ系列を編集し、必要なデータだけを表示することもできます。以下の手順でデータ系列を編集します。
- グラフを右クリックし、データの選択をクリックします。
- データ系列タブで、編集するデータ系列を選択し、編集をクリックします。,
- 系列の名前と系列の値に必要なデータの参照を入力します。
グラフの種類の変更
グラフの種類を変更することで、必要なデータを効果的に表示することができます。以下の手順でグラフの種類を変更します。
- グラフを右クリックし、グラフの種類の変更をクリックします。
- 表示するデータに適したグラフの種類を選択します。
- 必要に応じて、グラフのオプションをカスタマイズします。
Excelの条件付き書式のデータバーとは?
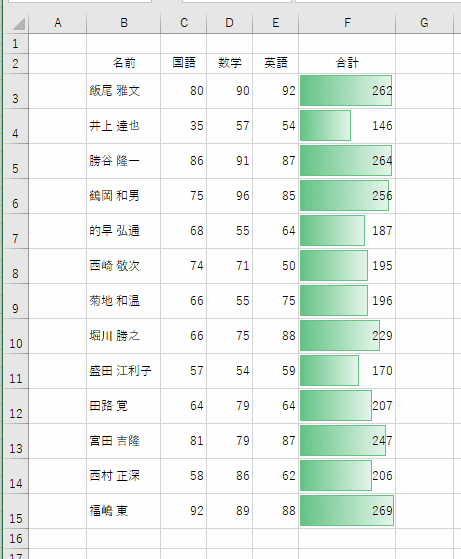
Excelの条件付き書式のデータバーとは、セルの値に基づいて、セル内に棒グラフのようなビジュアル表示を追加する機能です。データバーを使用することで、数値データの大小関係や分布を一目で把握することができます。データバーは、セルの値が大きいほど長くなるため、値の大小を直感的に理解しやすくなります。
データバーの設定方法
データバーを設定するには、次の手順に従います。
- 条件付き書式を適用したいセル範囲を選択します。
- 「ホーム」タブの「条件付き書式」>「データバー」をクリックします。
- 表示するデータバーの種類を選択します。色や形状をカスタマイズすることもできます。
データバーのカスタマイズ
データバーの表示をカスタマイズすることができます。以下は、カスタマイズの例です。
- 色と形状の変更:「データバー」メニューから色や形状を選択できます。
- 最小値と最大値の設定:データバーのスケールを調整するために、最小値と最大値を設定できます。
- 軸の表示:セルにデータバーとともに数値を表示するかどうかを選択できます。
データバーの使いどころ
データバーは、以下のような場面で効果を発揮します。
- データの比較:複数の項目や期間のデータを比較する際に、値の大小を一目で把握できます。
- 傾向の把握:データの分布や変化の傾向を視覚的に理解しやすくなります。
- 重点項目の強調:特定の条件を満たすデータを強調表示し、注目すべきポイントを見つけやすくなります。
よくある質問
データバーとは何ですか?
データバーは、Microsoft Excelで使用される機能で、セルの値を視覚的に表示するためのものです。具体的には、セルに適用されたデータバーは、セルの背景に色付きのバーが表示され、その長さがセルの値に対応します。この機能を使用することで、大量のデータを簡単に視覚化し、データの趋勢やパターンを迅速に把握することができます。
データバーを適用するための手順は何ですか?
データバーを適用するためには、まずデータが入力されているセル範囲を選択します。その後、ホームタブの条件付き書式オプションをクリックし、データバーを選択します。ここで、用意されている色やスタイルから好みのデータバーを選びます。これにより、選択したセル範囲にデータバーが適用され、データの視覚化がpossibleになります。
データバーの設定をカスタマイズする方法はありますか?
はい、データバーの設定はカスタマイズすることが可能です。データバーを適用した後に、再度条件付き書式をクリックし、ルールの管理を選択します。ここから、データバーのルールの編集を行うことがでます。例えば、最小値や最大値の設定を変更したり、バーの色をカスタマイズしたり、数値の表示形式を変更したりすることができます。
データバーを削除する方法は何ですか?
データバーを削除するには、データバーが適用されているセル範囲を選択し、ホームタブの条件付き書式をクリックして、ルールのクリアを選択します。これにより、選択したセル範囲からデータバーが削除されます。もちろん、データバーを削除しても、元のデータに影響を及ぼすことはありません。

私は、生産性向上に情熱を持つデータ分析とオフィスツール教育の専門家です。20年以上にわたり、データ分析者としてテクノロジー企業で働き、企業や個人向けのExcel講師としても活動してきました。
2024年、これまでの知識と経験を共有するために、日本語でExcelガイドを提供するウェブサイト**「dataka.one」**を立ち上げました。複雑な概念を分かりやすく解説し、プロフェッショナルや学生が効率的にExcelスキルを習得できるようサポートすることが私の使命です。

