Excelのピボットテーブルは、データの集計と分析を効率的に行うための強力な機能です。大規模なデータセットから必要な情報を素早く抽出することができ、ビジネス分析やレポート作成に役立ちます。この記事では、ピボットテーブルの基本的な使い方から、集計と分析の高度なテクニックまで、わかりやすく解説します。初心者から上級者まで、Excelを使ってデータを活用したい方にとって役立つ情報が満載です。是非、お付き合いください。
Excelでピボットテーブルの使い方 – 集計と分析
Excelのピボットテーブルは、大量のデータを簡単に集計し、分析するための強力な機能です。ピボットテーブルを使えば、データの趨勢やパターンを迅速に把握することができます。本記事では、ピボットテーブルの基本的な使い方から、応用的な使い方まで詳しく解説します。
ピボットテーブルの作成手順
ピボットテーブルの作成手順は以下の通りです。 1. データを選択する 2. 「挿入」タブから「ピボットテーブル」を選択する 3. ピボットテーブル作成ダイアログでデータ範囲を確認し、「OK」をクリックする 4. ピボットテーブルフィールドリストから、行、列、値に項目を ドラッグアンドドロップする これで、ピボットテーブルが作成されます。
ピボットテーブルの集計方法
ピボットテーブルでは、さまざまな集計方法を使用できます。例えば、合計、平均、最大値、最小値などの基本的な集計方法は、「値フィールドの設定」から選択できます。また、「計算フィールド」や「計算アイテム」を使って、独自の集計方法を定義することも可能です。
| 集計方法 | 説明 |
|---|---|
| 合計 | データの合計値を計算します。 |
| 平均 | データの平均値を計算します。 |
| 最大値 | データの最大値を表示します。 |
| 最小値 | データの最小値を表示します。 |
ピボットテーブルのフィルタリングと並べ替え
ピボットテーブルでは、データをフィルタリングして、必要な情報だけを表示することができます。また、データを並べ替えて、特定の順序で表示することもできます。フィルタリングと並べ替えは、ピボットテーブルの行や列のラベルをクリックして実行します。
ピボットテーブルのフォーマット設定
ピボットテーブルの見やすさを向上させるために、フォーマット設定を行うことができます。例えば、「条件付き書式設定」を使って、特定の条件を満たすセルに色を付けたり、「数値書式」を変更して、データの表示形式をカスタマイズしたりできます。
ピボットテーブルの更新と削除
データが変更された場合、ピボットテーブルを更新して、最新の情報を反映させる必要があります。ピボットテーブルの更新は、「データ」タブの「更新」ボタンをクリックして行います。また、不要になったピボットテーブルは、「ピボットテーブルツール」の「オプション」タブから削除できます。
ピボットテーブルの分析はどこにありますか?

ピボットテーブルの分析は、Microsoft Excelなどの表計算ソフトウェアにあります。ピボットテーブルは、大量のデータを簡単に要約して分析できる强力なツールです。データをさまざまな角度から見て、趨勢やパターンを発見するのに役立ちます。
ピボットテーブルの作成方法
ピボットテーブルを作成するには、まずデータが含まれている表を選択し、挿入タブの「ピボットテーブル」をクリックします。次に、ピボットテーブルのレイアウトと設定をカスタマイズして、分析に適した形にします。
- データの選択: 分析したいデータ範囲を選択します。
- ピボットテーブルの作成: 挿入タブから「ピボットテーブル」を選択し、データ範囲を確認して「OK」をクリックします。
- ピボットテーブルの設定: 行、列、値などのフィールドを設定して、データを要約・分析します。
ピボットテーブルの利点
ピボットテーブルには、データ分析を効率化するいくつかの利点があります。
- 迅速なデータ集計: ピボットテーブルは、大量のデータを瞬時に集計して、要約した結果を表示できます。
- 柔軟なレイアウト: 行と列を入れ替えることで、異なる視点からデータを分析できます。
- リアルタイムの更新: 元のデータに変更があれば、ピボットテーブルは自動的に更新されるため、常に最新の情報を利用できます。
ピボットテーブルの高度な機能
ピボットテーブルには、さらに高度な分析を行うための機能が用意されています。
- 条件付き書式: 特定の条件を満たすデータを強調表示することで、重要な情報を見逃さないようにできます。
- スライサーとタイムライン: スライサーを使用して特定の項目に焦点を当てたり、タイムラインで期間を絞り込んだりして、データをフィルタリングできます。
- 計算フィールドと計算アイテム: 既存のフィールドやアイテムを組み合わせて、新しい計算値を作成することができます。
Excelのピボットテーブルはどんなときに使います?

Excelのピボットテーブルは、大量のデータを要約し、分析する際に役立ちます。複数のデータをもとに、集計や絞り込みを行い、データの趨勢やパターンを発見することができます。
ピボットテーブルの作成方法
Excelでピボットテーブルを作成するには、次の手順に従います:
- データを選択し、挿入タブにあるピボットテーブルをクリックします。
- ピボットテーブルを作成するデータ範囲を指定し、OKをクリックします。
- ピボットテーブルフィールドリストから、行、列、値にフィールドを配置します。
ピボットテーブルの活用方法
ピボットテーブルは、以下のような場面で活用できます:
- データの要約:大量のデータを要約し、全体の傾向を把握するために使用します。
- データの分析:データをさまざまな角度から分析し、隠れたパターンや相関関係を発見します。
- データの絞り込み:特定の条件に基づいてデータを絞り込み、関心のある部分だけを表示します。
ピボットテーブルの利点
ピボットテーブルを使うことで、以下のような利点があります:
- 柔軟性:データの集計や分析を自由にカスタマイズできます。
- 高速性:大量のデータを迅速に処理し、結果を表示します。
- 使いやすさ:直感的な操作で、複雑なデータ分析が可能です。
ピボット集計とは何ですか?
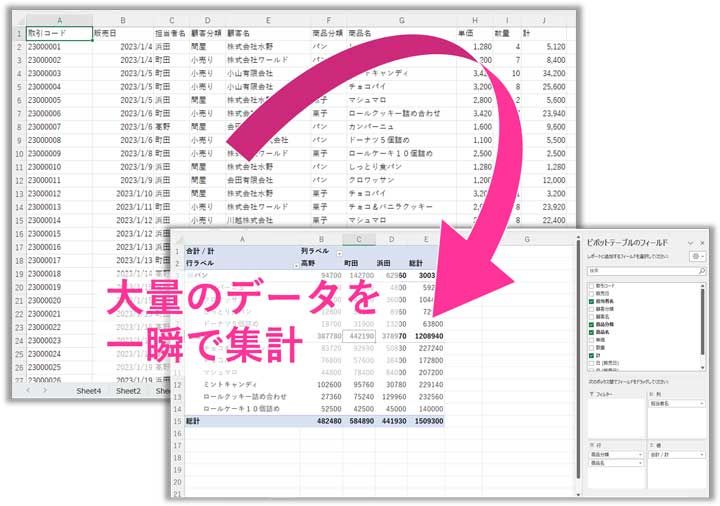
ピボット集計とは、データを要約し、分析するための強力なツールです。ピボットテーブルとも呼ばれることがあります。ピボット集計を使用すると、大量のデータを簡単に整理、集計、分析することができ、ビジネス上の意思決定やデータ分析に非常に役立ちます。
ピボット集計の利点
ピボット集計には、いくつかの利点があります。
- 柔軟性:データをさまざまな方法で整理、集計、分析できるため、柔軟性が高く、データ分析のニーズに応じてカスタマイズできます。
- 効率性:大量のデータを迅速に処理し、要約することができるため、データ分析の効率が大幅に向上します。
- 使いやすさ:直感的で使いやすいインターフェースにより、複雑なデータ分析でも簡単に行うことができます。
ピボット集計の基本的な機能
ピボット集計には、基本的な機能が幾つかあります。
- データの集計:データを特定の条件に基づいて集計し、合計、平均、最大、最小などの統計情報を計算できます。
- データの整理:データを特定の列または行に沿って整理し、データをグループ化して分析をしやすくします。
- データのフィルタリング:特定の条件に一致するデータだけを表示することで、関心のあるデータに焦点を当てることができます。
ピボット集計の活用方法
ピボット集計は、さまざまな分野で活用できます。
- ビジネス分析:売上データや顧客データなどのビジネスデータを分析し、戦略立案や意思決定に役立てます。
- 財務分析:財務データを集計・分析し、収益性やコスト削減の可能性を探ります。
- 市場調査:アンケートデータや市場データを分析し、市場動向や消費者ニーズを把握します。
エクセルのピボットテーブルで集計のみを表示するにはどうすればいいですか?
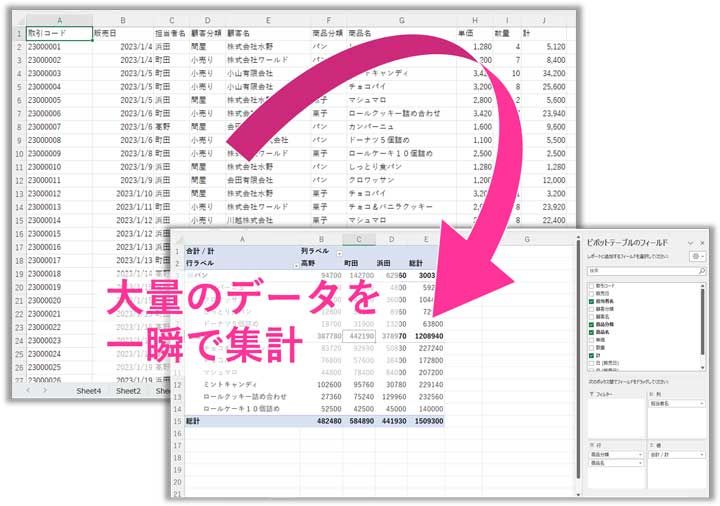
エクセルのピボットテーブルで集計のみを表示するには、以下の手順を踏んでください。
ピボットテーブルの作成
まず、ピボットテーブルを作成する必要があります。以下の手順に従ってください。
- データが含まれたセル範囲を選択します。
- 挿入タブをクリックし、ピボットテーブルを選択します。
- ピボットテーブル作成ウィンドウで、データ範囲が正しく選択されていることを確認し、OKをクリックします。
ピボットテーブルの設定
次に、ピボットテーブルの設定を行い、集計のみを表示するようにします。
- ピボットテーブルの行ラベルに集計したいフィールドをドラッグします。
- 値領域に集計するフィールドをドラッグします。デフォルトで合計が選択されますが、必要に応じて平均や最大などの集計方法を変更できます。
余分な情報の非表示
最後に、余分な情報を非表示にすることで、集計のみを表示するピボットテーブルになります。
- ピボットテーブルのどこでもいいので右クリックし、ピボットテーブルのオプションを選択します。
- レイアウトと形式タブで、行全体と列全体の合計を表示のチェックを外します。
- さらに、フィールドリストとヘッダーを表示のチェックを外すことで、ピボットテーブルのフィールドリストとヘッダーを非表示にできます。
よくある質問
Excelでピボットテーブルとは何ですか?
ピボットテーブルは、Excelで大規模なデータを簡単に集計して分析できる機能です。データをさまざまな視点から眺めることができ、必要な情報を素早く抽出できます。ピボットテーブルを使うことで、データの趨勢やパターンを簡単に発見することができます。
ピボットテーブルを作成する方法は?
ピボットテーブルを作成するには、まずデータが入力されたシートを開きます。その後、挿入タブにある「ピボットテーブル」をクリックし、データ範囲を選択して「OK」をクリックします。これで、ピボットテーブルの作成が完了します。作成後は、行、列、値のフィールドを設定してデータの集計や分析を行います。
ピボットテーブルでデータを集計する方法は?
ピボットテーブルでデータを集計するためには、行や列にカテゴリをドラッグし、値フィールドに集計したいデータをドラッグします。値フィールドには、合計、平均、最大、最小などの集計方法を設定できます。また、フィルター機能を使って、特定の条件に一致するデータだけを表示することも可能です。
ピボットテーブルのデータを更新する方法は?
ピボットテーブルのデータを更新するには、元のデータシートでデータを変更した後、ピボットテーブルが配置されているシートを開きます。その後、ピボットテーブルのどこかをクリックして選択し、分析タブにある「データの更新」ボタンをクリックします。これで、ピボットテーブルのデータが最新の状態に更新されます。

私は、生産性向上に情熱を持つデータ分析とオフィスツール教育の専門家です。20年以上にわたり、データ分析者としてテクノロジー企業で働き、企業や個人向けのExcel講師としても活動してきました。
2024年、これまでの知識と経験を共有するために、日本語でExcelガイドを提供するウェブサイト**「dataka.one」**を立ち上げました。複雑な概念を分かりやすく解説し、プロフェッショナルや学生が効率的にExcelスキルを習得できるようサポートすることが私の使命です。

