Excelでリンクを解除できない問題は、多くのユーザーが直面する共通の悩みです。この問題は、リンクが切断された場合や、リンク先のファイルが移動または削除された場合に発生することがあります。この記事では、を詳しく説明します。具体的には、リンクの更新、リンクの切断、外部データ接続の管理、リンクの削除といった方法を紹介します。これらの方法を活用することで、Excelでリンクを解除できない問題を効果的に解決し、作業の効率を向上させることができます。
Excelでリンクを解除できない時の対処法
Excelでの作業中、リンクを解除する必要があることがあります。しかし、場合によってはリンクが解除できないことがあります。そのような状況に対処する方法を以下に紹介します。
リンクの解除ができない原因
リンクを解除できない理由は様々ですが、一般的なものには以下のようなものがあります。 1. ファイルが読み取り専用である 2. セルが保護されている 3. マやVBAコードが原因でリンクがロックされている これらの問題を解決することで、リンクの解除が可能になる場合があります。
ファイルの読み取り専用を解除する
ファイルが読み取り専用になっていると、リンクの解除ができないことがあります。読み取り専用を解除する方法は以下の通りです。 1. Excelファイルを右クリックし、プロパティを選ぶ 2. 属性タブで、読み取り専用のチェックを外す 3. すべての設定を適用し、ファイルを開き直す これでファイルの読み取り専用が解除され、リンクを解除できるようになります。
セルの保護を解除する
セルが保護されていると、リンクの解除ができないことがあります。セルの保護を解除する方法は以下の通りです。 1. 対象のセルを選択する 2. ホームタブの書式グループにあるセルの書式設定をクリック 3. 保護タブでロックされたセルのチェックを外す 4. OKをクリックして設定を適用する これでセルの保護が解除され、リンクを解除できるようになります。
マやVBAコードを無効にする
マやVBAコードがリンクをロックしている場合があります。マやVBAコードを無効にする方法は以下の通りです。 1. ファイルタブを開き、オプションをクリック 2. セキュリティセンターを選択し、セキュリティセンターの設定をクリック 3. マの設定ですべてのマを無効にするを選択 4. OKをクリックして設定を適用する これでマやVBAコードが無効になり、リンクを解除できるようになります。
リンクの解除方法
リンクを解除するには、以下の手順を行ってください。 1. リンクを右クリックし、リンクの編集を選択 2. ソースタブで、リンクを選択し、切断をクリック 3. 確認ダイアログが表示されたら、はいをクリック これでリンクが解除されます。
| 対処法 | 原因 |
|---|---|
| ファイルの読み取り専用を解除する | ファイルが読み取り専用である |
| セルの保護を解除する | セルが保護されている |
| マやVBAコードを無効にする | マやVBAコードが原因でリンクがロックされている |
エクセルでリンクを消せないのはなぜですか?
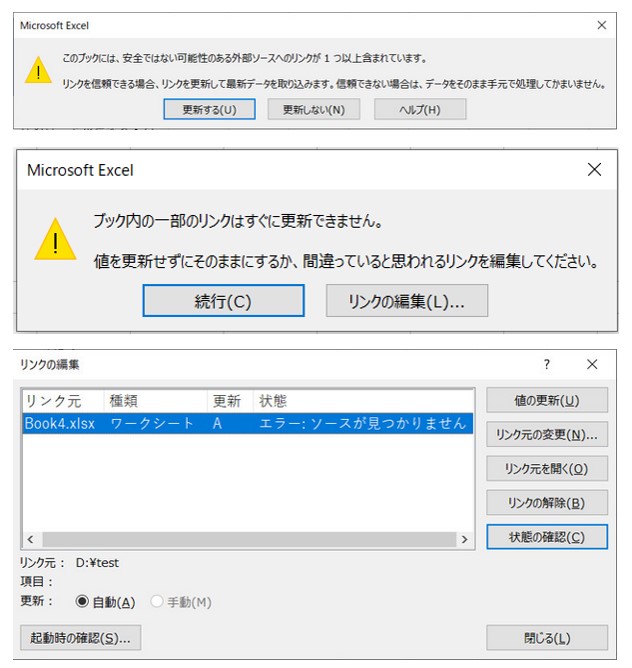
エクセルでリンクを消せない理由は、以下の通りです。
ハイパーリンクの設定が間違っている
エクセルでは、セルにハイパーリンクが設定されていると、リンクを削除することができません。これは、ハイパーリンクがセルに紐づけられているため、リンク先の変更や削除が制限されるからです。ハイパーリンクを削除するには、以下の手順が有効です。
- リンクが設定されているセルを選択する。
- 「ホーム」タブの「編集」グループにある「クリア」ボタンをクリックする。
- 「クリア」メニューから「ハイパーリンクのクリア」を選択する。
セルの保護設定によって削除が制限されている
エクセルでは、セルの保護設定によって、リンクの削除が制限されることがあります。この場合、保護設定を解除する必要があります。
- 保護されたセルを含むワークシートを選択する。
- 「レビュー」タブの「変更」グループにある「シートの保護」をクリックする。
- 「シート保護の解除」を実行する。
マやVBAコードによる制限
エクセルでは、マやVBAコードによって、リンクの削除が制限されることがあります。この場合は、VBAエディタを開き、該当のコードを修正または削除する必要があります。
- 「開発」タブの「コード」グループにある「Visual Basic」をクリックする。
- VBAエディタで、リンクの削除を制限しているコードを探す。
- 該当のコードを修正または削除する。
エクセルでリンクを外す方法は?
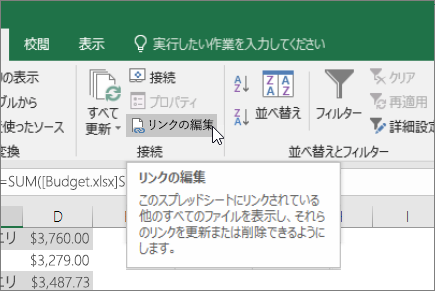
エクセルでリンクを外す方法は以下の通りです。
方法1: ハイパーリンクを手動で削除する
エクセルでリンクを外す最も簡単な方法は、セルを選択してハイパーリンクを手動で削除することです。これは、以下の手順で行います。
- リンクを削除したいセルを選択します。
- キーボードの「Delete」キーを押します。すると、セルの内容とともにハイパーリンクが削除されます。
- これで、セルからハイパーリンクが削除されます。
方法2: ハイパーリンクを削除するExcel機能を使用する
Excelには、ハイパーリンクを削除する専用の機能が用意されています。これを使用することで、セルの内容を保持したままハイパーリンクだけを削除することができます。
- リンクを削除したいセルを選択します。
- 「挿入」タブを開いて、「ハイパーリンク」をクリックします。
- 表示される「ハイパーリンクを編集」ダイアログボックスで、「リンクを削除」をクリックします。
方法3: VBAを使用して一括でハイパーリンクを削除する
VBAを使用すると、ワークシート内のすべてのハイパーリンクを一括で削除することができます。これは、大量のハイパーリンクを一度に削除する必要がある場合に非常に便利です。
- Excelで「開発」タブを開き、「Visual Basic」をクリックします。
- 「挿入」メニューから「モジュール」を選択して、新しいモジュールを作成します。
- 以下のVBAコードを入力します。
Sub RemoveHyperlinks()
ActiveSheet.Hyperlinks.Delete
End Sub - このコードを実行すると、アクティブなワークシート内のすべてのハイパーリンクが削除されます。
これらは、エクセルでリンクを外すための基本的な方法です。それぞれの状況に応じて、最適な方法を選択してください。
セルのリンクを解除するにはどうすればいいですか?
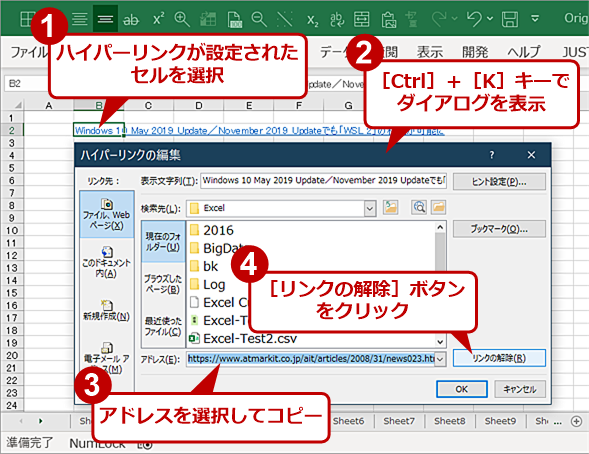
セルのリンクを解除するには、どうすればいいですか?
セルのリンクを解除する手順
セルのリンクを解除するには、以下の手順を実行します。
- リンクを解除したいセルを選択します。
- 右クリックして、「リンクの削除」をクリックします。
- リンクが解除されます。
リンクが解除できない場合の対処方法
リンクが解除できない場合は、以下の対処方法を試してください。
- セルの保護設定を確認し、保護を解除してください。
- ワークシートが保護されている場合は、ワークシートの保護を解除してください。
- エラーが発生している場合は、Excel を再起動し、再度リンク解除を試みてください。
リンク解除後の注意点
リンクを解除した後は、以下の点に注意してください。
- リンクが解除されたセルは、元のデータに戻ります。必要に応じてデータを修正してください。
- リンク解除前に、ワークシートのバックアップを取っておくことをお勧めします。
- 複数のセルにリンクが含まれている場合、一括でリンク解除する機能を利用して効率的に作業を行ってください。
Excelでリンクエラーを解消するにはどうすればいいですか?
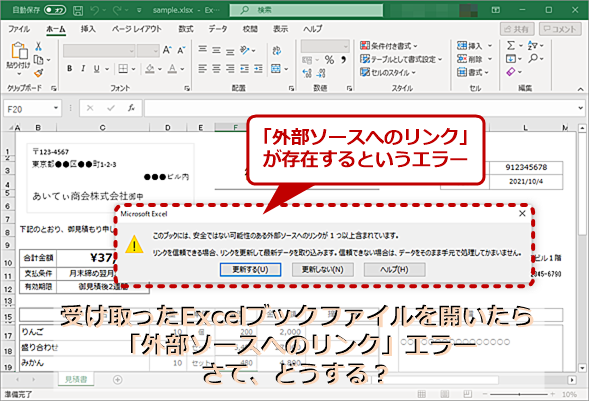
Excelでリンクエラーを解消するには、以下の手順を試してください。
リンクの更新
リンクエラーが発生した場合は、リンクを更新してみてください。以下の手順でリンクを更新できます。
- リンクエラーが発生したセルを選択します。
- 「フォーミュラ」タブにある「名前の管理」をクリックします。
- 「名前の管理」ダイアログボックスで、エラーが発生したリンクを選択し、「編集」をクリックします。
- 「名前の変更」ダイアログボックスで、「参照先」のファイルパスを正しいものに更新します。
- 「OK」をクリックして変更を適用します。
リンクの切断
リンクエラーが解消できない場合は、リンクを切断してみることも検討してください。以下の手順でリンクを切断できます。
- リンクエラーが発生したセルを選択します。
- 「フォーミュラ」タブにある「名前の管理」をクリックします。
- 「名前の管理」ダイアログボックスで、エラーが発生したリンクを選択し、「削除」をクリックします。
- 確認ダイアログが表示されたら、「OK」をクリックしてリンクを削除します。
外部参照の確認
リンクエラーが外部参照に関するものである場合は、以下の手順で外部参照を確認し、必要に応じて更新してください。
- 「データ」タブにある「編集リンク」をクリックします。
- 「リンク」ダイアログボックスで、エラーが発生したリンクを選択します。
- 「参照元」のファイルパスが正しいか確認し、必要に応じて更新します。
- 「更新」ボタンをクリックして、リンクを更新します。
これらの手順を試してもリンクエラーが解消できない場合は、ファイルの破損や他の問題が原因である可能性があります。その場合は、ファイルを復元したり、サポートを受けたりすることを検討してください。
よくある質問
Excelでリンクを解除できないときの対処法は何ですか?
Excelでリンクを解除できない場合、以下の手順を試してみてください。まず、リンクが含まれているセルを選択し、右クリックして「リンクの編集」をクリックします。そして、「リンクの解除」ボタンをクリックしてリンクを解除します。如果这仍然没有解决问题,请尝试以下方法。
Excel でリンクを解除するためのショートカットはありますか?
はい、Excelではリンクを解除するためのショートカットがあります。リンクを含むセルを選択し、「Ctrl + K」を押してリンクの編集ダイアログボックスを開き、そこから「リンクの解除」ボタンをクリックします。これにより、選択したセルのリンクが解除されます。
Excel で複数のセルのリンクを一度に解除する方法は?
Excelで複数のセルのリンクを一度に解除するには、リンクを含むセルをすべて選択し、右クリックして「リンクの編集」をクリックします。その後、「リンクの解除」ボタンをクリックすると、選択したすべてのセルのリンクが解除されます。
Excel でリンクを解除する際の注意点は何ですか?
Excelでリンクを解除する際には、いくつかの注意点があります。まず、リンクを解除すると、元のデータへの接続が切断され、データが静的な値に変わります。そのため、元のデータが変更された場合にも、リンクを解除したセルの値は更新されません。また、一度リンクを解除すると、元に戻すことはできないので、慎重に操作を行ってください。

私は、生産性向上に情熱を持つデータ分析とオフィスツール教育の専門家です。20年以上にわたり、データ分析者としてテクノロジー企業で働き、企業や個人向けのExcel講師としても活動してきました。
2024年、これまでの知識と経験を共有するために、日本語でExcelガイドを提供するウェブサイト**「dataka.one」**を立ち上げました。複雑な概念を分かりやすく解説し、プロフェッショナルや学生が効率的にExcelスキルを習得できるようサポートすることが私の使命です。

