「」についての記事について、100単語の紹介文を日本語で書きます。
Excelを利用する上で、チェックボックスを活用することで、データの管理や選択が格段に効率的になります。本記事では、Excelでレ点を入れるためのチェックボックスの使い方を詳しく解説します。初心者でも簡単に理解できるように、手順を分かりやすく説明し、画像も豊富に使用しています。また、チェックボックスの活用方法に関しても、さまざまなシーンでの利用例を紹介します。本記事を読めば、Excelでのチェックボックスの使い方や、レ点の入力方法がスムーズに行えるようになります。ぜひ、Excelでの作業の効率化に役立ててください。
Excelでレ点を入れる方法 – チェックボックスの使い方
Excelでチェックボックスを利用してレ点を入れる方法を解説します。チェックボックスは、データの選択や確認を行う際に非常に便利な機能です。以下の手順でチェックボックスを挿入しましょう。
ステップ1: 開発タブの有効化
まず、Excelで開発タブを有効にする必要があります。開発タブは、初期設定では非表示になっている場合があります。以下の手順で有効化してください。 1. 「ファイル」タブをクリックします。 2. 「オプション」を選択します。 3. 「リボンのユーザー設定」で、「開発」をチェックします。 4. 「OK」をクリックして設定を適用します。 これでリボンに開発タブが表示されるようになります。
ステップ2: チェックボックスの挿入
次に、チェックボックスをセルに挿入します。 1. 開発タブの「挿入」をクリックします。 2. 「フォームコントロール」グループから「チェックボックス」を選択します。 3. チェックボックスを挿入したいセルをクリックして、チェックボックスを配置します。
ステップ3: チェックボックスの設定
チェックボックスを挿入したら、設定を行います。 1. チェックボックスを右クリックし、「コントロールの書式設定」を選択します。 2. 「コントロール」タブで、「セルのリンク」をクリックします。 3. リストから、チェックボックスの状態を表示するためのセルを選択します。 これで、チェックボックスのオン/オフ状態が選択したセルに反映されるようになります。
ステップ4: チェックボックスのコピーと配置
必要な数だけチェックボックスをコピーして配置します。 1. チェックボックスを選択し、Ctrlキーを押しながらセルをクリックしてコピーします。 2. コピーしたチェックボックスを、任意の位置にドラッグして配置します。 これで、複数のチェックボックスを使ってレ点を入れる準備が整いました。
ステップ5: チェックボックスの利用
チェックボックスを利用して、データの選択や確認を行います。チェックボックスをクリックすると、オン/オフが切り替わり、リンクされたセルに結果が反映されます。 例えば、以下のような表を作成し、チェックボックスで各項目の選択を行うことができます。
| 項目 | 選択 |
|---|---|
| 項目1 | ☐ |
| 項目2 | ☐ |
| 項目3 | ☐ |
これで、Excelでレ点を入れるためのチェックボックスの使い方が理解できました。チェックボックスを活用して、データの選択や確認を効率的に行いましょう。
エクセルでチェックボックス(レ点)を作るには?
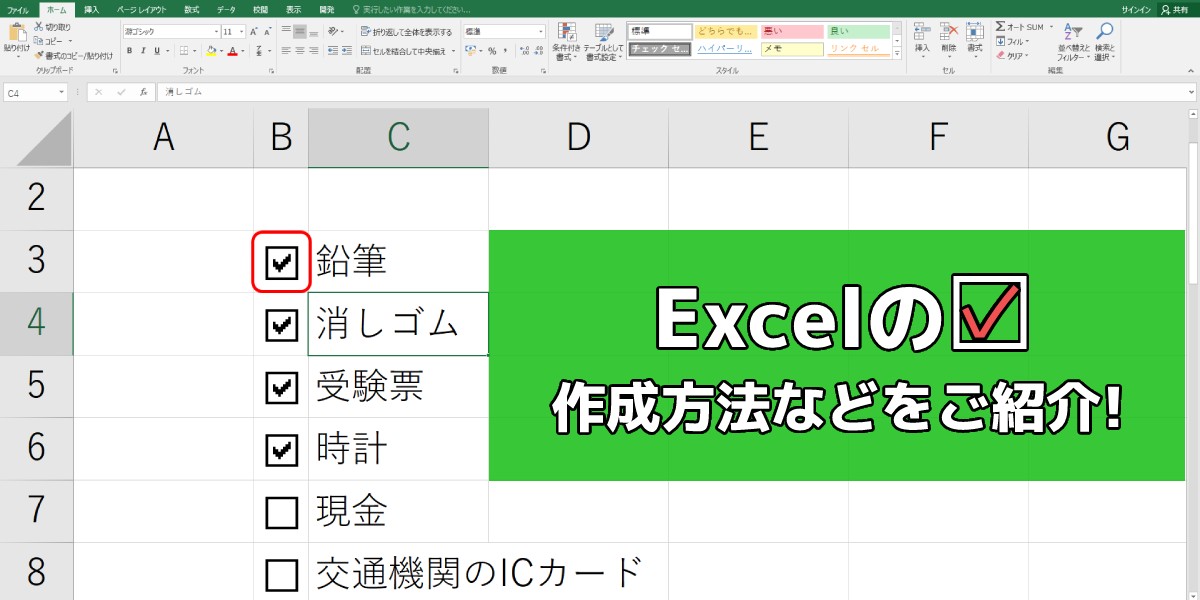
エクセルでチェックボックス(レ点)を作るには、以下の手順に従ってください。
チェックボックスの追加方法
チェックボックスを追加するには、以下の手順を実行します。
- 開発タブを開く
- コントロールグループのチェックボックスをクリックする
- チェックボックスを配置したいセルをクリックする
チェックボックスの設定方法
チェックボックスの設定を行うには、以下の手順を実行します。
- チェックボックスを右クリックし、コントロールのフォーマットを選択する
- セルリンクにチェックボックスの状態を表示するセルを指定する
- 必要に応じてチェックボックスのサイズや文字列を変更する
チェックボックスを使ったデータの集計方法
チェックボックスを使ってデータを集計するには、以下の手順を実行します。
- チェックボックスの状態を表示するセルに数式を入力する
- 集計を行いたい範囲を選択し、合計や平均などの関数を使用する
- 集計結果を確認する
Excelでレ点☑はどうやって入力する?
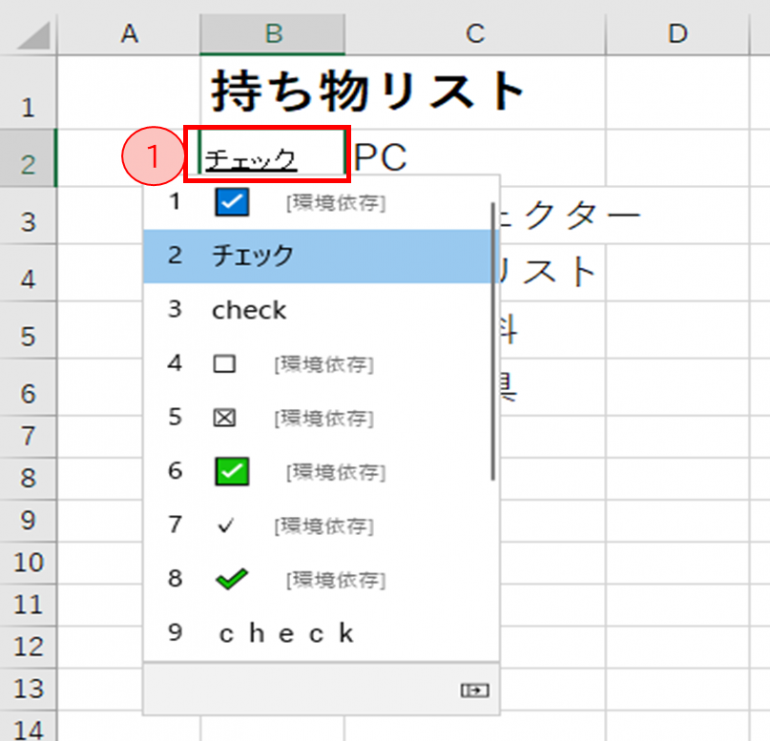
方法1: 直接入力
Excelでレ点☑を入力する最も簡単な方法は、直接キーボードから入力することです。半角英数モードで、Shiftキーを押しながらPキーを押すと、レ点☑が入力されます。
- セルを選択する
- 半角英数モードにする
- Shiftキーを押しながらPキーを押す
方法2: シンボル機能を使う
Excelには、多様なシンボルを挿入できるシンボル機能があります。この機能を利用してレ点☑を入力することもできます。
- セルを選択する
- 挿入タブのシンボルをクリック
- フォントを「Wingdings」に変更し、レ点☑を探して挿入する
方法3: 数式を使う
Excelでは、CHAR関数を利用して、文字コードから直接レ点☑を入力することも可能です。レ点☑の文字コードは80です。
- セルを選択する
- =CHAR(80)と入力し、Enterキーを押す
エクセルでチェックボックスにチェックを入れる方法は?
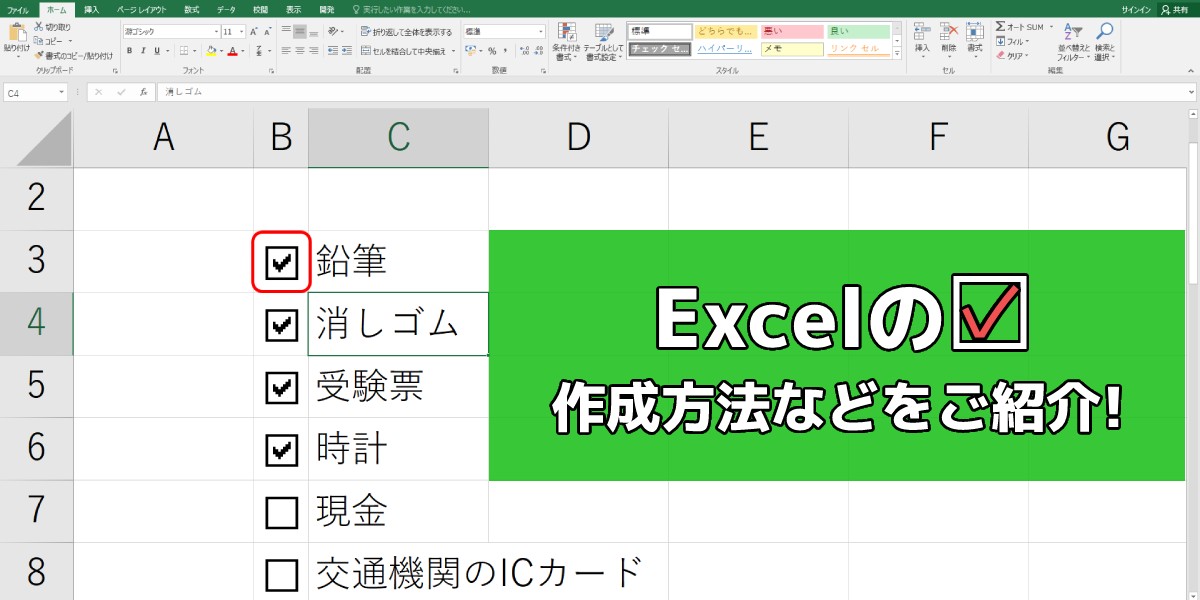
エクセルでチェックボックスにチェックを入れる方法は以下の通りです。
チェックボックスの挿入方法
チェックボックスを挿入するには、まずデベロッパータブを表示する必要があります。デベロッパータブからチェックボックスを選択し、セルに挿入します。
- Excelを開き、ファイルメニューをクリックします。
- オプションをクリックし、リボンのユーザー設定でデベロッパーチェックボックスにチェックを入れます。
- デベロッパータブで挿入をクリックし、フォームコントロールのチェックボックスを選択します。
- チェックボックスをクリックし、セルにドラッグして挿入します。
チェックボックスのチェック方法
チェックボックスにチェックを入れるには、チェックボックスをクリックすればOKです。チェックを外す場合は、再度クリックします。
- チェックボックスをクリックしてチェックを入れます。
- チェックを外すには、再度クリックします。
チェックボックスの設定変更
チェックボックスの設定を変更することで、チェックが入っているかどうかを数値で取得できます。これにより、セルの値を使って計算や条件付き書式を設定できます。
- チェックボックスを右クリックし、コントロールの書式設定をクリックします。
- セルのリンクにチェックボックスの状態を表示するセルを指定します。
- チェックが入っている場合、指定されたセルにはTRUE、チェックが外れている場合、FALSEが表示されます。
エクセルでチェックボックスをセルに埋め込むには?

エクセルでチェックボックスをセルに埋め込むには、以下の手順を実行します。
チェックボックスの挿入
チェックボックスをセルに挿入するには、以下の手順を実行します。
- まず、デベロッパタブを表示するために、Excelオプションでリボンのユーザー設定からデベロッパチェックボックスにチェックを入れます。
- デベロッパタブが表示されたら、それをクリックして挿入を選択し、フォームコントロールのチェックボックスをクリックします。
- セルをクリックしてチェックボックスを挿入します。
チェックボックスの設定
チェックボックスを挿入したら、設定を行います。
- チェックボックスを右クリックし、コントロールの書式設定を選択します。
- コントロールタブで、セルのリンクにチェックボックスの状態を表示するセル参照を入力します。
- 必要に応じて文字列の値を設定し、チェックボックスのラベルをカスタマイズします。
チェックボックスの操作
チェックボックスを操作する方法は以下の通りです。
- チェックボックスをクリックすると、チェックがオン・オフされます。
- リンクされたセルには、チェックボックスの状態に応じてTRUEまたはFALSEが表示されます。
- これを利用して、条件式や数式でチェックボックスの状態に基づいた計算や条件付書式設定を行うことができます。
よくある質問
Excelでチェックボックスを挿入する方法は?
Excelでチェックボックスを挿入するには、まずデベロッパータブを有効にする必要があります。デベロッパー タブが有効になると、挿入ボタンをクリックし、フォーム コントロールからチェックボックスを選択できます。 チェックボックスをクリックしてセルにドラッグすると、チェックボックスが挿入されます。
チェックボックスのサイズや位置は変更できる?
はい、チェックボックスのサイズや位置は変更できます。チェックボックスを選択し、マウスで端をドラッグするとサイズを変更できます。また、チェックボックスをクリックして矢印キーを使用すると、1ピクセル単位で位置を調整できます。
チェックボックスにリンクするセルを設定する方法は?
チェックボックスにリンクするセルを設定するには、チェックボックスを右クリックし、コントロールの書式設定を選択します。制御タブで、セルリンクボックスにリンクさせたいセルの参照を入力します。これで、チェックボックスの状態が指定したセルとリンクされます。
チェックボックスのデフォルトの状態を変更するには?
チェックボックスのデフォルトの状態を変更するには、チェックボックスを右クリックし、コントロールの書式設定を選択します。制御タブで、値オプションを使用して、チェックボックスのデフォルトの状態をチェック済みまたは未チェックに設定できます。これで、チェックボックスが初期状態でチェックされているかどうかを制御できます。

私は、生産性向上に情熱を持つデータ分析とオフィスツール教育の専門家です。20年以上にわたり、データ分析者としてテクノロジー企業で働き、企業や個人向けのExcel講師としても活動してきました。
2024年、これまでの知識と経験を共有するために、日本語でExcelガイドを提供するウェブサイト**「dataka.one」**を立ち上げました。複雑な概念を分かりやすく解説し、プロフェッショナルや学生が効率的にExcelスキルを習得できるようサポートすることが私の使命です。

