Excelに動画を埋め込む方法について、オブジェクト挿入機能を利用することで簡単に実現できます。この機能を使うことで、Excelのシート内に直接動画を挿入し、プレゼンテーションや資料の補助資料として効果的に活用することが可能です。本記事では、Excelへの動画の埋め込み方、およびオブジェクト挿入機能の使い方を詳しく解説します。Excelの初心者から上級者まで、誰でも簡単にフォローできるステップバイステップのガイドを提供しますので、是非お試しください。
Excelに動画を埋め込む方法 – オブジェクト挿入
Excelに動画を埋め込む方法には、「オブジェクト挿入」機能を利用するのが簡単で効果的な手段です。この方法でExcelシートに動画を埋め込むことで、プレゼンテーションや資料のわかりやすさが大幅に向上します。
オブジェクト挿入機能とは
オブジェクト挿入機能とは、Excelで外部ファイルをシートに埋め込むための機能です。この機能を利用すると、画像や音声、動画ファイルをシート上に直接表示させることが可能になります。
オブジェクト挿入の手順
オブジェクト挿入による動画の埋め込み手順は以下の通りです。 1. Excelシートを開く 2. 挿入したいセルを選択する 3. 「挿入」タブ -> 「テキスト」グループ -> 「オブジェクト」をクリック 4. 「ファイルから作成」を選択し、埋め込みたい動画ファイルを選択 5. 「OK」をクリックして動画を埋め込む
埋め込める動画形式
Excel에서 지원하는 동영상 포맷은 다음과 같습니다.
| フォーマット | 説明 |
|---|---|
| AVI | Audio Video Interleaveの略で、マイソフトが開発した動画フォーマットです。 |
| MP4 | MPEG-4 Part 14の略で、デジタル動画やオーディオを含むマルチメディアコンテンツを格納するためのフォーマットです。 |
| WMV | Windows Media Videoの略で、マイソフトが開発した動画圧縮フォーマットです。 |
埋め込んだ動画の再生方法
Excelに動画を埋め込んだ後の再生方法は以下の通りです。 1. 埋め込まれた動画を選択する 2. 「再生」ボタンをクリックする
オブジェクト挿入の利点
オブジェクト挿入機能を利用して動画をExcelに埋め込むことの利点は以下の通りです。
- プレゼンテーションの質向上:動画を埋め込むことで、資料のわかりやすさが向上し、効果的なプレゼンテーションが可能になります。
- ファイルの統一性:動画ファイルをExcelシートに直接埋め込むことで、資料の一体性が保たれます。
- 操作の簡素化:複数のファイルを別々に開かずとも、Excelシート上で直接動画を再生できるため、操作が簡素化されます。
Excelで動画を埋め込むには?
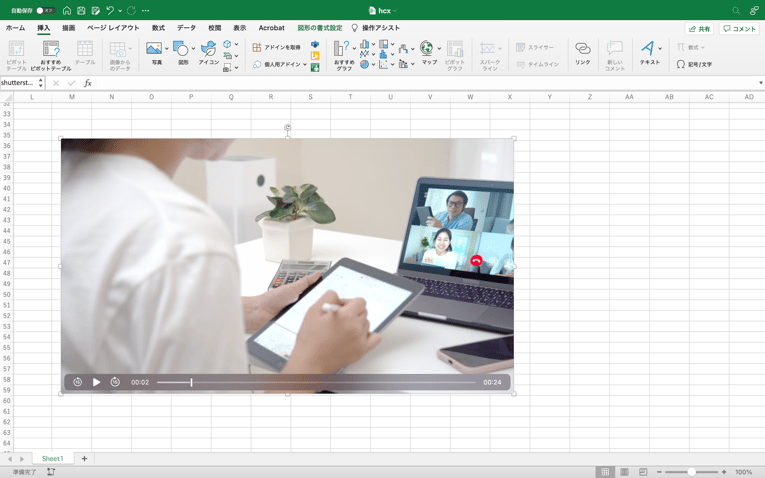
Excelで動画を埋め込む方法は以下の通りです。
1. まず、Excelを開き、動画を挿入したいセルを選択します。
2. 「挿入」タブをクリックし、そこにある「メディア」グループ内の「動画」ボタンをクリックします。
3. 「動画を探す」オプションを選択し、コンピュータ上の動画ファイルを探して選択します。
4. 選択した動画をクリックして「挿入」ボタンをクリックします。
5. これで、選択したセルに動画が埋め込まれます。
動画の再生方法
埋め込んだ動画を再生するには、以下の手順に従います。
- 埋め込まれた動画をクリックします。
- 動画の上に表示される再生ボタンをクリックします。
- 再生ボタンをクリックすると、動画が再生されます。
動画のサイズ変更方法
埋め込んだ動画のサイズを変更するには、以下の手順に従います。
- サイズを変更したい動画をクリックして選択します。
- 動画の周りに表示されるサイズ変更ハンドルをドラッグして、任意のサイズに調整します。
- 調整が終わったら、クリックを離します。
動画の削除方法
不要になった動画を削除するには、以下の手順に従います。
- 削除したい動画をクリックして選択します。
- キーボードのDeleteキーを押すか、右クリックして「削除」を選択します。
- これで、選択した動画が削除されます。
Excelでオブジェクトを挿入するにはどうすればいいですか?
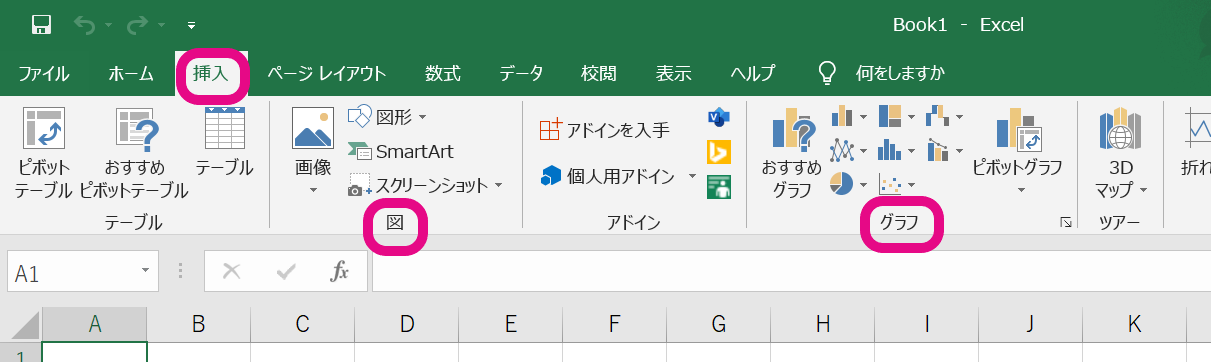
Excelでオブジェクトを挿入するには、以下の手順に従ってください。
オブジェクトの挿入方法
Excelでオブジェクトを挿入するには、挿入タブをクリックし、テキストグループにあるオブジェクトを選択します。その後、オブジェクトを挿入ダイアログボックスで、挿入したいオブジェクトの種類を選択し、OKをクリックします。
- 挿入タブをクリックする。
- テキストグループにあるオブジェクトを選択する。
- オブジェクトを挿入ダイアログボックスで、挿入したいオブジェクトを選択し、OKをクリックする。
画像の挿入方法
Excelで画像を挿入するには、挿入タブをクリックし、イラストグループにある画像を選択します。その後、画像を挿入ダイアログボックスで、挿入したい画像ファイルを選択し、挿入をクリックします。
- 挿入タブをクリックする。
- イラストグループにある画像を選択する。
- 画像を挿入ダイアログボックスで、挿入したい画像ファイルを選択し、挿入をクリックする。
図形の挿入方法
Excelで図形を挿入するには、挿入タブをクリックし、イラストグループにある図形を選択します。その後、図形ギャラリーで、挿入したい図形を選択し、ワークシート上でドラッグして図形を描画します。
- 挿入タブをクリックする。
- イラストグループにある図形を選択する。
- 図形ギャラリーで、挿入したい図形を選択し、ワークシート上でドラッグして図形を描画する。
エクセルでファイルをオブジェクトとして貼り付けるには?
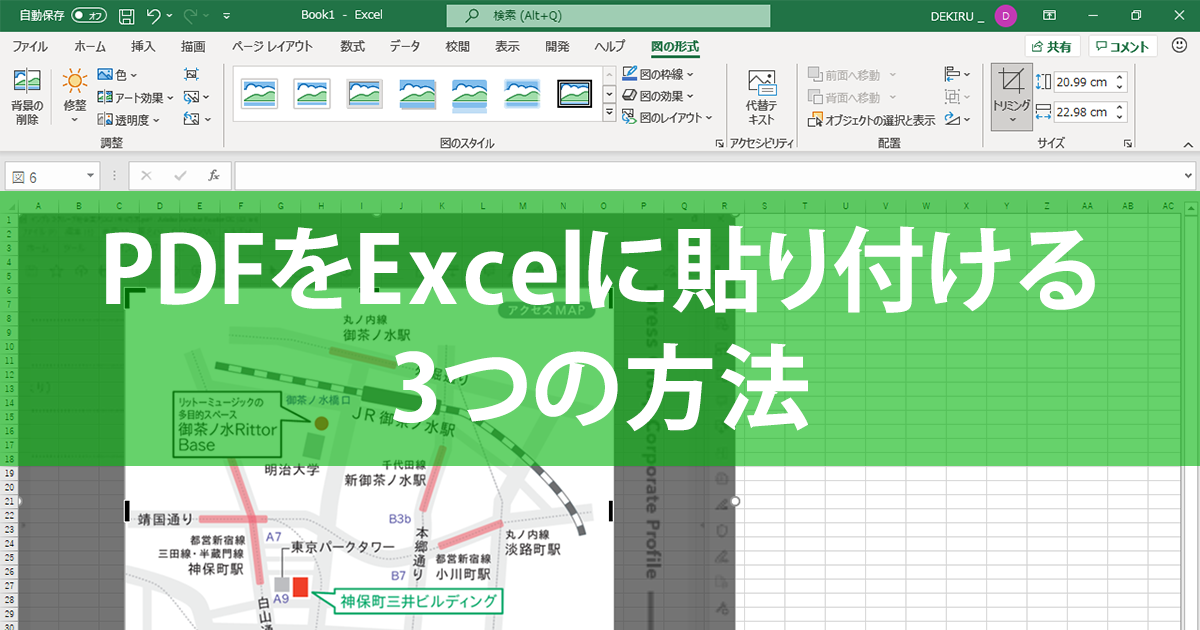
エクセルでファイルをオブジェクトとして貼り付ける方法は以下の通りです。
オブジェクトとして貼り付ける手順
Excelでファイルをオブジェクトとして貼り付けるには、以下の手順を実行します。
- エクセルのワークシートを開き、ファイルを貼り付ける位置にセルを選択します。
- 「挿入」タブをクリックし、「オブジェクト」を選択します。
- 表示されるダイアログボックスで、「作成からファイル」を選択し、目的のファイルを探して開きます。
- 「リンク」を選択することで、元のファイルに変更があった場合に自動的に更新されるようにも設定できます。
オブジェクトの編集方法
オブジェクトとして貼り付けたファイルを編集するには、以下の手順を実行します。
- 編集したいオブジェクトをクリックして選択します。
- オブジェクトが選択された状態で、「オブジェクトの編集」をクリックします。
- 元のファイルが開かれるので、編集を行い、変更を保存します。
オブジェクトの削除方法
オブジェクトとして貼り付けたファイルを削除するには、以下の手順を実行します。
- 削除したいオブジェクトをクリックして選択します。
- 選択されたオブジェクトをクリックした状態で、「Delete」キーを押下します。
- オブジェクトがワークシートから削除されます。
Excel オブジェクト挿入 どこ?
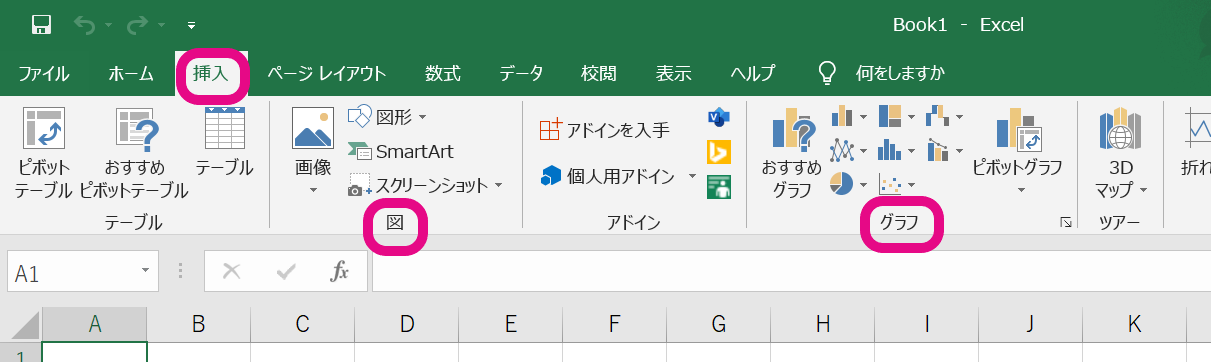
Excelオブジェクト挿入は、Excelデータを別のドキュメントやプレゼンテーションに挿入するために使用されます。これは、データの分析や報告を行う際に非常に便利な機能です。オブジェクト挿入を行うことで、Excelのデータをそのままドキュメントに組み込むことができ、データの変更も元のExcelファイルで行うことが可能です。
Excelオブジェクト挿入の方法
Excelオブジェクト挿入を行うには、まず挿入先のドキュメントを開き、挿入したい位置にカーソルを置きます。その後、「挿入」タブから「オブジェクト」を選択し、「ファイルから挿入」をクリックします。次に、挿入したいExcelファイルを選択し、「開く」をクリックしてオブジェクト挿入を完了します。
- 挿入先のドキュメントを開く
- 挿入したい位置にカーソルを置く
- 「挿入」タブから「オブジェクト」を選択
- 「ファイルから挿入」をクリック
- 挿入したいExcelファイルを選択
- 「開く」をクリックしてオブジェクト挿入を完了
Excelオブジェクト挿入の利点
Excelオブジェクト挿入には、いくつかの利点があります。まず、データの変更が元のExcelファイルで行えるため、データの更新が容易です。また、Excelデータをそのままドキュメントに組み込めるため、データの形式やレイアウトが保持されます。さらに、オブジェクト挿入を行うことで、ドキュメントのサイズを軽量化することが可能です。
- データの変更が元のExcelファイルで行える
- Excelデータをそのままドキュメントに組み込める
- データの形式やレイアウトが保持される
- ドキュメントのサイズを軽量化できる
Excelオブジェクト挿入の注意点
Excelオブジェクト挿入を行う際には、いくつかの注意点があります。まず、オブジェクト挿入を行った後のデータは、ドキュメントと一緒に保存されるため、データのセキュリティに注意が必要です。また、ドキュメントを共有する際には、Excelデータのプライバシーや機密性に注意してください。さらに、オブジェクト挿入を行ったデータは、Excelがインストールされていないコンピュータでは表示できないことがありますので、注意が必要です。
- データのセキュリティに注意が必要
- Excelデータのプライバシーや機密性に注意
- Excelがインストールされていないコンピュータでは表示できないことがある
よくある質問
Excelに動画を埋め込むにはどうすればよいですか?
Excelに動画を埋め込むには、まず挿入タブにあるオブジェクトをクリックします。そして、オブジェクトの挿入ウィンドウが開くので、新規作成タブを選択し、メディアクリップを選びます。次に、参照をクリックして、埋め込みたい動画ファイルを選択し、開くをクリックします。最後に、OKをクリックして、動画をExcelシートに埋め込みます。
Excelに埋め込んだ動画を再生するにはどうすればよいですか?
Excelに埋め込んだ動画を再生するには、埋め込んだ動画オブジェクトをダブルクリックします。これにより、動画が開かれ、再生コントロールが表示されます。再生ボタンをクリックすることで、動画を再生できます。また、一時停止、ボリューム調整、シークバーを使って、動画の再生を制御することができます。
Excelに埋め込んだ動画のサイズを変更するにはどうすればよいですか?
Excelに埋め込んだ動画のサイズを変更するには、埋め込んだ動画オブジェクトを選択し、オブジェクトの边框または角にあるサイズ変更ハンドルをドラッグします。これにより、動画のサイズを自由に変更することができます。また、挿入タブのオブジェクトグループにあるオブジェクトの書式設定をクリックし、サイズタブを選択することで、精密なサイズ変更が可能です。
Excelに埋め込んだ動画を削除するにはどうすればよいですか?
Excelに埋め込んだ動画を削除するには、埋め込んだ動画オブジェクトを選択し、キーボードの削除キーを押します。これにより、動画オブジェクトがシートから削除されます。また、挿入タブのオブジェクトグループにあるオブジェクトの書式設定をクリックし、削除を選択することでも削除できます。

私は、生産性向上に情熱を持つデータ分析とオフィスツール教育の専門家です。20年以上にわたり、データ分析者としてテクノロジー企業で働き、企業や個人向けのExcel講師としても活動してきました。
2024年、これまでの知識と経験を共有するために、日本語でExcelガイドを提供するウェブサイト**「dataka.one」**を立ち上げました。複雑な概念を分かりやすく解説し、プロフェッショナルや学生が効率的にExcelスキルを習得できるようサポートすることが私の使命です。

