Excelのフィルター機能は、データの整理や分析に非常に役立ちます。特に、複数の条件を指定してデータを絞り込むことができる「複数条件フィルター」は、より複雑なデータ分析ニーズに対応することができます。この記事では、「Excelフィルター複数条件」を使って、複雑な条件でデータを絞り込む方法を詳しく説明します。具体的な手順や例を通じて、初心者から上級者まで、あらゆるレベルのExcelユーザーがこの便利な機能を効果的に活用できるようになります。
Excelフィルター複数条件:複雑な条件でデータを絞り込む方法
複数の条件を使用してExcelでデータをフィルターする方法について説明します。複数の条件を組み合わせることで、より複雑なデータの絞り込みが可能になります。
複数条件でのフィルターの基本
Excelでは、AND条件やOR条件を使って複数の条件でデータを絞り込むことができます。例えば、特定の部署かつ一定の売上額以上のデータを抽出したい場合などに役立ちます。
AND条件とOR条件の使い分け
AND条件は、すべての条件を満たすデータを抽出します。一方、OR条件は、どれかの条件を満たすデータを抽出します。用途に応じて適切に使い分けることが重要です。
| 条件 | 説明 |
|---|---|
| AND条件 | すべての条件を満たすデータを抽出 |
| OR条件 | どれかの条件を満たすデータを抽出 |
複数条件でのフィルターの設定方法
複数条件でのフィルターを設定するには、データ tabIndexを選択し、[データ]リボンの[フィルター]をクリックします。フィルター条件を設定する列で、[フィルター]をクリックし、条件を指定します。
ワイルドカードを活用したフィルター
Excelのフィルターでは、ワイルドカードを使用して、より柔軟な条件指定が可能です。たとえば、(アスタリスク)は任意の文字列に一致し、?(疑問符)は任意の1文字に一致します。
複数のフィルター条件のクリア
設定したフィルター条件をクリアするには、[データ]リボンの[フィルター]をクリックし、フィルターをクリアを選択します。これにより、すべてのフィルター条件が解除され、元のデータが表示されます。
Excelでフィルターを使って絞り込みするにはどうすればいいですか?

Excelでフィルターを使ってデータを絞り込むには、以下の手順に従います。
フィルターの適用方法
データを絞り込む列にフィルターを適用するには、まず対象のセル範囲を選択します。その後、「データ」タブにある「フィルター」ボタンをクリックします。これにより、選択した範囲の各列にフィルタードロップダウン矢印が表示されます。
フィルター条件の設定
フィルタードロップダウン矢印をクリックすると、フィルター条件を設定できるメニューが表示されます。ここで、以下の方法で絞り込み条件を指定できます。
- チェックボックスを使用して、表示/非表示にする値を選択する。
- テキストフィルターや数値フィルターを使用して、特定の条件に一致する値を選択する。
- 日付フィルターを使用して、特定の期間に一致する日付を選択する。
フィルターの解除
フィルターを解除してすべてのデータを表示するには、「データ」タブにある「フィルター」ボタンを再度クリックします。また、フィルタードロップダウン矢印から「すべて選択」をクリックして、すべての値を表示することもできます。
これらの手順に従って、Excelでフィルターを使ってデータを簡単に絞り込むことができます。フィルター機能を活用して、必要なデータを効率的に抽出しましょう。
指定した条件に合うデータを抽出できる関数は?
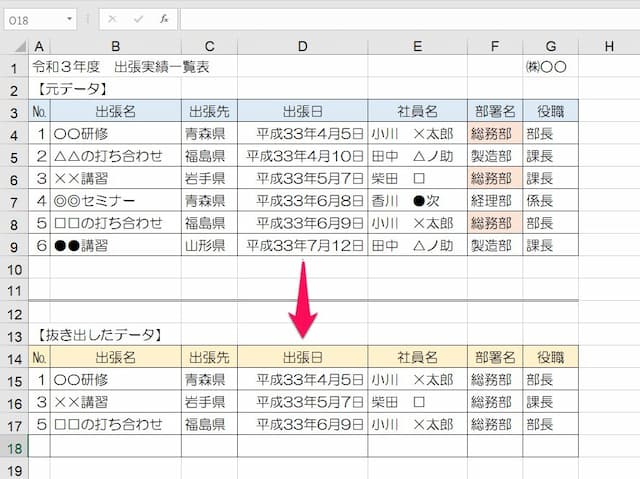
指定した条件に合うデータを抽出できる関数は、一般にフィルタリング関数と呼ばれます。たとえば、Microsoft Excelの「フィルター」機能や、Pythonの「filter()」関数、SQLの「WHERE」句などがあります。これらの関数や機能を使用することで、大規模なデータセットから特定の条件に一致するデータを簡単に抽出することができます。
フィルター関数の種類
フィルター関数は、データの種類や使用しているプログラミング言語・ソフトウェアによってさまざまな種類があります。しかし、その基本的な役割はすべて同じです。すなわち、指定された条件に一致するデータを抽出することです。
- Excelのフィルター: Excelでは、データをフィルタリングするための機能が備わっています。これを使用することで、特定の条件に一致する行を表示させることができます。
- Pythonのfilter()関数: Pythonでは、組み込み関数のfilter()を使用することができます。これは、渡された関数の条件に一致する要素だけを含むイテレータを返します。
- SQLのWHERE句: SQLでは、WHERE句を使用して、指定された条件に一致するレコードを抽出することができます。
フィルター関数の使い方
まず、データの種類や使用しているプログラミング言語・ソフトウェアに適したフィルター関数を選択します。次に、抽出するデータの条件を設定します。条件は、たとえば、「年齢が30歳以上の人」や「売上が100万円以上の商品」など、データに応じて様々です。
- 条件の設定: 抽出するデータの条件を設定します。これには、データの種類や使用しているツールによって、さまざまな方法があります。
- 関数の適用: 設定した条件を使用して、フィルター関数を適用します。
- 結果の取得: 関数を適用した結果、条件に一致するデータが抽出されます。これを使用して、データの分析や処理を行います。
フィルター関数の応用
フィルター関数は、データ分析やデータ処理において非常に役立ちます。例えば、顧客データから特定の年齢層の顧客を抽出する、売上データから特定の期間のデータを抽出する、などが可能です。また、フィルター関数を組み合わせて使用することで、より複雑な条件でデータを抽出することもできます。
- 複数条件のフィルタリング: 複数の条件を組み合わせて、より具体的なデータを抽出することができます。
- データ分析: フィルター関数を使用して、特定の条件に一致するデータを抽出し、分析に役立てることができます。
- データ処理の自動化: フィルター関数を使用することで、データの処理を自動化し、効率化することができます。
Excelのオートフィルタで複数条件を指定するにはどうしたらいいですか?
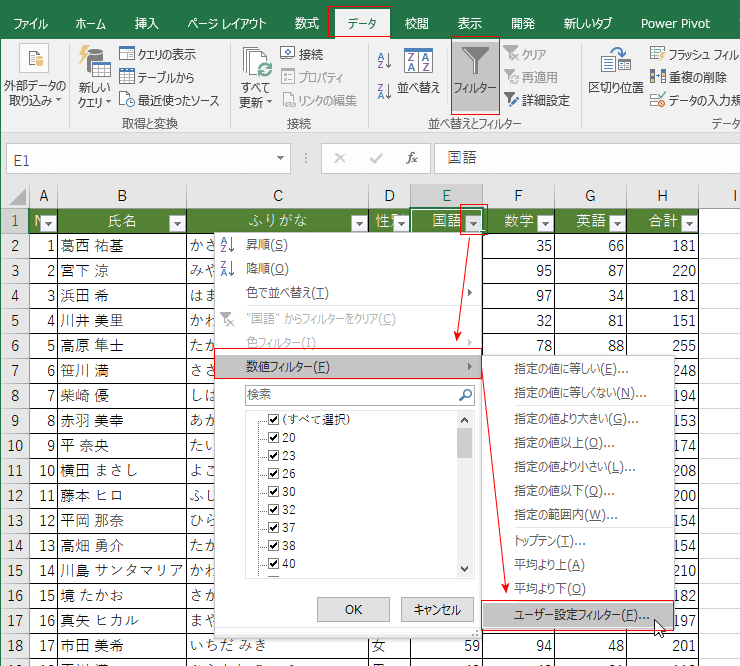
Excelのオートフィルタで複数条件を指定するには、以下の手順に従ってください。
オートフィルタの適用
まず、データベースの列にオートフィルタを適用します。オートフィルタを適用するには、データベースのどのセルでも選択し、リボンメニューの「データ」タブにある「フィルター」をクリックします。これで、各列の見出し行にフィルターアイコンが表示されます。
複数条件の指定
オートフィルタで複数条件を指定するには、フィルターアイコンをクリックし、「フィルターの選択」から「複数の選択」を選択します。すると、データの各項目にチェックボックスが表示されます。ここで、希望する条件にチェックを入れます。条件の選択が完了したら、「OK」をクリックします。
複数条件の組み合わせ
オートフィルタでは、AND条件とOR条件を組み合わせて使用することもできます。例えば、値が100以上かつ200以下のデータを選択するには、値列のフィルターアイコンをクリックし、「数値フィルター」から「カスタムフィルター」を選択します。ここで、「100以上」と「200以下」をAND条件として指定します。
- オートフィルタを適用する
- フィルターアイコンをクリックして複数条件を選択する
- 必要に応じてAND条件やOR条件を組み合わせて使用する
Excelで特定の数値以上のデータを抽出するには?

Excelで特定の数値以上のデータを抽出するには、以下の手順を実行します。
オートフィルタを使用する
オートフィルタを使用すると、特定の条件に一致するデータを簡単に抽出することができます。
- データが含まれるセル範囲を選択します。
- 「データ」タブにある「オートフィルタ」をクリックします。
- フィルタを適用する列の横にあるフィルタアイコンをクリックします。
- 数値フィルタを選択し、指定の数値以上を選択します。
- 条件を入力し、OKをクリックします。
条件付き書式を使用する
条件付き書式を使用すると、特定の条件に一致するデータを視覚的にハイライトできます。
- データが含まれるセル範囲を選択します。
- 「ホーム」タブの「条件付き書式」をクリックし、「ルールの新規作成」を選択します。
- 「式を使用して、書式設定するセルを決定する」を選択します。
- 「数式」ボックスに、=B2>=指定の数値(B2は最初のデータセルの参照)と入力します。
- 「書式」をクリックし、ハイライトに使用する色を選択します。
IF関数を使用する
IF関数を使用すると、特定の条件に基づいてデータを別の場所にコピーできます。
- 新しい列に、=IF(B2>=指定の数値, B2, )(B2は最初のデータセルの参照)と入力します。
- 数式を他のセルにコピーします。
- 条件を満たすデータが新しい列に表示されます。
よくある質問
Excelのフィルター機能を使って複数の条件でデータを絞り込む方法は?
Excelのフィルター機能は、データを特定の条件に基づいて素早く絞り込むことができる非常に便利な機能です。複数の条件でデータを絞り込むには、まずデータを選択し、「データ」タブにある「フィルター」をクリックします。各列の横に表示されるフィルターボタンをクリックし、複数の条件を選択することで、より複雑な条件でデータを絞り込むことができます。
Excelで条件を組み合わせてフィルターを適用する方法は?
Excelで条件を組み合わせてフィルターを適用するには、まずフィルターを適用したい列のフィルター矢印をクリックし、「テキストのフィルター」または「数値のフィルター」を選択します。その後、「カスタムフィルター」をクリックして、複数の条件を組み合わせて設定できます。例えば、「そして」条件を使って、2つの条件を同時に満たすデータを表示することができます。
Excelでフィルターを使用して特定の文字列を含むデータを検索するには?
Excelで特定の文字列を含むデータを検索するには、フィルターを適用したい列のフィルター矢印をクリックし、「テキストのフィルター」を選択します。その後、「含む」を選び、検索したい文字列を入力します。これにより、指定した文字列を含むすべての行が表示されます。
Excelでフィルターを使って特定の日付範囲のデータを表示する方法は?
Excelで特定の日付範囲のデータを表示するには、まずフィルターを適用したい列のフィルター矢印をクリックし、「日付のフィルター」を選択します。その後、「カスタムフィルター」をクリックし、「は」と「から」を使用して日付範囲を指定します。これにより、指定した日付範囲内のデータのみが表示されます。

私は、生産性向上に情熱を持つデータ分析とオフィスツール教育の専門家です。20年以上にわたり、データ分析者としてテクノロジー企業で働き、企業や個人向けのExcel講師としても活動してきました。
2024年、これまでの知識と経験を共有するために、日本語でExcelガイドを提供するウェブサイト**「dataka.one」**を立ち上げました。複雑な概念を分かりやすく解説し、プロフェッショナルや学生が効率的にExcelスキルを習得できるようサポートすることが私の使命です。

