Excelでデータを扱う際、同じ値をカウントする必要がある場面は数多くあります。そんな時に役立つのがCOUNTIF関数です。本記事では、COUNTIF関数の使い方や具体的な例を通じて、Excelで同じ値をカウントする方法を詳しく解説します。また、COUNTIF関数の応用編として、複数の条件を指定してカウントする方法も紹介しますので、是非最後までお読みいただければと思います。
Excelで同じ値をカウントする方法 – COUNTIF関数の使い方
Excelで同じ値をカウントするのに便利な関数がCOUNTIF関数です。この関数を使うことで、指定された範囲内の特定の値が出現する回数を数えることができます。この記事では、COUNTIF関数の使い方について詳しく説明します。
COUNTIF関数の基本構文
COUNTIF関数の基本構文は以下のとおりです。
| COUNTIF(範囲, 条件) |
ここで、「範囲」は値をカウントするセル範囲を指定し、「条件」はカウントしたい値や条件を指定します。
数値をカウントする例
たとえば、セルA1からA10までの範囲で、値が10のセルの数をカウントしたい場合、以下の式を使用します。
| =COUNTIF(A1:A10, 10) |
この式を入力すると、A1からA10の範囲内で値が10のセルの数が返されます。
テキストをカウントする例
テキストをカウントする場合も、同じようにCOUNTIF関数を使用します。例えば、セルB1からB10までの範囲で、苹果という文字列を含むセルの数をカウントしたい場合、以下の式を使用します。
| =COUNTIF(B1:B10, 苹果) |
この式を入力すると、B1からB10の範囲内で苹果という文字列を含むセルの数が返されます。
条件演算子を使用する例
COUNTIF関数では、条件演算子を使用して、特定の条件を満たす値をカウントすることもできます。例えば、セルC1からC10までの範囲で、値が50以上のセルの数をカウントしたい場合、以下の式を使用します。
| =COUNTIF(C1:C10, >=50) |
この式を入力すると、C1からC10の範囲内で値が50以上のセルの数が返されます。
ワイルドカードを使用する例
COUNTIF関数では、ワイルドカードを使用して、特定のパターンに一致する値をカウントすることもできます。例えば、セルD1からD10までの範囲で、苹果で始まる文字列を含むセルの数をカウントしたい場合、以下の式を使用します。
| =COUNTIF(D1:D10, 苹果) |
この式を入力すると、D1からD10の範囲内で苹果で始まる文字列を含むセルの数が返されます。
Excelで同じデータをカウントするには?
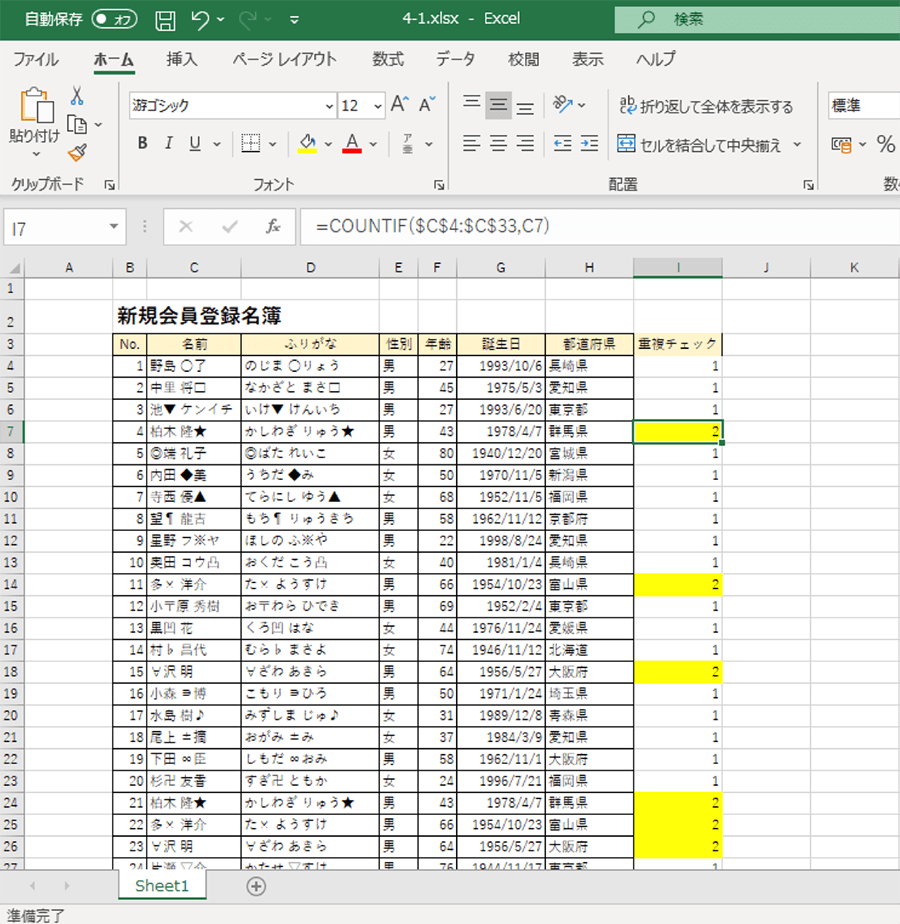
Excelで同じデータをカウントするには、次の手順を実行します。
カウントIF関数を使用する
カウントIF関数は、指定された範囲内で特定の条件に一致するセルの数をカウントします。この関数を使用するには、次の手順を実行します。
- カウントIF関数を入力するセルを選択します。
- 「=COUNTIF(範囲, 条件)」と入力します。ここで、「範囲」はカウント対象のセル範囲、「条件」はカウントする値を指定します。
- Enterキーを押して結果を取得します。
重複を削除して一意の値をカウントする
重複したデータを削除して、一意の値の数をカウントすることもできます。この方法を使用するには、次の手順を実行します。
- データが含まれる範囲を選択します。
- 「データ」タブの「データツール」グループで、「重複の削除」をクリックします。
- ダイアログボックスで、削除する列を選択し、「OK」をクリックします。
- 重複が削除された後、残りの値の数をカウントします。
ピボットテーブルを使用する
ピボットテーブルを使用して、データを要約し、一意の値の数をカウントすることもできます。この方法を使用するには、次の手順を実行します。
- データが含まれる範囲を選択します。
- 「挿入」タブの「テーブル」グループで、「ピボットテーブル」をクリックします。
- ダイアログボックスで、データの範囲を確認し、「OK」をクリックします。
- ピボットテーブルフィールドリストから、カウントするフィールドを行ラベル領域にドラッグします。
- 値フィールド設定で、「数値をカウントする」を選択します。
Countif関数とCountifs関数の違いは何ですか?
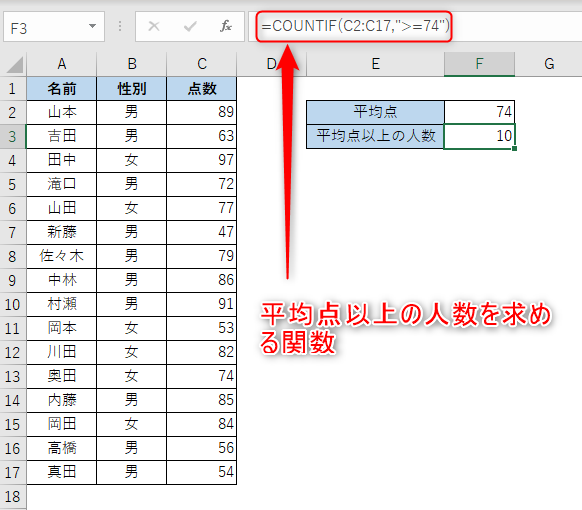
COUNTIF関数とCOUNTIFS関数の 主な違い は、次のとおりです。
COUNTIF関数は、単一の条件に基づいてセル範囲内で特定の値をカウントします。一方、COUNTIFS関数は、複数の条件に基づいてセル範囲内で特定の値をカウントします。
COUNTIF関数の使い方
COUNTIF関数は、次のような構文で使用します。
=COUNTIF(範囲, 条件)
- 範囲: カウントする値が含まれるセル範囲を指定します。
- 条件: カウントする値を指定します。条件は、数値、文字列、またはワイルドカードを使用できます。
COUNTIFS関数の使い方
COUNTIFS関数は、次のような構文で使用します。
=COUNTIFS(範囲1, 条件1, 範囲2, 条件2, …)
- 範囲1, 範囲2, …: カウントする値が含まれるセル範囲を指定します。範囲は複数指定できます。
- 条件1, 条件2, …: 各範囲に対応するカウント条件を指定します。条件は、数値、文字列、またはワイルドカードを使用できます。
COUNTIF関数とCOUNTIFS関数の違い
COUNTIF関数とCOUNTIFS関数の 主な違い は以下の通りです。
- COUNTIF関数は単一の条件でカウントを行いますが、COUNTIFS関数は複数の条件でカウントを行います。
- COUNTIF関数は1つのセル範囲に対して適用されますが、COUNTIFS関数は複数のセル範囲に対して適用されます。
- COUNTIF関数は比較的シンプルな条件でカウントを行うため、シンプルなデータ分析に適しています。COUNTIFS関数はより複雑な条件でカウントを行うため、複雑なデータ分析に適しています。
COUNTIF関数はどのようにカウントするのですか?
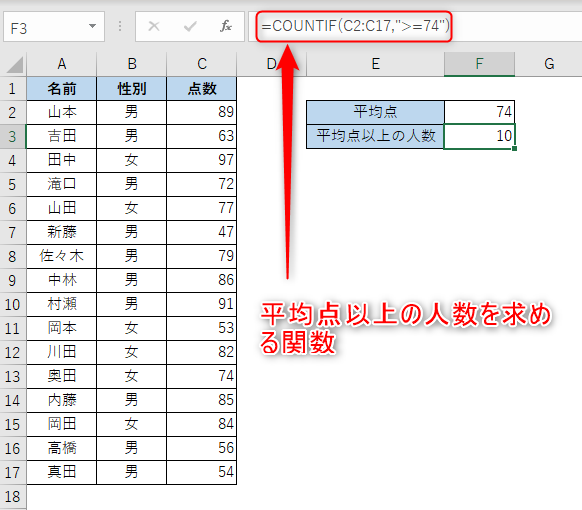
COUNTIF関数は、指定された範囲内のセルを調べて、指定された条件に一致するセルの数をカウントします。この関数は、Excelでのデータ分析や条件付きカウントを行う際に非常に便利です。
COUNTIF関数の構文
COUNTIF関数の構文は次の通りです。
- =COUNTIF(範囲, 条件)
- 範囲: カウント対象のセル範囲を指定します。
- 条件: カウントしたい値や条件を指定します。数値、文字列、ワイルドカード(や?)などを使用できます。
COUNTIF関数の使用例
COUNTIF関数を使用する際の具体的な例を以下に示します。
- 例1: 範囲A1:A10の中で、値が50以上のセルの数をカウントする。
=COUNTIF(A1:A10, >=50) - 例2: 範囲B1:B20の中で、文字列たろうが含まれるセルの数をカウントする。
=COUNTIF(B1:B20, たろう) - 例3: 範囲C1:C30の中で、セル値が未定のセルの数をカウントする。
=COUNTIF(C1:C30, 未定)
COUNTIF関数の注意点
COUNTIF関数を使用する際には、以下の点に注意してください。
- 条件に文字列を指定する場合は、ダブルクォーテーションで囲む必要があります。
- ワイルドカードを使って部分一致のカウントを行うことができます。アスタリスク()は0文字以上の任意の文字列に一致し、クエスチョンマーク(?)は任意の1文字に一致します。
- COUNTIF関数は大文字と小文字を区別しません。条件に大文字や小文字の区別が必要な場合は、COUNTIF関数とは別の方法を使用する必要があります。
Excelで同じ値を探す関数は?
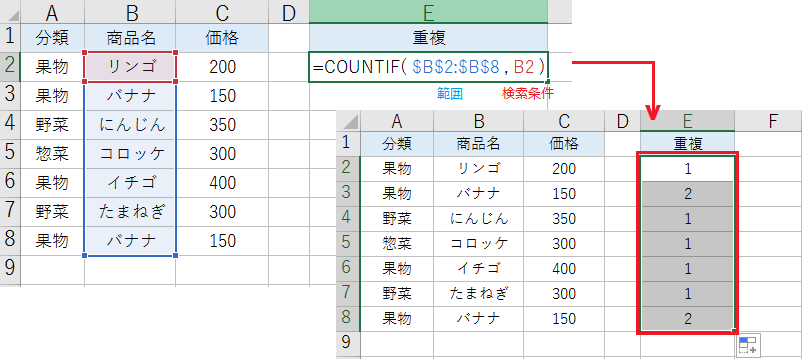
Excelで同じ値を探す関数は、VLOOKUPまたはLOOKUPです。
VLOOKUP関数
VLOOKUP関数は、縦方向にデータを検索する関数です。指定した範囲内のデータを検索し、一致する値を見つけた場合に対応する列の値を返します。
- 検索値: 検索したい値を指定します。
- 範囲: 検索を行うテーブルの範囲を指定します。
- 列インデックス番号: 検索値が見つかった行に対応する列の番号を指定します。
LOOKUP関数
LOOKUP関数は、縦または横方向にデータを検索する関数です。指定した範囲内のデータを検索し、一致する値を見つけた場合に対応する行または列の値を返します。
- 検索値: 検索したい値を指定します。
- 検索範囲: 検索を行う範囲を指定します。
- 結果範囲: 一致する値が見つかった場合に対応する行または列の値を返す範囲を指定します。
INDEXとMATCH関数の組み合わせ
INDEX関数とMATCH関数を組み合わせて使用することで、より柔軟な検索が可能になります。MATCH関数で検索値に対応する行または列のインデックス番号を取得し、INDEX関数でそのインデックス番号に対応する値を返します。
- INDEX関数: 指定した行と列の交差点の値を返します。
- MATCH関数: 指定した値が範囲内の何行目または何列目にあるかを返します。
- 組み合わせ: MATCH関数で取得したインデックス番号をINDEX関数の引数に指定します。
よくある質問
ExcelでCOUNTIF関数を使用して同じ値をカウントする方法を教えてください。
COUNTIF関数は、Excelで特定の条件に一致するセルの数を数えるための非常に便利な関数です。この関数を使用するには、まず「=COUNTIF(」と入力し、次に検索範囲を指定し、最後にカウントする値を指定します。例えば、範囲A1:A10で値「apple」をカウントする場合、数式は「=COUNTIF(A1:A10, apple)」となります。この数式を入力し、Enterキーを押すと、範囲内にある「apple」の数が表示されます。
COUNTIF関数で大文字と小文字を区別する方法はありますか?
標準のCOUNTIF関数は大文字と小文字を区別しないため、直接的には区別する方法はありません。しかし、EXACT関数を組み合わせて使用することで、代替手段として大文字と小文字を区別してカウントすることが可能です。例えば、範囲A1:A10で大文字と小文字を区別して「Apple」をカウントする場合、数式は「=SUMPRODUCT(–(EXACT(Apple, A1:A10)))」となります。この方法を用いると、より詳細な条件でのカウントが可能となります。
COUNTIF関数で複数の条件を指定するにはどうすればよいですか?
COUNTIF関数自体は一度に一つの条件しか扱うことができません。しかし、複数のCOUNTIF関数を組み合わせることで、複数の条件を指定してカウントすることが可能です。例えば、範囲A1:A10で「apple」または「orange」をカウントする場合、数式は「=COUNTIF(A1:A10, apple) + COUNTIF(A1:A10, orange)」となります。また、COUNTIFS関数を使用することで、よりシンプルに複数の条件を指定することもできます。
COUNTIF関数を使って部分一致でカウントする方法を教えてください。
COUNTIF関数では、ワイルドカード「」を使用することで部分一致でのカウントが可能です。例えば、範囲A1:A10で「apple」を含むセルの数をカウントする場合、数式は「=COUNTIF(A1:A10, apple)」となります。このように、ワイルドカードを組み合わせることで、より柔軟な条件でのカウントが可能となります。

私は、生産性向上に情熱を持つデータ分析とオフィスツール教育の専門家です。20年以上にわたり、データ分析者としてテクノロジー企業で働き、企業や個人向けのExcel講師としても活動してきました。
2024年、これまでの知識と経験を共有するために、日本語でExcelガイドを提供するウェブサイト**「dataka.one」**を立ち上げました。複雑な概念を分かりやすく解説し、プロフェッショナルや学生が効率的にExcelスキルを習得できるようサポートすることが私の使命です。

