Excelフォントは、Excelシートの見やすさやデザインに大きな影響を与える要素です。この記事에서는、Excelで使用できるフォントの種類や設定方法、見やすいフォントの選び方について詳しく解説します。 Excelフォント :
Excelで使用できるフォントは多種多様で、標準フォントのほか、ユーザーが追加できるフォントも存在します。また、Excelではフォントの種類だけでなく、サイズや色、スタイルなどの設定も可能です。一方で、見やすさを追求するために、どのフォントを選択するべきかという問題もあります。この記事では、そんなExcelフォントに関するさまざまな情報を 提供します。
Excelフォント:種類と設定方法、見やすいフォント選び
Excelでは、フォントの種類と設定方法を理解することで、見やすいフォントを選ぶことができます。以下では、Excelフォントに関する詳細な情報を紹介します。
Excelで利用できるフォントの種類
Excelでは、多種多様なフォントが利用できます。標準でインストールされているフォントに加え、ユーザーが追加でインストールしたフォントも使用できます。主なフォントの種類には、以下のようなものがあります。
| 分類 | フォント名 |
|---|---|
| ゴシック体 | MS ゴシック、MS Pゴシック |
| 明朝体 | MS 明朝、MS P明朝 |
| 丸ゴシック体 | 丸ゴシック |
| 英文フォント | Arial、Times New Roman |
Excelでのフォント設定方法
Excelでのフォント設定は、以下の手順で行います。 1. セルを選択する 2. ホームタブのフォント名ボタンをクリックする 3. 使用したいフォントを選択する また、「セルの書式設定」ダイアログボックスからもフォントの設定ができます。
見やすいフォントの選択指針
Excelで見やすいフォントを選ぶ際には、以下の点を考慮してください。
- フォントの種類: ゴシック体や明朝体など、 用途に合わせたフォントを選びましょう。
- フォントサイズ: 適切なフォントサイズを選択し、読みやすさを確保しましょう。
- 行間の調整: 行間を適切に調整することで、見やすさが向上します。
Excelフォントのカスタマイズ
Excelでは、フォントのカスタマイズも可能です。例えば、文字飾りを使って、文字に影や図形を追加できます。また、文字色を変更することで、データを視覚的に区別しやすくなります。
Excelフォントのトラブルシューティング
Excelでフォントに関する問題が発生した場合の対処方法を紹介します。
- フォントが表示されない場合: フォントがインストールされているか確認してください。また、Excelのバージョンが最新であることを確認してください。
- 印刷時にフォントがずれる場合: 印刷設定で「印刷時にフォントを埋め込む」オプションを有効にしてください。
Excelのフォントはどれが見やすいですか?
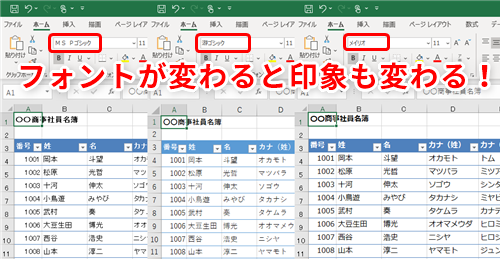
Excelで見やすいフォントは、「メイリオ」、「Arial」といったsans-serif(ゴシック体)のフォントが適しています。これらのフォントは、画面上で表示される際に文字間が広く、横画が太く、縦画が細い特徴を持っており、数値やグラフなどのデータを読み取る際に目に優しいとされています。また、フォントサイズは11~14ポイントが適切とされています。
メイリオフォントの特徴
メイリオは、Microsoftが開発した日本語フォントで、Excelでの使用に適しています。特徴は以下の通りです。
- 横画が太く、縦画が細いので、数字や英字が明瞭に表示されます。
- 字間が広いため、文字同士が重なることが少なく、見やすさが向上します。
- Excelでの表示を想定して設計されているため、数値やグラフを表示するのに適しています。
Arialフォントの特徴
Arialは、sans-serifのラテン文字フォントで、Excelでの使用に適しています。特徴は以下の通りです。
- シンプルなデザインで、数字や英字が見やすいです。
- 多くのコンピュータにインストールされており、互換性が高いです。
- 日本語と組み合わせて使用することができ、国際的な文書にも対応できます。
フォントサイズの選び方
Excelで見やすいフォントサイズを選ぶには、以下のポイントを考慮してください。
- 11~14ポイントのサイズが一般的に適切とされています。
- セルの大きさや行の高さに応じて、最適なサイズを調整してください。
- 小さいフォントは見にくいですが、逆に大きすぎるフォントはスペースをとります。バランスを考慮しましょう。
エクセルの表の見やすいフォントは?
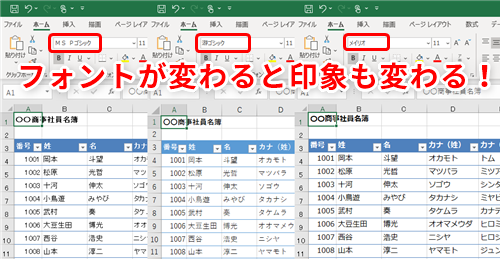
エクセルの表の見やすいフォントは、メイリオや游ゴシックなどが推奨されます。これらのフォントは、文字の幅が均一で、数字や英字もきちんと整列するため、表のデータを読みやすくする特徴があります。また、画面表示しても濁点や半濁点がきれいに表示されるため、視認性が高いです。
1. フォントの選択基準
エクセルの表で使用するフォントを選択する際は、以下の点を考慮してください。
- 読みやすさ: 字体が整っており、数字や英字が整列するフォントを選ぶことが重要です。
- サイズの調整: フォントサイズを適切に設定し、表の内容が見やすくなるように調整してください。
- 日本語対応: 日本語のデータを扱う場合は、当然ながら日本語に対応したフォントを選択する必要があります。
2. 推奨フォントの特徴
メイリオや游ゴシックなどの推奨フォントには、以下のような特徴があります。
- 字体の整列性: これらのフォントは、文字の幅が均一で、数字や英字が整列するため、表のデータを読みやすくします。
- 視認性の高さ: 濁点や半濁点がきれいに表示されるため、画面表示でも視認性が高くなります。
- 幅広い対応: これらのフォントは、多くのパソコンやデバイスに標準でインストールされており、幅広く対応しています。
3. フォントの設定方法
エクセルで表のフォントを設定する方法は以下の通りです。
- 表を選択し、ホームタブを開きます。
- フォントドロップダウンメニューから、希望のフォントを選択します。
- 必要に応じて、フォントサイズを調整します。
一番見やすいフォントは何ですか?
一番見やすいフォントは、何よりもまず読者の目に優しいフォントを選ぶことが重要です。一般的には、ゴシック体や明朝体が見やすいとされています。特に、游ゴシックやヒラギノ角ゴなどは、ěstílar クリアで読みやすいデザインが特徴的です。また、UDフォント(ユニバーサルデザインフォント)と呼ばれる、視認性を重視したフォントも見やすさを追求しています。
ゴシック体と明朝体の違い
ゴシック体と明朝体は、フォントの基本的な種類です。ゴシック体は、横画と縦画の太さが均等で、モダンでシンプルな印象を与えます。一方、明朝体は、横画が細く縦画が太いことから、伝統的な雰囲気があります。見やすさを考慮する際には、ゴシック体が多く 推荐されている。
- ゴシック体: 見やすさとシンプルさが特徴。横画と縦画の太さが均等。
- 明朝体: 横画が細く縦画が太い。伝統的な雰囲気がある。
- 游ゴシック: クリアで読みやすいゴシック体フォント。
UDフォントの特徴
UDフォントは、ユニバーサルデザインの考え方を取り入れたフォントで、誰でも見やすいフォントを目指しています。文字の形状や間隔を工夫することで、視認性を向上させています。また、高齢者や視覚障害者にも読みやすいフォントとして、さまざまな場面で使用されています。
- 視認性の向上: 文字の形状や間隔を工夫し、見やすさを追求。
- 高齢者・視覚障害者に配慮: 誰でも読みやすいフォントを目指している。
- さまざまな場面での利用:UDフォントは、Webサイトや印刷物、サインなど、幅広い場面で使用されている。
フォントの選択に際してのポイント
フォントの選択に際しては、用途や対象者を考慮することが重要です。例えば、Webサイトでは、画面上で見やすいフォントを選ぶことが大切です。また、年齢層や視力の違いも考慮し、できるだけ多くの人に読んでもらえるフォントを選ぶことが望ましいです。
- 用途に合わせた選択: Webサイトや印刷物など、用途に合わせて見やすいフォントを選ぶ。
- 対象者の考慮: 年齢層や視力の違いを考慮し、誰でも読みやすいフォントを選ぶ。
- フォントの組み合わせ:見出しと本文で異なるフォントを使い、視認性を向上させることも有効。
Excelで推奨されているフォントは?

Excelで推奨されているフォントは「MS Pゴシック」や「MS ゴシック」です。ただし、これらのフォントは日本語の文字が美しく表示されるため、多くの日本人ユーザーに好まれていますが、特定の状況や目的によっては、他のフォントが適切である場合があります。例えば、英語や数字を主に使用する場合、「Arial」や「Calibri」のようなサンセリフフォントが読みやすく、推奨されることがあります。また、プレゼンテーションやグラフで使用する場合、視覚的に魅力的なフォントを選択することで、audienceの注意を引くことができます。
Excelで使用される主な日本語フォント
Excelでよく使用される日本語フォントには、以下のようなものがあります。
- MS Pゴシック:和文フォントのプロポーショナル版で、英数字は半角で表示されます。
- MS ゴシック:和文フォントのスケールが均一なバージョンで、全角英数字を使用します。
- 游ゴシック:游書体をベースにしたゴシック体フォントで、読みやすさとデザイン性が高いです。
Excelで使用するべきでないフォント
一方で、Excelで使用するべきでないフォントも存在します。以下のようなフォントは、読みづらく、プロフェッショナルでない印象を与える可能性があります。
- コミックサンズ:手書き風のフォントで、あまりにも個性的であり、ビジネス文書には不適切とされることが多いです。
- _approved:装飾过多で、ビジネス文書には不適切であり、読みづらさも問題となります。
- 明朝体:本文には適しているが、Excelの表やグラフには、あまり適していないとされることがあります。
Excelでフォントを選択する際のポイント
Excelでフォントを選択する際には、以下のポイントを考慮することが重要です。
- usr=169>readability:フォントが読みやすいかどうかが最も重要なポイントです。ビジネス文書では、明るさやコントラストも考慮に入れると良いでしょう。
- 目的と相性:使用目的によって、適切なフォントが変わってきます。例えば、グラフや表には、数字が読みやすいサンセリフフォントが適している場合があります。
- 一貫性:文書全体でフォントを統一することが、プロフェッショナルな印象を与えることに繋がります。しかし、必要に応じて、タイトルや見出しには異なるフォントを使用することで、アクセントを付けることができます。
よくある質問
Excelでフォントの種類を変更する方法は?
Excelでフォントの種類を変更する方法は非常に簡単です。セルを選択し、ホームタブにあるフォントのドロップダウンリストから好きなフォントを選ぶだけです。また、フォントサイズを変更することで、文字の大きさも調整できます。これにより、見やすさやデザインをカスタマイズすることが可能です。
Excelでおすすめの見やすいフォントはどれですか?
Excelでおすすめの見やすいフォントは、メイリオや游ゴシックなどです。これらのフォントは、読みやすく、目に疲れにくい設計になっています。また、MS PゴシックやMS ゴシックも標準的なフォントとしてよく使われますが、個人の好みや用途に合わせて選ぶのがポイントです。
Excelのデフォルトフォントを変更する方法は?
Excelのデフォルトフォントを変更するには、ファイルタブからオプションを選択し、一般の項目にある新しいワークブックのフォントでフォントを選択します。これにより、新しく作成するワークブックのデフォルトフォントが変更されます。ただし、既存のワークブックのフォントは変更されませんのでご注意ください。
Excelでフォントの色を変更するにはどうすればよいですか?
Excelでフォントの色を変更するには、まず変更したいセルを選択します。次に、ホームタブのフォントカラーのアイコンをクリックし、希望の色を選択します。この操作で、選択したセルのフォントの色が変更されます。また、塗りつぶし色を変更することで、セルの背景色も変えることができます。

私は、生産性向上に情熱を持つデータ分析とオフィスツール教育の専門家です。20年以上にわたり、データ分析者としてテクノロジー企業で働き、企業や個人向けのExcel講師としても活動してきました。
2024年、これまでの知識と経験を共有するために、日本語でExcelガイドを提供するウェブサイト**「dataka.one」**を立ち上げました。複雑な概念を分かりやすく解説し、プロフェッショナルや学生が効率的にExcelスキルを習得できるようサポートすることが私の使命です。

